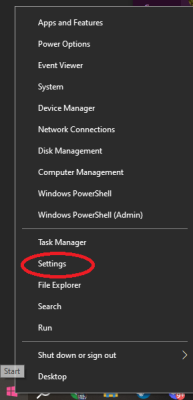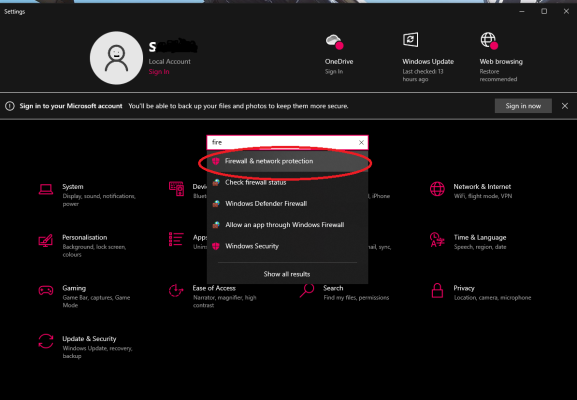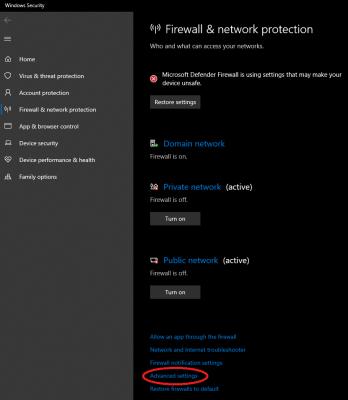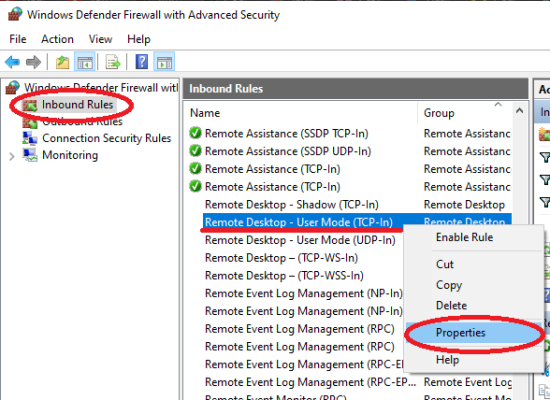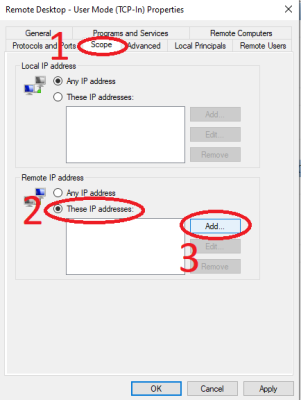-
Великобритания+44 (20) 4577-20-00
-
США+1 (929) 431-18-18
-
Израиль+972 (55) 507-70-81
-
Бразилия+55 (61) 3772-18-88
-
Канада+1 (416) 850-13-33
-
Чехия+420 (736) 353-668
-
Эстония+372 (53) 683-380
-
Греция+30 (800) 000-02-04
-
Ирландия+353 (1) 699-43-88
-
Исландия+354 (53) 952-99
-
Литва+370 (700) 660-08
-
Нидерланды+31 (970) 1027-77-87
-
Португалия+351 (800) 180-09-04
-
Румыния+40 (376) 300-641
-
Швеция+46 (79) 008-11-99
-
Словакия+421 (2) 333-004-23
-
Швейцария+41 (22) 508-77-76
-
Молдова+373 (699) 33-1-22
 Русский
Русский
Как предоставить доступ к Windows Server по IP или диапазону IP
- Главная
- База знаний
- Как предоставить доступ к Windows Server по IP или диапазону IP
Для усиления безопасности Windows Server рекомендуется ограничить доступ к серверу. Один из самых простых и быстрых способов — разрешить подключение только с определённого IP-адреса или диапазона IP. Это можно сделать, используя встроенный в систему защитный инструмент — firewall (брандмауэр).
Перед тем, как настраивать доступ по IP, следует учитывать, что смена вашего внешнего IP, с которого разрешён доступ, заблокирует подключение по RDP. В таком случае необходимо уметь подключаться к серверу напрямую через VNC (Вы всегда можете использовать окно VNC/IPMI-подключения), чтобы устранить проблему.
1. Для начала нам нужно подключиться к серверу по RDP.
2. Открываем настройки Windows:
- Правый клик по иконке Windows, в левом, нижнем углу экрана.
- Нажимаем на "
Settings":
3. Чтобы быстрее всего попасть в Firewall, воспользуемся поисковой строкой и нажимаем на "Firewall & network protection".
4. Далее, нажимаем на "Advanced settings":
5. В открывшемся окне:
- В левой панели выбираем "
Inbound Rules". - В списке ищем "
Remote Desktop - User Mode (TCP-In)". - Кликаем по нему правой кнопкой мыши и нажимаем на "
Properties".
6. В открывшемся окне:
- Нажимаем на "
Scope". - Ставим галочку "
These IP adresses:" в Remote IP adress. - Нажимаем на "
Add".
Во вкладке "Scope" можно указать определенный IP или диапазон IP, с которых разрешено подключение к серверу по RDP. Для этого необходимо в разделе "Remote IP address" выбрать "These IP addresses" и нажать "Add".
7. Для указания конкретного IP (или подсети) выберите "This IP address or subnet":
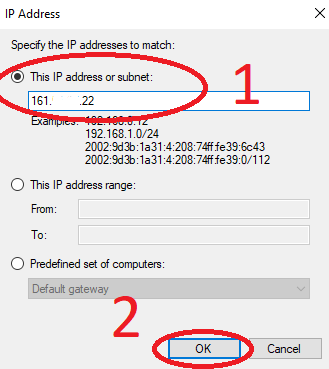
ИЛИ:
Для указания диапазона IP выберите "This IP adddress range":
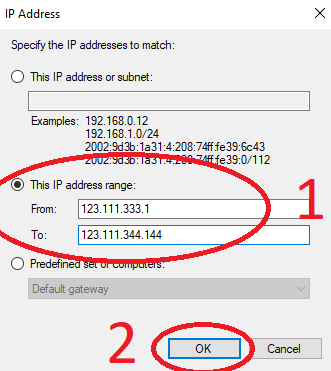
8. Нажмите кнопку "OK" для применения настроек.
По умолчанию RDP-соединения с сервером используют протоколы TCP и UDP. Однако может возникнуть ситуация, когда один из протоколов (обычно нестабильный UDP) отключен. В этом случае необходимо изменить настройки правила, которое использует конкретный протокол для подключения. По умолчанию это два правила: "Remote Desktop - User Mode (TCP Inbound)" и "Remote Desktop - User Mode (UDP Inbound)".
В заключение мы узнали, как ограничить доступ к серверу в операционной системе Windows Server по IP-адресу или диапазону IP-адресов.