-
Великобритания+44 (20) 4577-20-00
-
США+1 (929) 431-18-18
-
Израиль+972 (55) 507-70-81
-
Бразилия+55 (61) 3772-18-88
-
Канада+1 (416) 850-13-33
-
Чехия+420 (736) 353-668
-
Эстония+372 (53) 683-380
-
Греция+30 (800) 000-02-04
-
Ирландия+353 (1) 699-43-88
-
Исландия+354 (53) 952-99
-
Литва+370 (700) 660-08
-
Нидерланды+31 (970) 1027-77-87
-
Португалия+351 (800) 180-09-04
-
Румыния+40 (376) 300-641
-
Швеция+46 (79) 008-11-99
-
Словакия+421 (2) 333-004-23
-
Швейцария+41 (22) 508-77-76
-
Молдова+373 (699) 33-1-22
 Русский
Русский
Распаковываем 7Z в Linux
- Главная
- База знаний
- Распаковываем 7Z в Linux
Архивы 7z в плане популярности уступают Zip, однако среди определенного круга пользователей они, все же, достаточно популярны. Одна из причин популярности архива в том, что он использует эффективный алгоритм LZMA2, который согласно результатам исследований на 10-40% превосходит Deflate (Zip). В дистрибутивах Linux обычно отсутствует предустановленный архиватор для работы с 7z. В этой инструкции рассмотрим процесс распаковки 7z Linux. Также приведём примеры использования консольной утилиты 7z.
Кратко о том, что такое 7z
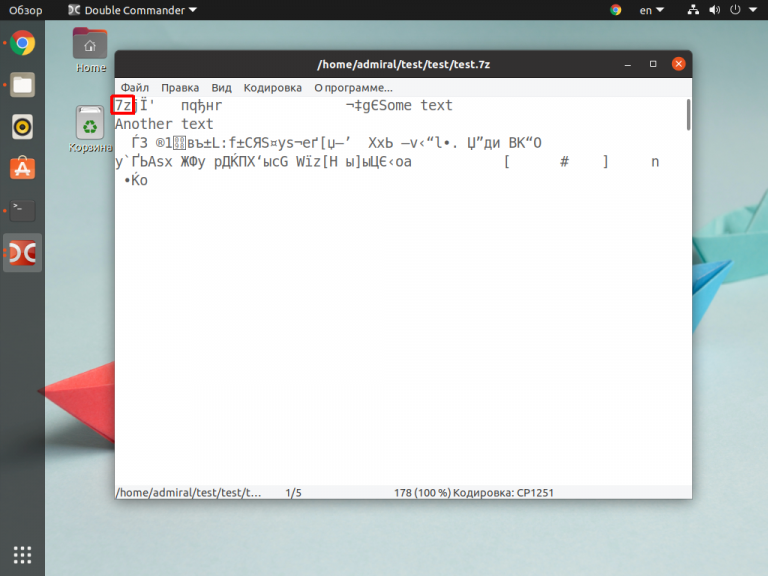
Архивы формата 7z очень редко используют разработчики для распространения программ. Зачастую ими пользуются рядовые пользователи, в основном благодаря LZMA2, что гарантирует хорошую степенью сжатия. Одновременно с этим отпадает необходимость покупать лицензию на архиватор, когда тот же RAR нуждается в активации. К плюсам формата можно отнести и то, что с ним работает большое количество архиваторов на всех операционных системах, правда, в плане универсальности он существенно уступает Zip. Но если вы готовы смириться с этим недостатком, то 7z подойдет вам и станет отличным выбором.
Распаковка в графическом интерфейсе
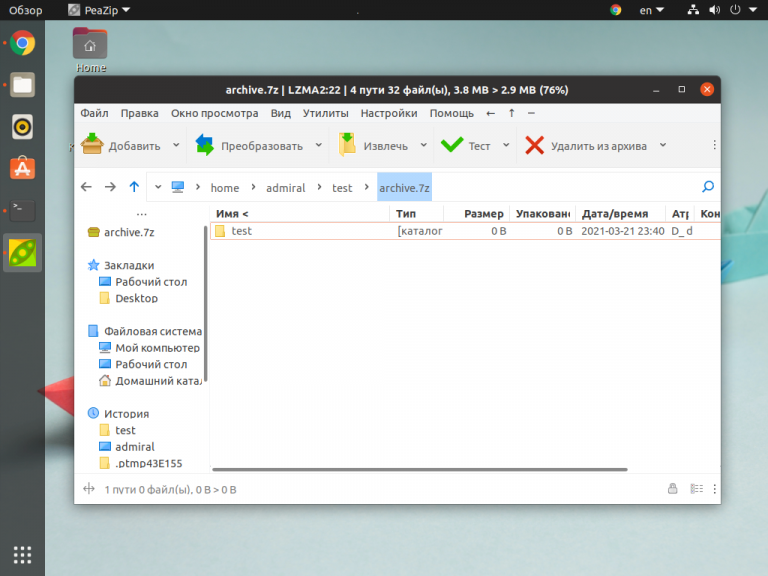
Поскольку 7z использует м LZMA2, его поддерживает большинство архиваторов, доступных на Linux. Для распаковки следует нажать кнопку Извлечь/Распаковать (Extract). Юзер имеет возможность перетащить файлы в папку или на рабочий стол, если эта функция доступна в вашей оболочке.
Список архиваторов, поддерживающих распаковку 7z:
- File Roller (GNOME).
- Engrampa (Mate).
- Ark (KDE).
- PeaZip.
- Xarchiver.
- p7Zip-GUI.
Остальное - дело техники.
Процесс распаковки
Чтобы распаковать архив 7z в терминале, в первую очередь следует установить утилиту p7zip. Еще она используется в архиваторах с графическим интерфейсом. Для установки в Debian/Ubuntu выполните следующую команду:
$ sudo apt install p7zip-fullДля установки в Red Hat/Fedora:
$ sudo yum install p7zip p7zip-pluginsДля установки в Archlinux/Manjaro:
$ sudo pacman -Sy p7zipВ дальнейшем вы сможете воспользоваться командами p7zip и 7z. Последняя включает большой перечень аргументов. Стоит сказать о том, что у программ разный синтаксис, но общая библиотека. Для распаковки с помощью p7zip выполните команду:
$ p7zip -d file_name.7zЕсли архив будет зашифрован, утилита сама спросит пароль без необходимости добавлять аргументы Но выбрать конечную папку с p7zip не получится.
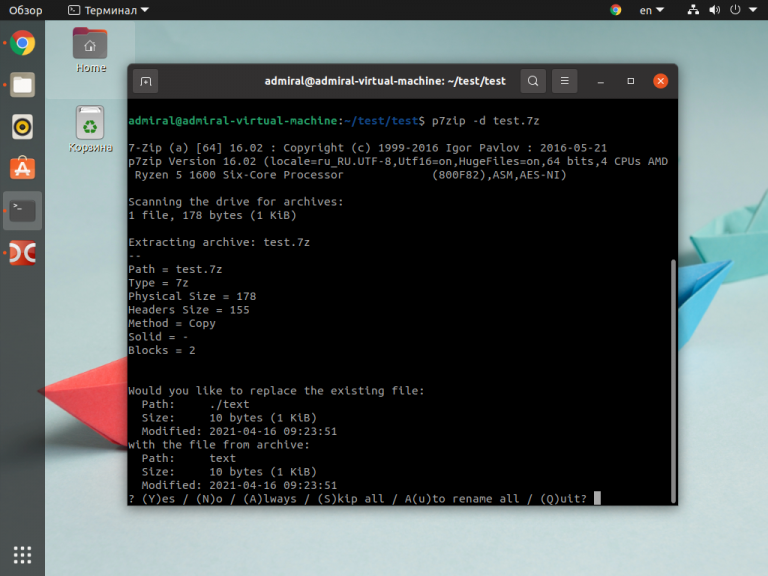
Команда 7z может не только распаковать, но и запаковать файлы, применив при этом множество параметров.
Главные аргументы команды 7z:
x- распаковать все файлы, с учётом вложенности.e- распаковать все файлы, без учёта вложенности.o- указать каталог для распаковки.l- посмотреть содержимое архива.r- обрабатывать каталоги при использовании фильтров.i- показать информацию о поддерживаемых форматах и алгоритмах сжатия.
Теперь остановимся на примерах использования этих команд. Она просто распакует архив в текущую папку:
$ 7z x file_name.7zРаспаковать только нужные файлы можно с помощью этих команд:
$ 7z l file_name.7z -r *.db
$ 7z e file_name.7z -r file_1.dbТак сперва были найдены все файлы с расширением .db, после извлечены file_1.db рядом с архивом с помощью команды e, которая распаковывает файлы без учёта вложенности. С помощью этой команды архив будет распакован в папку:
$ 7z x file_name.7z -o folder_nameИмя папки вводится без пробела. В этом примере папка будет создана рядом с архивом. Вы сможете задать другую папку, например, домашний каталог:
$ 7z x file_name.7z -o /home/user_name/Архиватор не понимает ~. Если вы решите использовать это сокращение, то будет создана папка с именем ~. Теперь вы знаете как разархивировать 7z linux.
Таким образом, для распаковки 7z в Linux нужно установить архиватор, который поддерживает этот формат. Среди графических одним из лучших будет PeaZip. Консольных архиваторов не так много и для работы с 7z следует использовать p7zip, который также содержит архиватор 7z.
Почему возникает ошибка во время распаковки?
Ошибка в процессе распаковки 7Z (или 7-Zip) может возникать по разным причинам. Вот несколько возможных причин и способы их решения:
- Неправильный формат файла: убедитесь, что файл, который вы пытаетесь распаковать, действительно является файлом в формате 7Z. Если это не так, возможно, он был поврежден или загружен неправильно.
- Поврежденный файл: если файл 7Z поврежден во время загрузки или передачи, это может вызвать ошибку при распаковке. Попробуйте загрузить файл заново или убедитесь, что он не был поврежден в процессе передачи.
- Проблемы с программой 7-Zip: иногда сама программа 7-Zip может вызывать ошибки при распаковке из-за неправильной установки или других проблем. Попробуйте переустановить программу или обновить ее до последней версии.
- Недостаточно места на диске: убедитесь, что на вашем диске достаточно свободного места для распаковки файлов.
- Парольная защита: если файл 7Z защищен паролем, убедитесь, что вы вводите правильный пароль при распаковке.
Если после проверки этих аспектов проблема сохраняется, возможно, что файл 7Z действительно поврежден. В этом случае попробуйте найти другую копию файла или обратитесь к источнику, откуда вы получили этот файл, для получения поддержки.






































