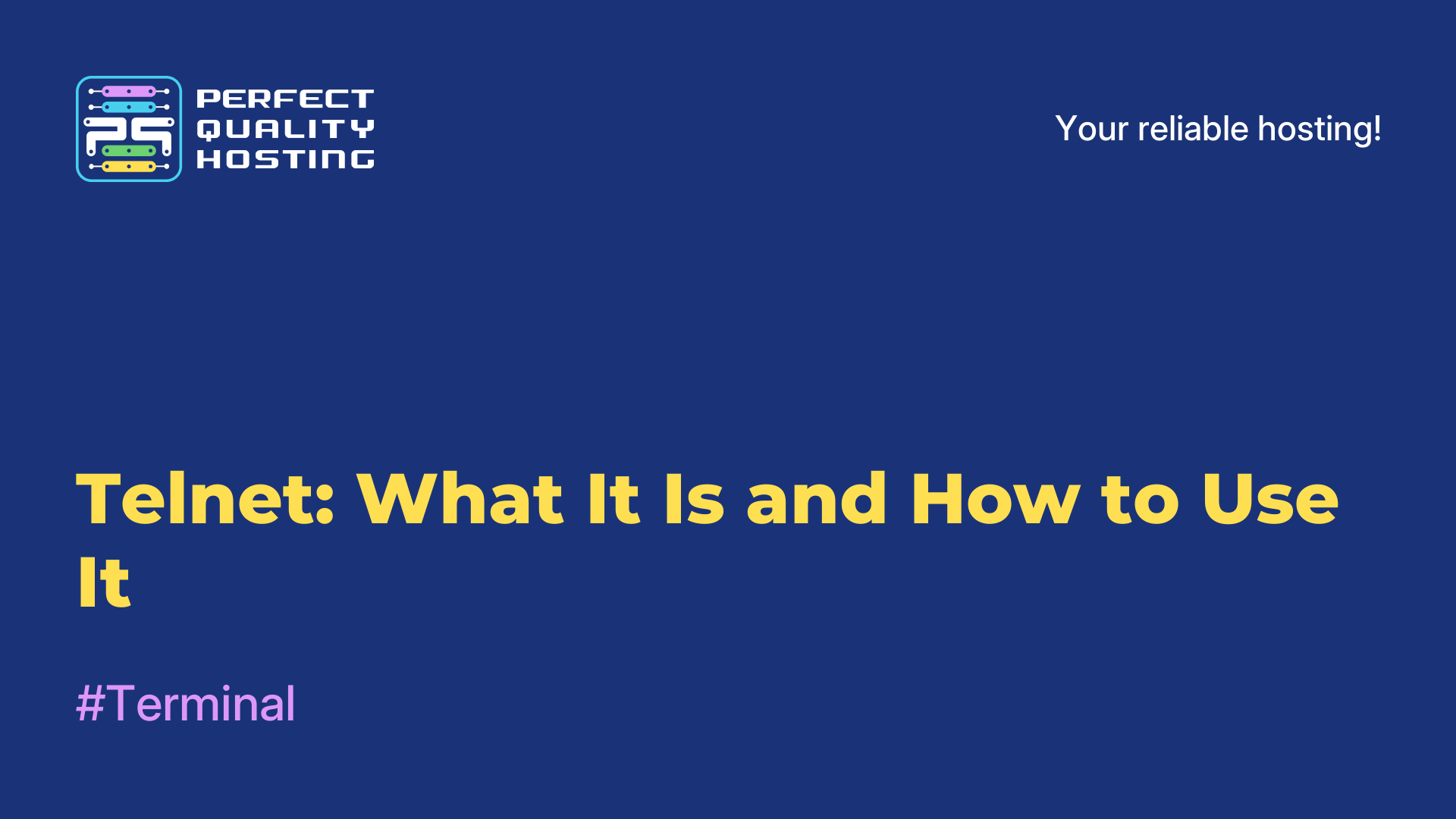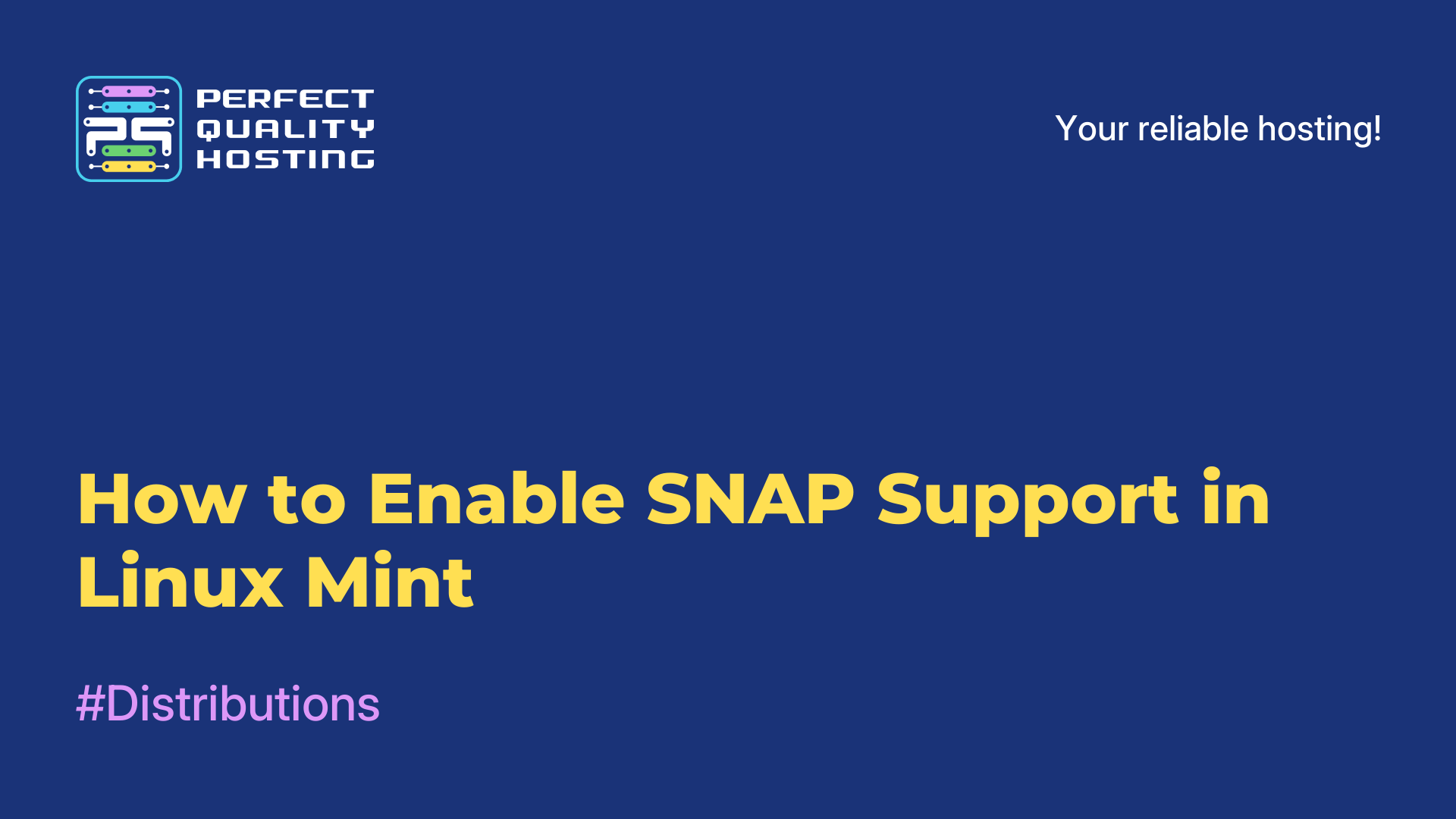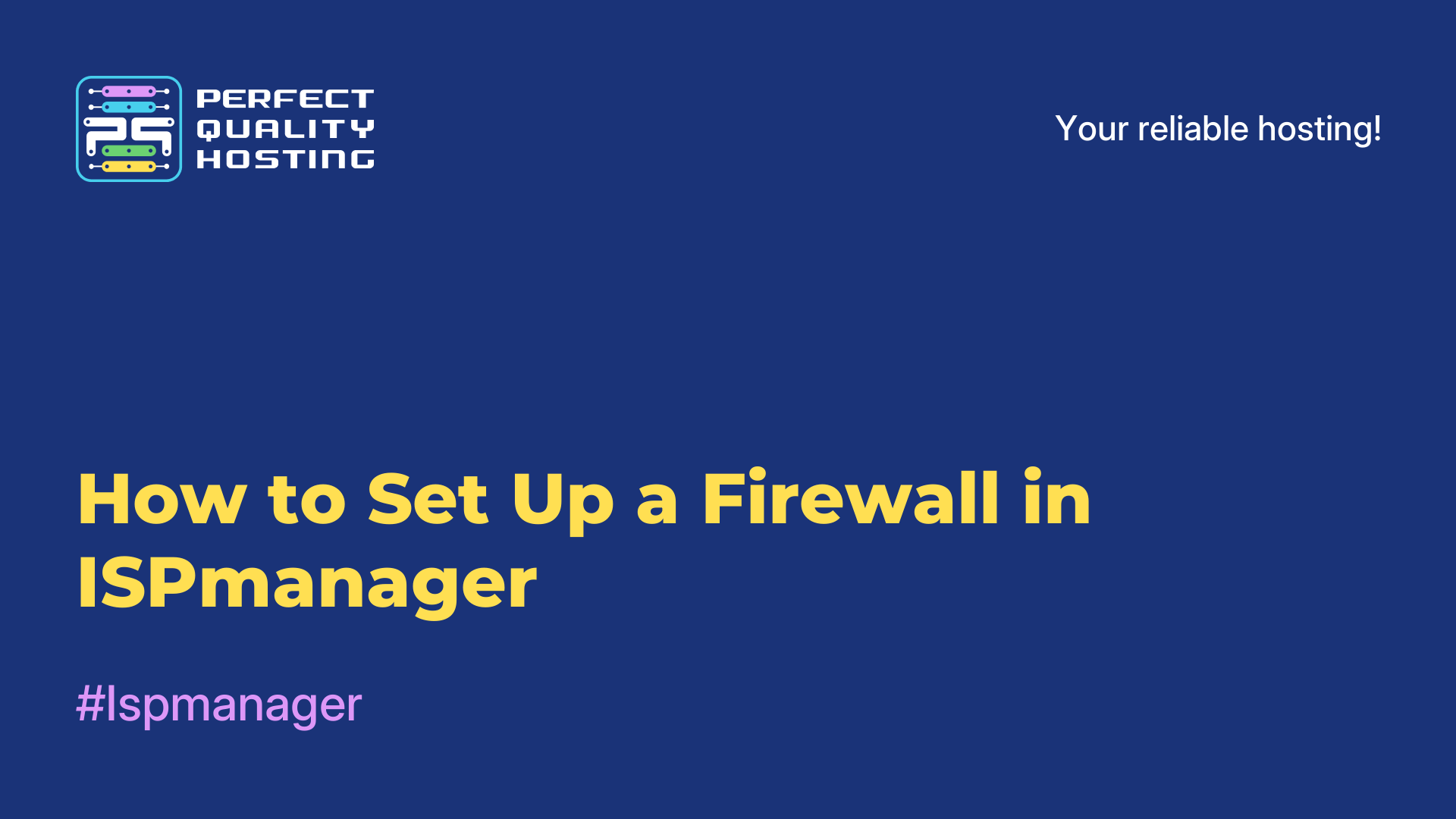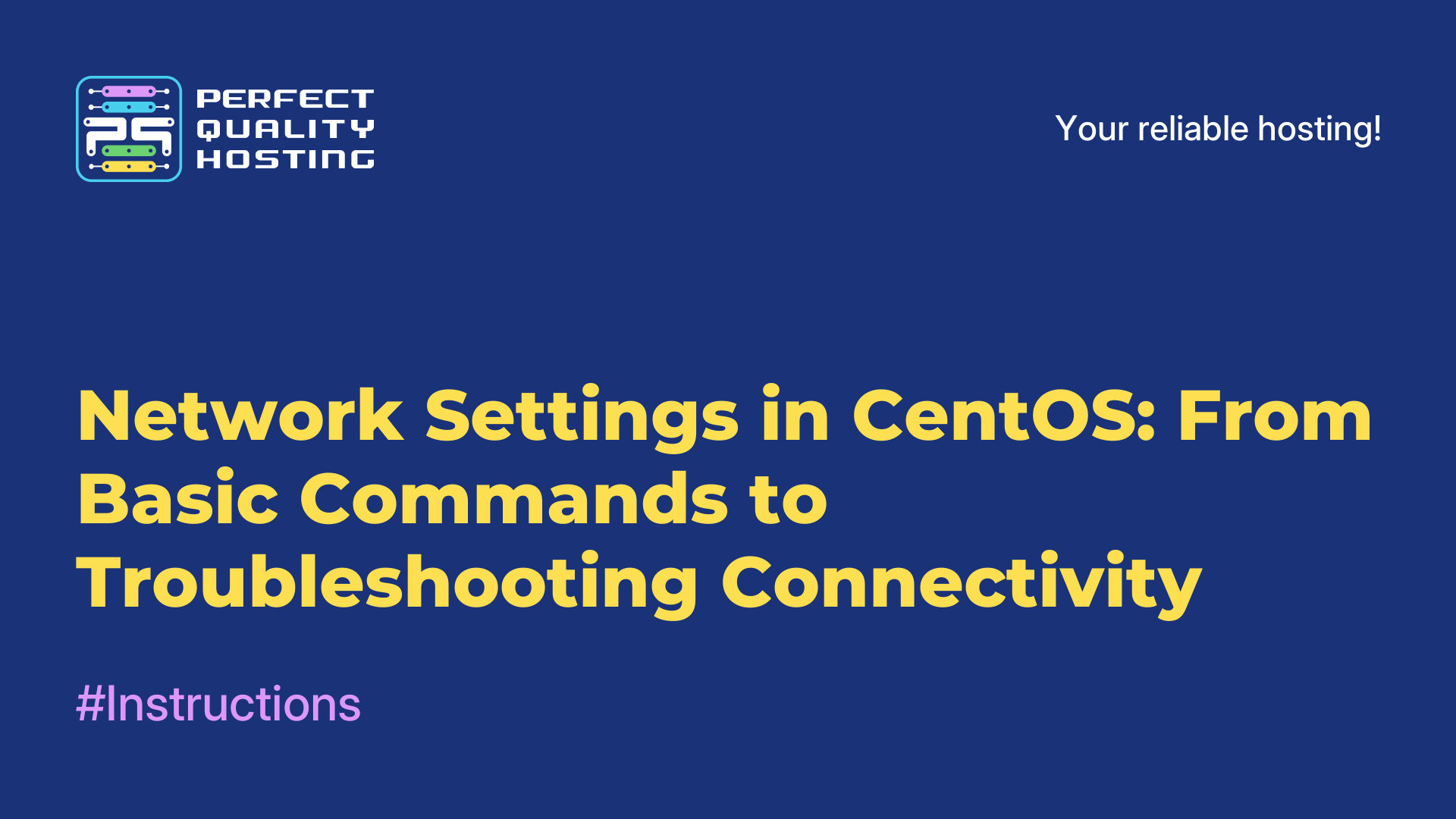-
United Kingdom+44 (20) 4577-20-00
-
USA+1 (929) 431-18-18
-
Israel+972 (55) 507-70-81
-
Brazil+55 (61) 3772-18-88
-
Canada+1 (416) 850-13-33
-
Czech Republic+420 (736) 353-668
-
Estonia+372 (53) 683-380
-
Greece+30 (800) 000-02-04
-
Ireland+353 (1) 699-43-88
-
Iceland+354 (53) 952-99
-
Lithuania+370 (700) 660-08
-
Netherlands+31 (970) 1027-77-87
-
Portugal+351 (800) 180-09-04
-
Romania+40 (376) 300-641
-
Sweden+46 (79) 008-11-99
-
Slovakia+421 (2) 333-004-23
-
Switzerland+41 (22) 508-77-76
-
Moldova+373 (699) 33-1-22
 English
English
The Easiest Way to Change DNS Server Settings in Windows 11
- Main
- Knowledge base
- The Easiest Way to Change DNS Server Settings in Windows 11
Every website has a unique IP address and a domain name, making it easier to navigate the internet and find resources. DNS servers built into the operating system play a key role by linking IP addresses to domain names. Sometimes, you may need to change DNS settings, for example, to block ads on websites or speed up page loading.
Windows 11 offers several ways to modify DNS server settings, so you can choose the one that suits you best. In this article, we’ll explain the simplest method — using the standard “Settings” app.
How to Change DNS in Windows 11
To update DNS server settings, follow these steps:
1. Open the Start menu and click the gear icon among the pinned apps. If it’s not there, use the search bar.
2. In the left-hand menu, select Network & Internet, then click on Ethernet. If you’re using a wireless connection, choose Wi-Fi to configure the appropriate adapter.
3. In the current connection settings, locate the DNS Server Assignment option and click Edit.
4. In the menu, select Manual mode, enable IPv4, and enter the preferred DNS server that the system will use by default. Don’t forget to save the changes.
The choice of DNS addresses depends on your goals. For example, AdGuard servers can block ads, while Yandex or Google servers offer reliable performance. Other options may be available in guides on the provider's website or from your internet service provider.
After entering the information, make sure to save the settings and restart both your PC and router.