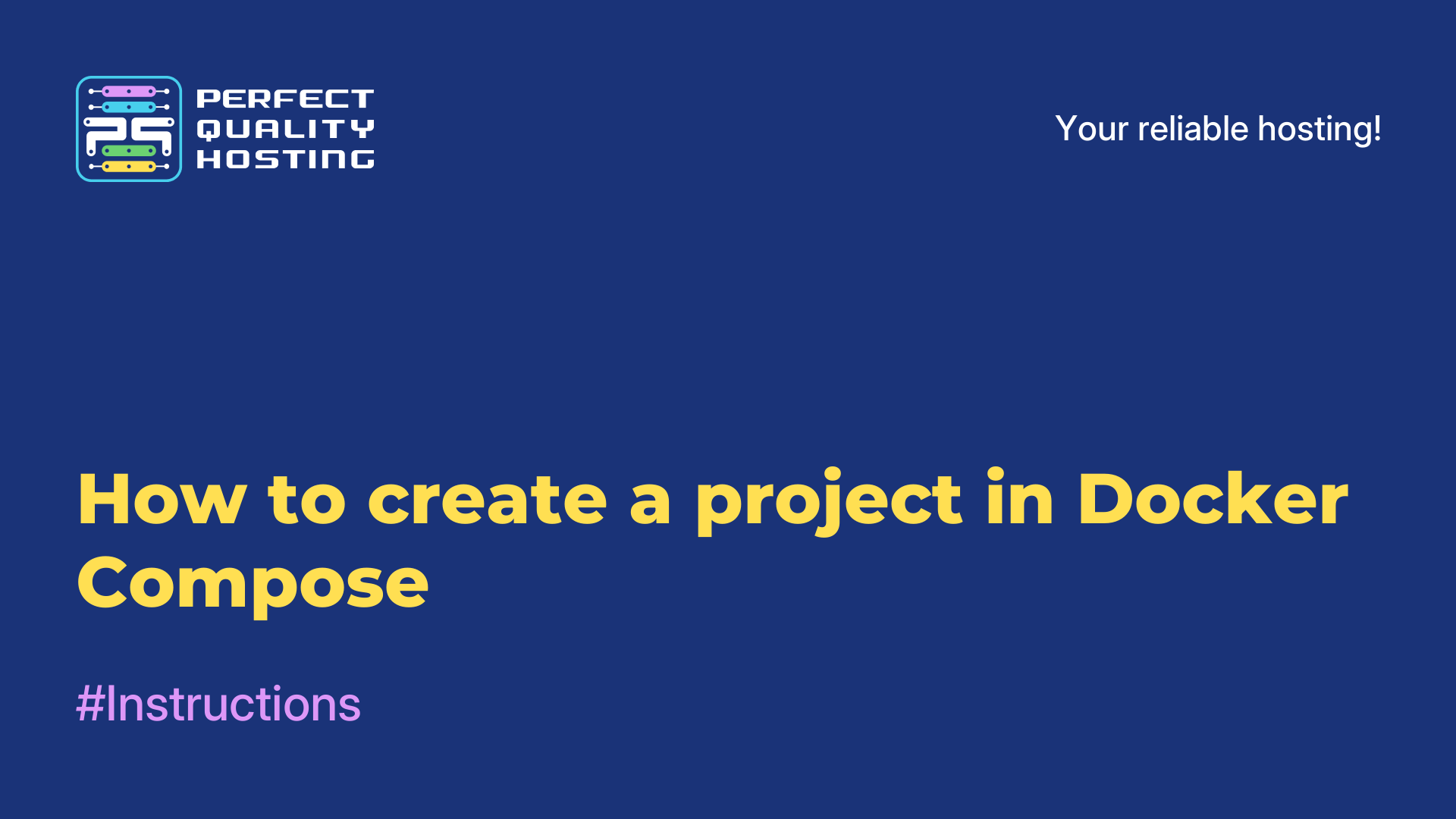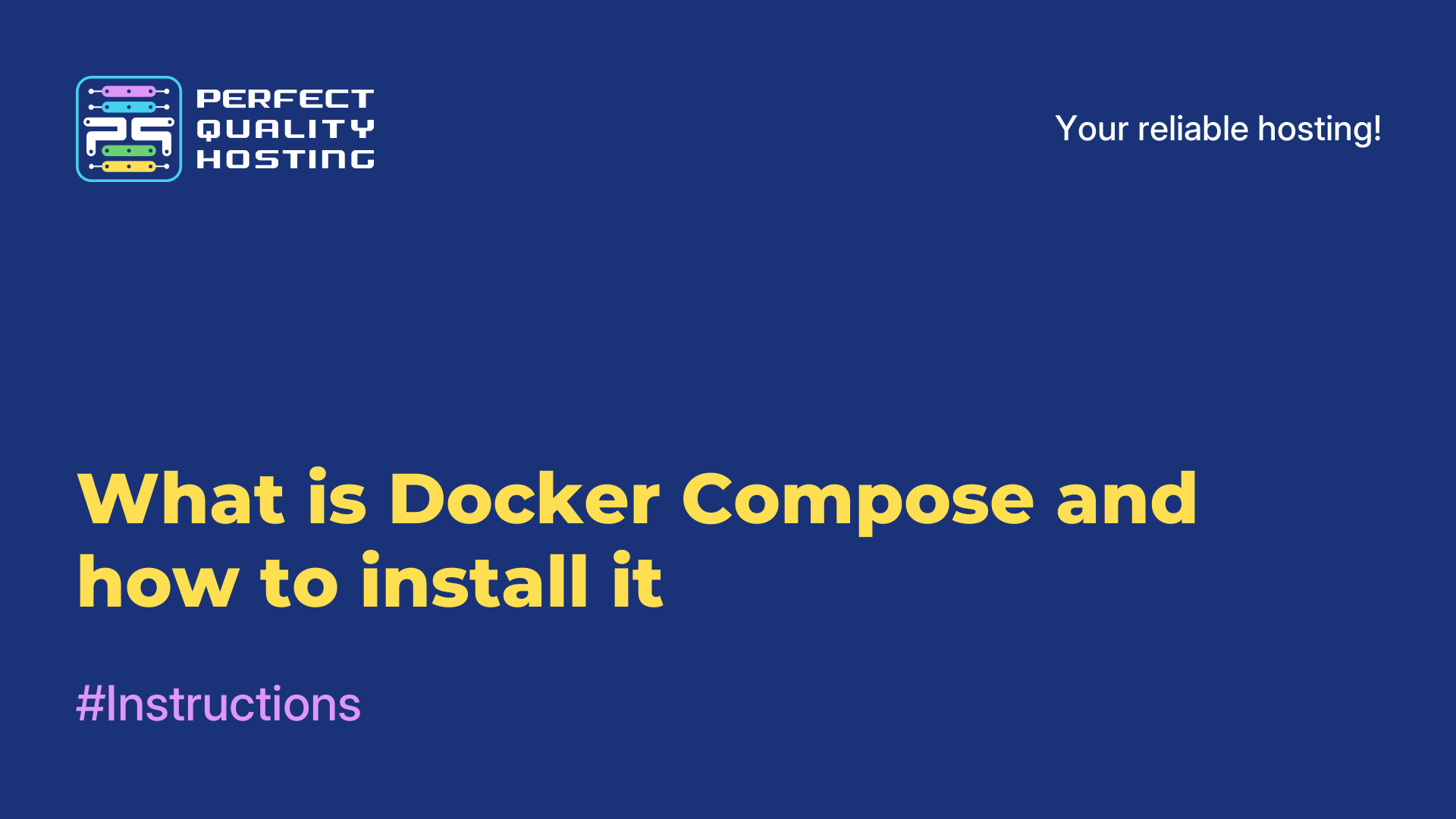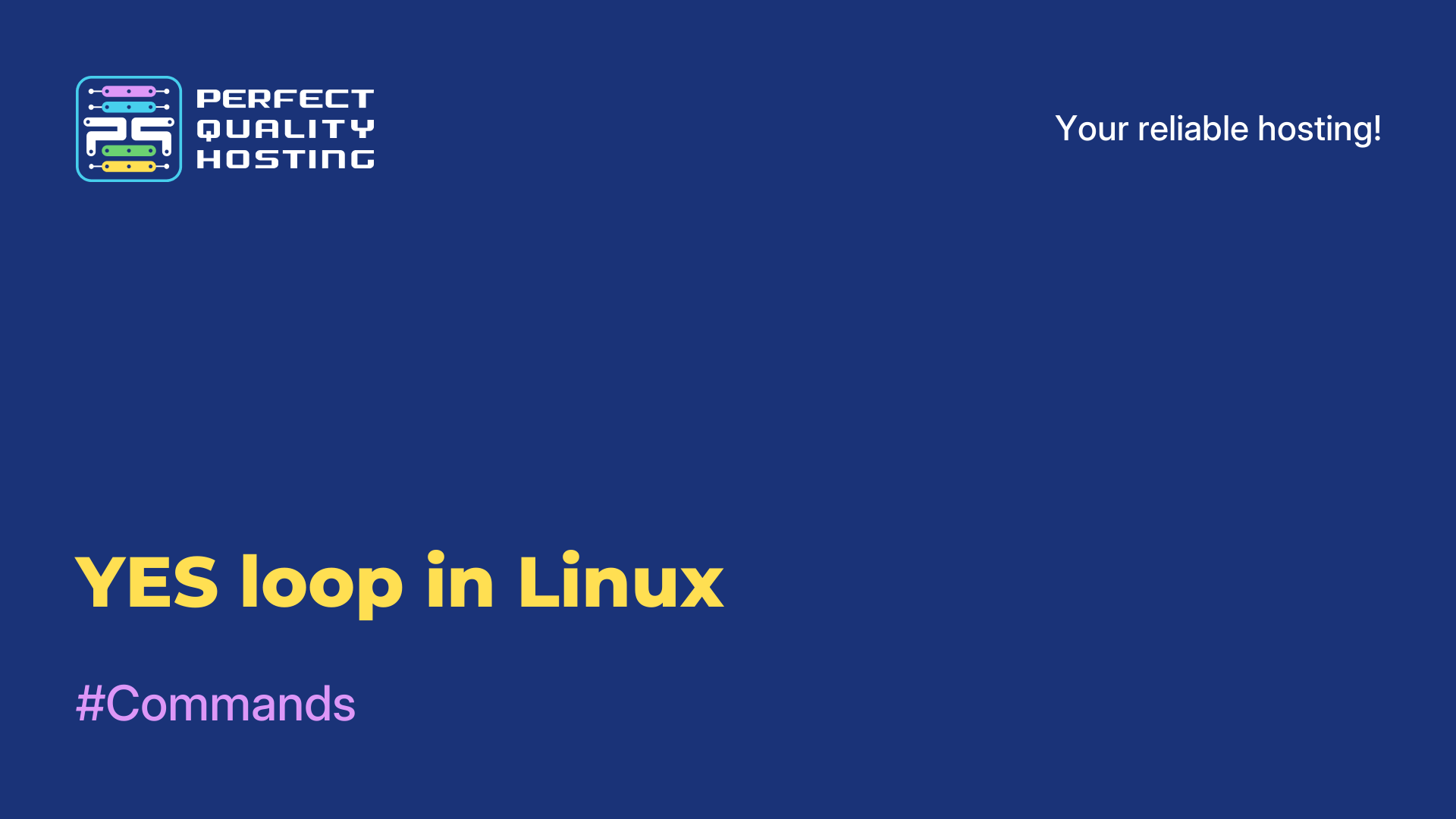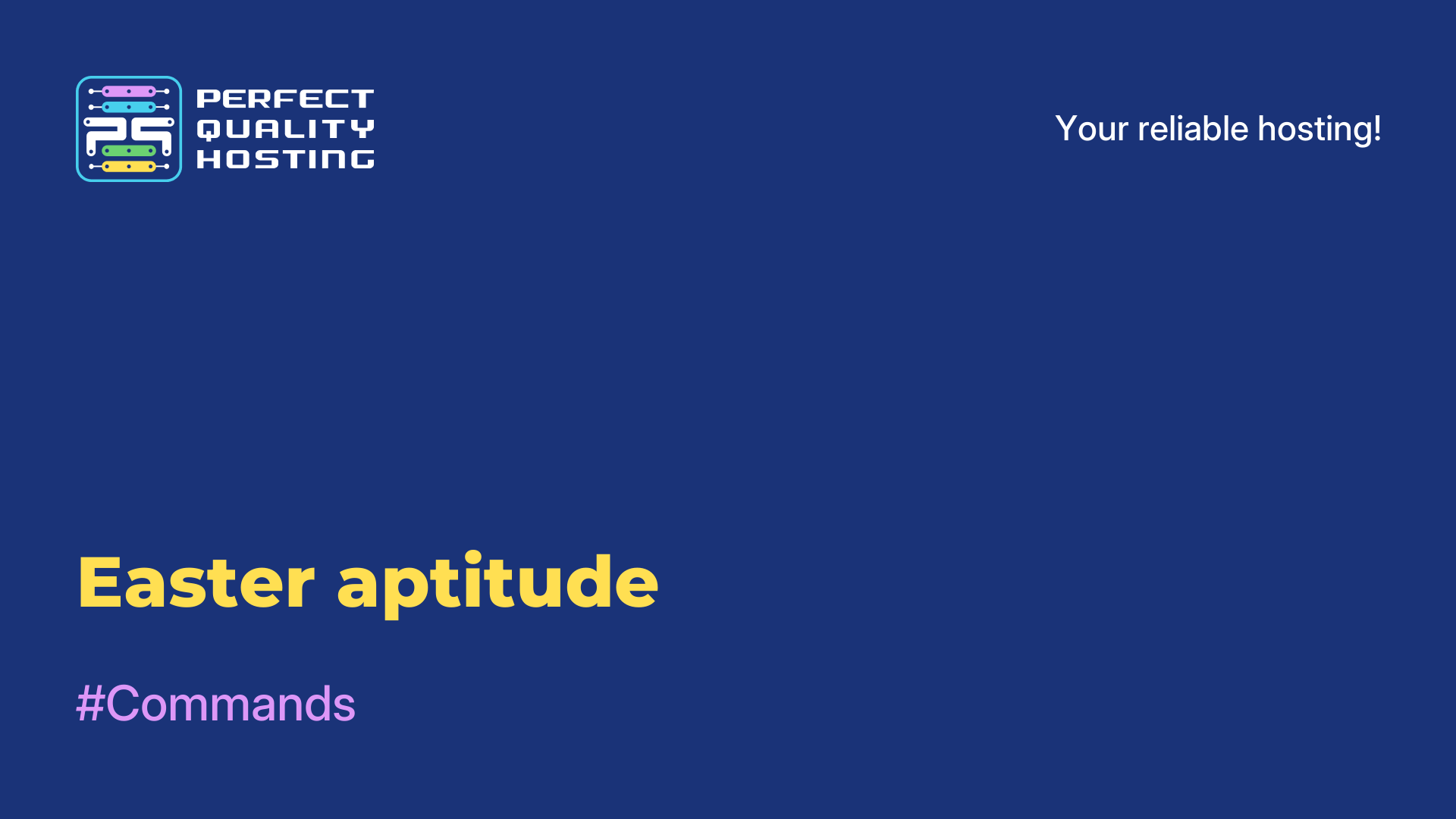-
United Kingdom+44 (20) 4577-20-00
-
USA+1 (929) 431-18-18
-
Israel+972 (55) 507-70-81
-
Brazil+55 (61) 3772-18-88
-
Canada+1 (416) 850-13-33
-
Czech Republic+420 (736) 353-668
-
Estonia+372 (53) 683-380
-
Greece+30 (800) 000-02-04
-
Ireland+353 (1) 699-43-88
-
Iceland+354 (53) 952-99
-
Lithuania+370 (700) 660-08
-
Netherlands+31 (970) 1027-77-87
-
Portugal+351 (800) 180-09-04
-
Romania+40 (376) 300-641
-
Sweden+46 (79) 008-11-99
-
Slovakia+421 (2) 333-004-23
-
Switzerland+41 (22) 508-77-76
-
Moldova+373 (699) 33-1-22
 English
English
Creating subdomains in ISPmanager
- Main
- Knowledge base
- Creating subdomains in ISPmanager
A subdomain in ISPmanager is an additional part of the main domain that is created to host a separate website or service on the same domain. The main domain can be, for example, "example.com ", and a subdomain can be "subdomain.example.com ".
They allow you to divide the content and functionality of the site into several separate parts, allowing you to manage them independently of each other. ISPmanager allows you to create, manage and configure subdomains for your domains.
For what purposes are subdomains created?
Creating subdomains in ISPmanager (web hosting control panel) has several purposes and practical applications:
- Organization of the site structure: they allow you to organize the structure of the site and divide it into logical sections or sections. For example, if you have a primary domain example.com , you can create blog.example.com or shop.example.com to place a blog or an online store on separate subsections of the site.
- Content Separation: Can be useful for separating different types of content or site functionality. For example, you can have a subdomain media.example.com to store all media files (images, videos), and api.example.com to host APIs or services related to your site.
- Localization of content: If your site provides services or information to different regions or languages, this will help you in solving the issue of localization of content. For example, you can create fr.example.com or es.example.com to post content in French or Spanish, respectively.
- SEO Improvement: Can be used to improve the SEO (search engine optimization) of your website. By separating the content, you can improve the organic visibility of the resource in search engines.
- Access to different services or applications: It is also useful for providing access to various services or applications related to your site. You can create admin.example.com for the administrative interface, or mail.example.com to access the mail server.
- Managing individual settings: You can specify individual settings for each subdomain, including file structure settings, databases, SSL certificates, access settings, or other parameters. This gives you more flexible management and control over various aspects of your site.
The need for them depends on the specific needs of your site and its structure.
What are auto-domains?
The auto-domain is automatically created when creating a new account or installing a web application on the hosting. It is created based on the main domain and added as a prefix or suffix. For example, if the primary domain example.com , an autopodomain can be created as subdomain.example.com or example.com/subdomain .
Auto-domains can be useful for highlighting individual clients or projects within a single hosting account or for the convenience of maintaining and managing web applications. ISPmanager and other hosting control panels usually provide auto-domain functionality for the convenience of users.
How to create in ISPmanager?
Follow these steps:
- Log in to the ISPmanager Control Panel.
- On the toolbar, click "Sites".
- Select a domain.
- Click on the "Subdomains" tab.
- Click the "Add" button.
- Enter a name for the subdomain and select the folder where it will be placed.
- Click OK.
Now you should have a subdomain created in ISPmanager.
How to delete?
In order to delete them, perform:
- Log in to the ISPmanager Control Panel.
- On the toolbar, click "Sites".
- Select a domain.
- Go to the "Subdomains" tab.
- Find the ones you want to delete and tick them.
- Click on the "Delete" button.
- Confirm your intention.
- Now they will be removed from your site's list.
Deleting subdomains allows you to free up resources, simplify the management and maintenance of the site. Please note that this also leads to the deletion of files and data.
Auto-domains do not work when enabled, although the domain is accessible by DNS records, what should I do?
If auto-domains do not work, although DNS records are correctly configured and the domain is available, there may be a problem in the server configuration or hosting control panel settings. Here are a few steps that can help solve this problem:
- Check the web server configuration: Check that the virtual hosts are configured correctly in your web server configuration (for example,
- Apache, Nginx). Check the configuration files and make sure that the paths are specified correctly.
- Check the hosting control panel settings: refer to the documentation or support of your hosting control panel (for example, ISPmanager) and check the auto-domain settings. It is important that the paths, access rights and other necessary parameters are correctly specified.
- Check the files: check the hosting files (usually the folder "/public_html" or similar) and make sure that the appropriate folders with files inside it are created.
- DNS Records: Check that DNS records correctly point to your hosting server, and also that you have A-records or CNAME records pointing to the correct IP address or domain name of your server.
- Check the hosts file: if you are working on a local machine, check the hosts file for the correctness of the settings.
If the problem is not resolved after completing these steps, it is recommended to contact the support service of your hosting provider or developer to get further help.