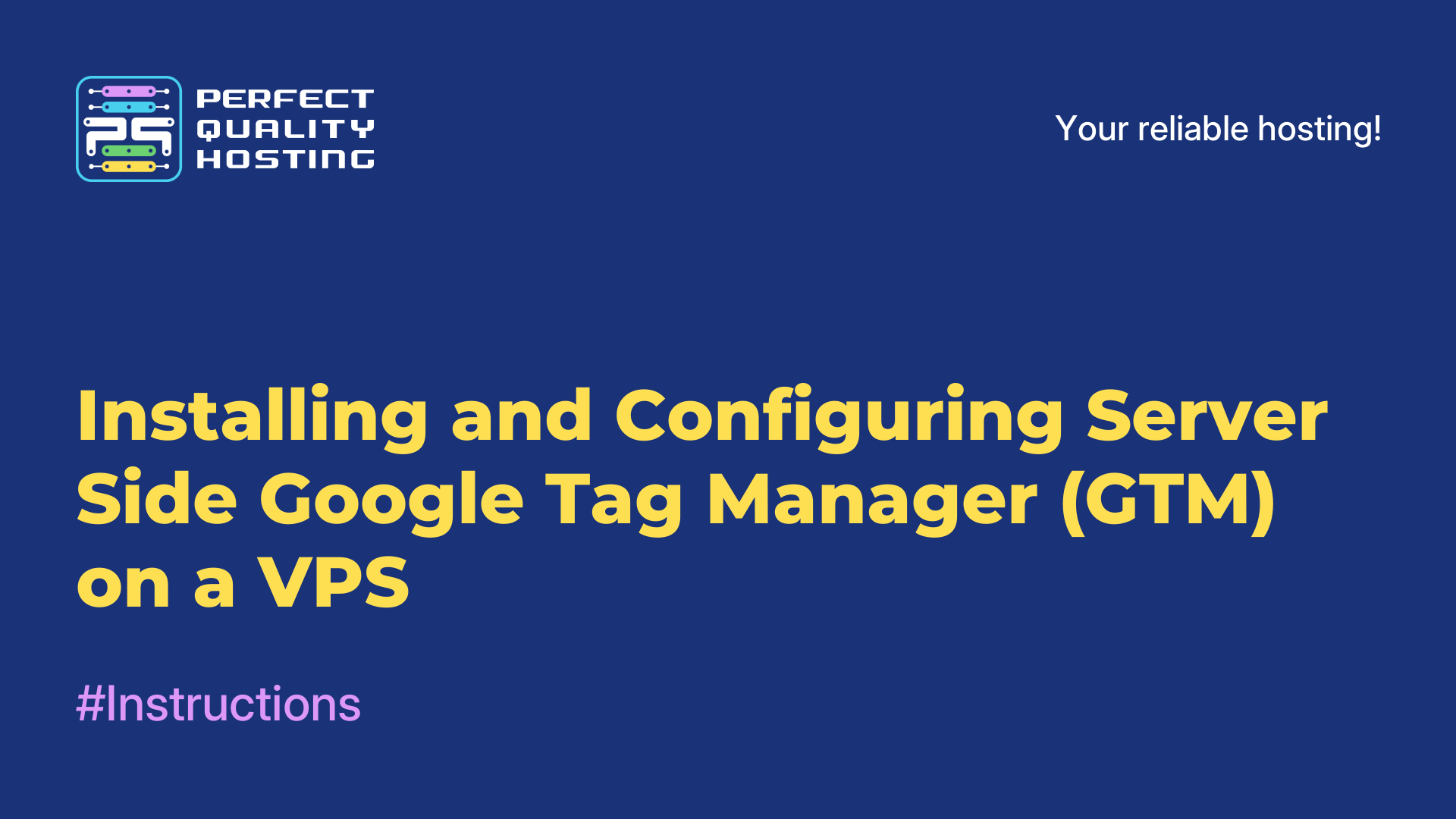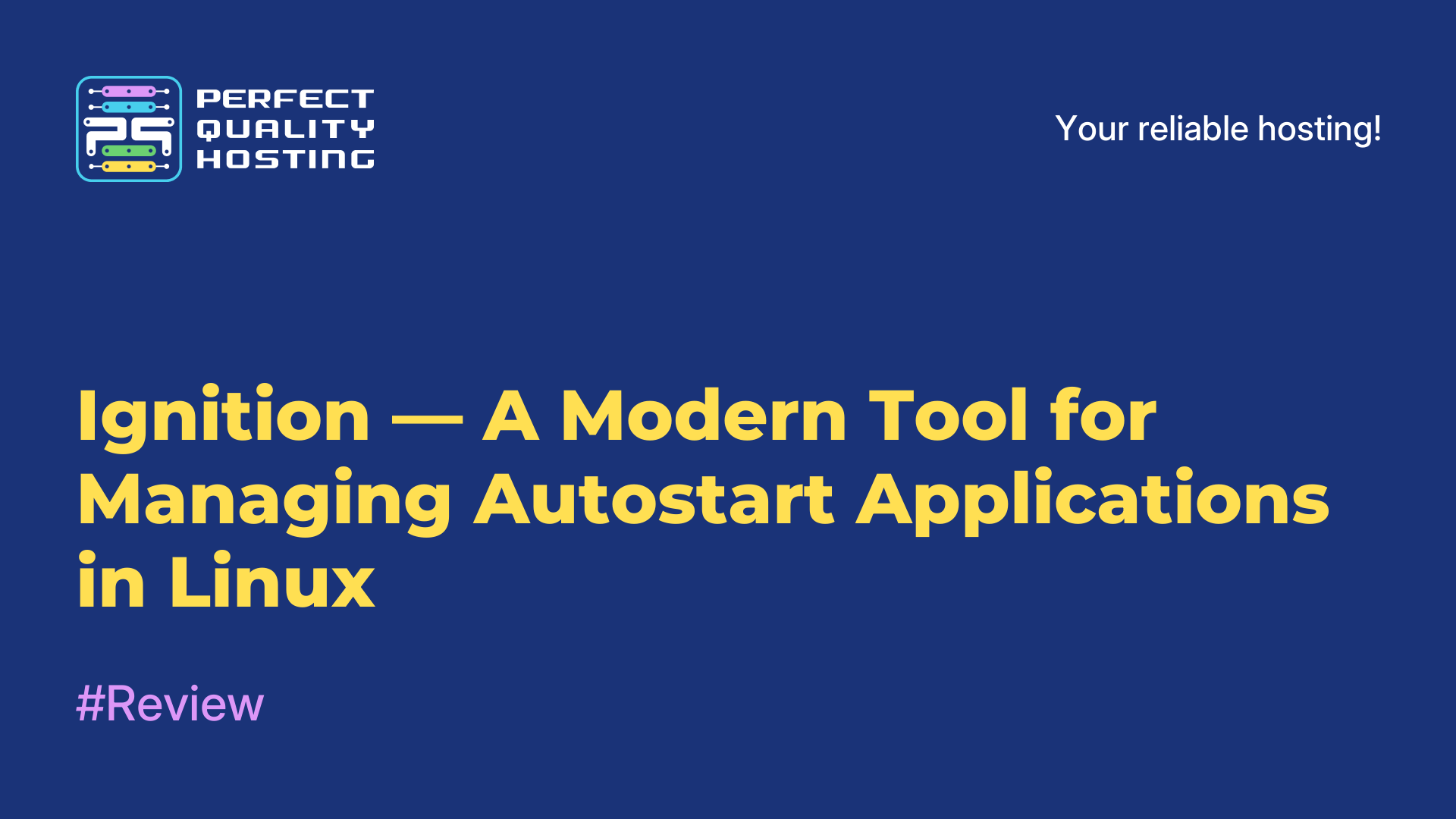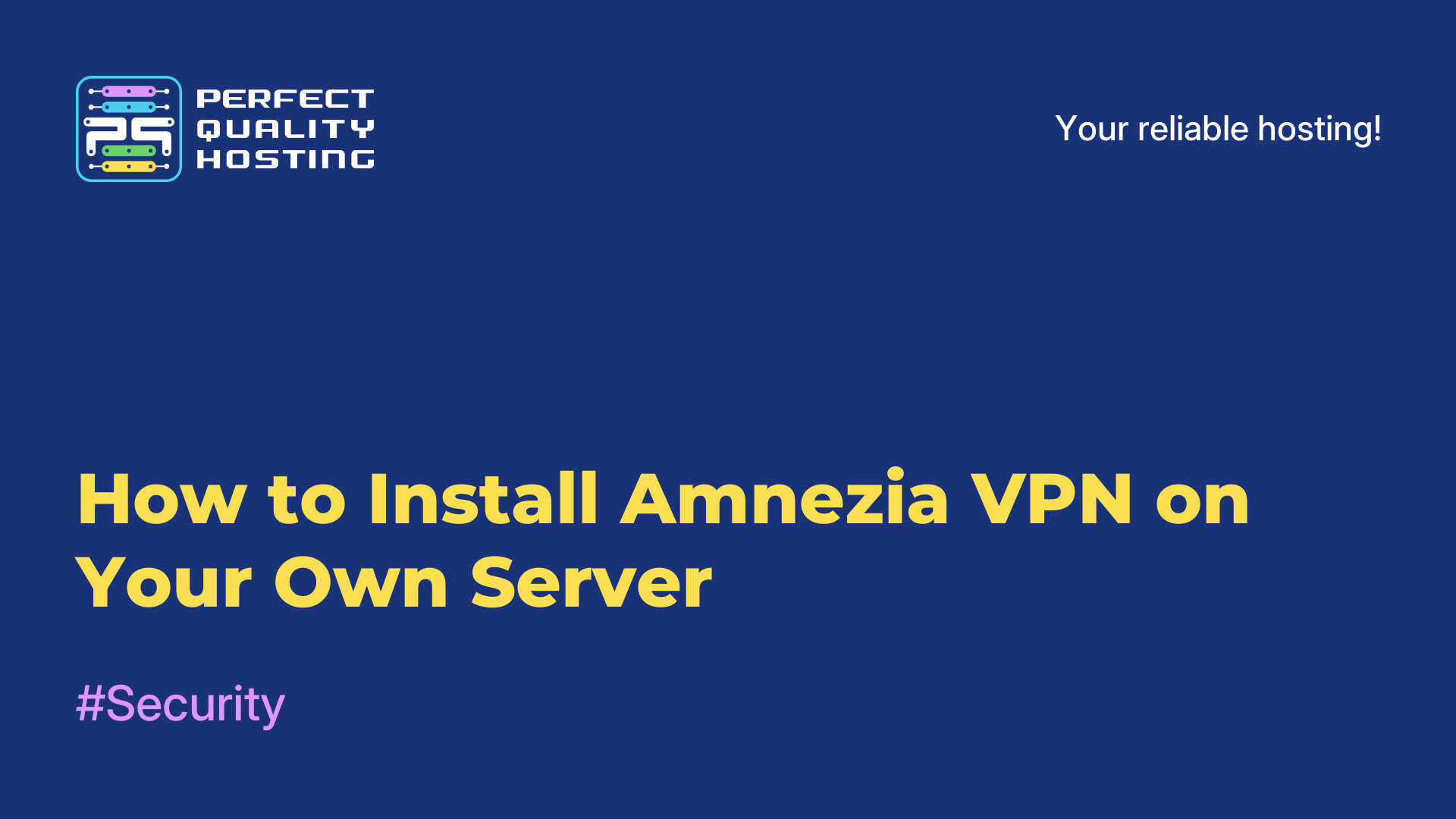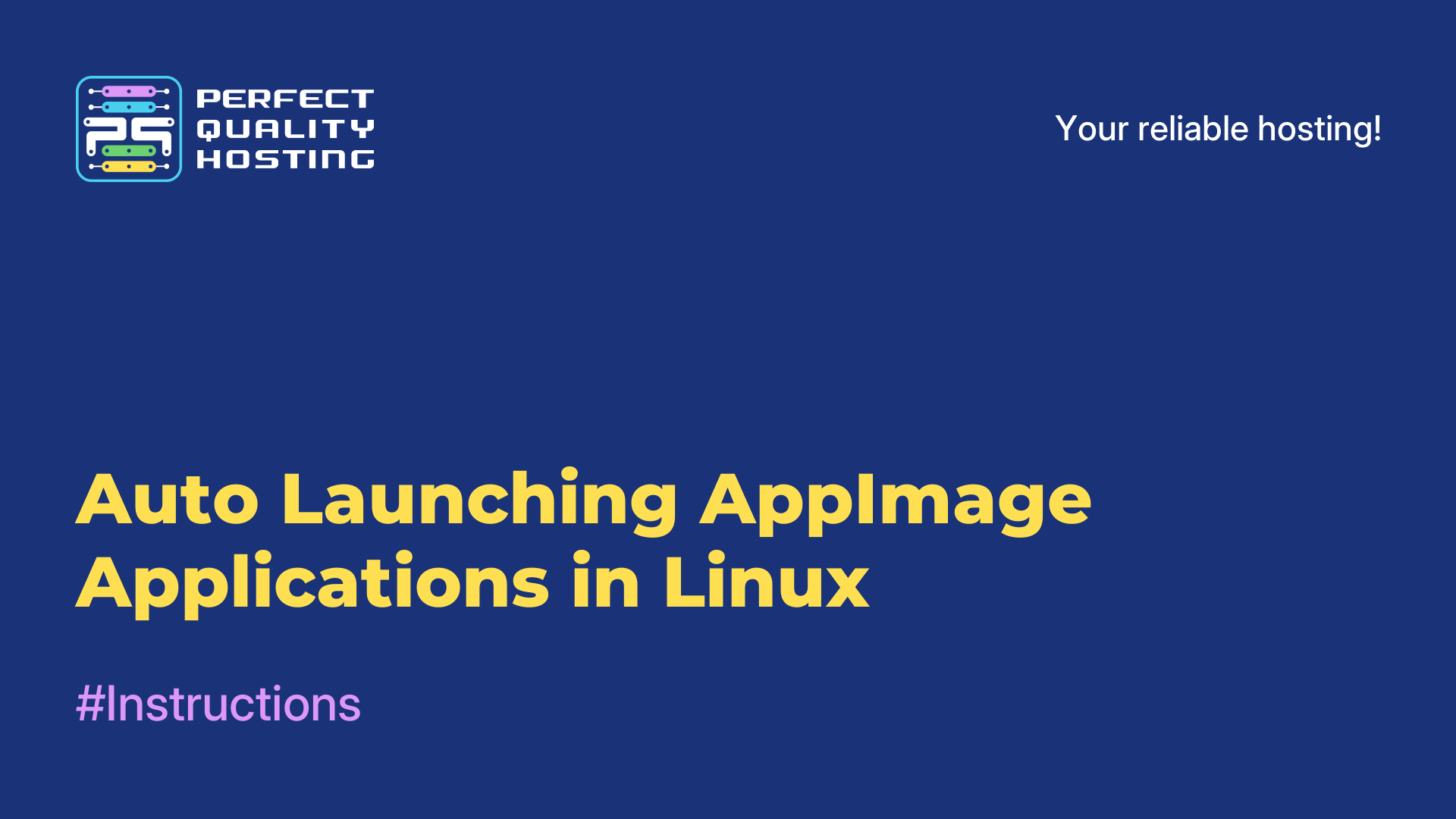-
United Kingdom+44 (20) 4577-20-00
-
USA+1 (929) 431-18-18
-
Israel+972 (55) 507-70-81
-
Brazil+55 (61) 3772-18-88
-
Canada+1 (416) 850-13-33
-
Czech Republic+420 (736) 353-668
-
Estonia+372 (53) 683-380
-
Greece+30 (800) 000-02-04
-
Ireland+353 (1) 699-43-88
-
Iceland+354 (53) 952-99
-
Lithuania+370 (700) 660-08
-
Netherlands+31 (970) 1027-77-87
-
Portugal+351 (800) 180-09-04
-
Romania+40 (376) 300-641
-
Sweden+46 (79) 008-11-99
-
Slovakia+421 (2) 333-004-23
-
Switzerland+41 (22) 508-77-76
-
Moldova+373 (699) 33-1-22
 English
English
How to Move Files and Folders with Spaces in Linux Using the Terminal
- Main
- Knowledge base
- How to Move Files and Folders with Spaces in Linux Using the Terminal
If you've ever tried to move multiple files and folders in Linux and encountered issues due to spaces in their names, you're not alone. Spaces in file and folder names can be a real headache, especially when working in the terminal or automating processes with scripts.
This problem is particularly common when downloading files from the internet or handling data created in Windows, where spaces in filenames are more frequent. For example, if you have a set of HTML files in the "Downloads" folder, each accompanied by a resources folder, failing to account for spaces when moving them may lead to errors. However, there are several ways to correctly move such files, whether manually entering commands, using automated scripts, or even graphical tools.
Why Do Spaces in Filenames Cause Issues?
In Linux (and other Unix-like systems), the terminal treats spaces as argument separators. This means that if you run the following command:
mv Our Pictures /destination/The system will interpret "Our" and "Pictures" as two separate arguments rather than a single file or folder name. As a result, you might get an error, or the system might attempt to move two separate files ("Our" and "Pictures"), which is not what you intended.
The problem worsens when dealing with many files, as manually renaming or escaping them can be tedious. Fortunately, there are several ways to handle this situation.
1. Using the Escape Character (\)
The simplest way to handle spaces in filenames is by using the escape character \. In Linux, the backslash tells the terminal that the following character is part of the filename, not a separator.
For example, to move the file My Site.html and its corresponding folder My Site_files/, use:
mv My\ Site.html My\ Site_files/ /destination/Each space in the name is replaced with \ (backslash + space), allowing the terminal to correctly interpret the filename.
However, this method becomes cumbersome when dealing with a large number of files with spaces, as you'll need to manually add \ before each space.
2. Using Quotes
A more convenient way to work with filenames containing spaces is to enclose them in quotes:
mv "My Site.html" "My Site_files/" /destination/Quotes allow the terminal to treat the entire string as a single filename or folder name. You can use either single (') or double (") quotes, though double quotes are more commonly used when working with paths.
This method is especially useful for manual command entry, but if you have many files, automation is a better option.
3. Automating File Moves with a Loop
If you need to move multiple HTML files and their corresponding folders, you can use a bash loop to automatically process all files and their folders:
for file in *.html; do
folder="${file%.html}_files"
mv "$file" "$folder" /destination/
doneCode Breakdown:
→ for file in *.html; do — Loops through all .html files in the current folder.
→ folder="${file%.html}_files" — Creates the corresponding folder name by removing the .html extension and appending _files.
→ mv "$file" "$folder" /destination/ — Moves the HTML file and its folder to the specified directory.
This script significantly simplifies the task when dealing with multiple files and eliminates the need for manual command entry.
4. Using find to Move Files from Multiple Directories
If your files are spread across multiple directories and you need to move them all, the find command can be extremely useful:
find ~/Downloads -type f -name "*.html" -exec bash -c 'mv "$0" "${0%.html}_files" /destination/' {} \;What This Code Does:
→ find ~/Downloads -type f -name "*.html" — Searches for all .html files in the Downloads folder.
→ -exec bash -c 'mv "$0" "${0%.html}_files" /destination/' {} \; — Moves the found HTML file and its corresponding _files folder to the destination directory.
This method is particularly useful when working with a large number of files located in different folders.
Additional Tips
Avoid Spaces in Filenames
If you create files manually, try using underscores (_) or hyphens (-) instead of spaces.
For example, use My_Webpage.html instead of My Webpage.html.
Automatically Rename Files
If you have many files with spaces in their names, you can automatically rename them using rename:
rename 's/ /_/g' *This command replaces all spaces ( ) with underscores (_) in all files in the current directory.
Use Tab Completion
In the terminal, you can start typing a filename and press Tab to auto-complete it. The terminal will automatically add the necessary escape characters.
Conclusion
Moving files and folders with spaces in their names can be tricky if you don't know how to handle them correctly. However, by using:
→ The escape character (\)
→ Quotes ("")
→ Automation with bash
→ The find command
→ A graphical file manager (GUI)
You can easily manage this task. Choose the method that best suits your needs and eliminate issues caused by spaces in filenames!