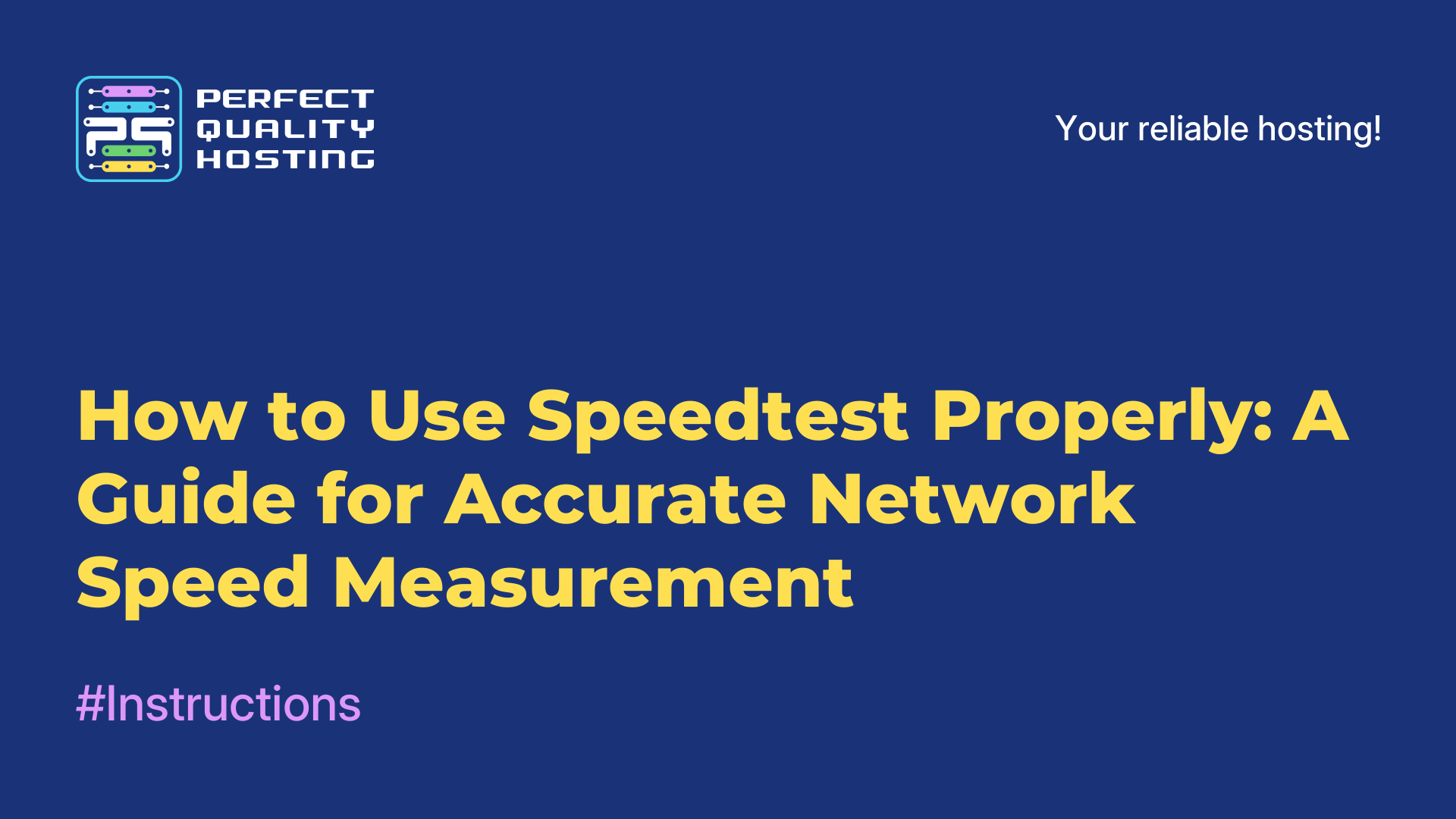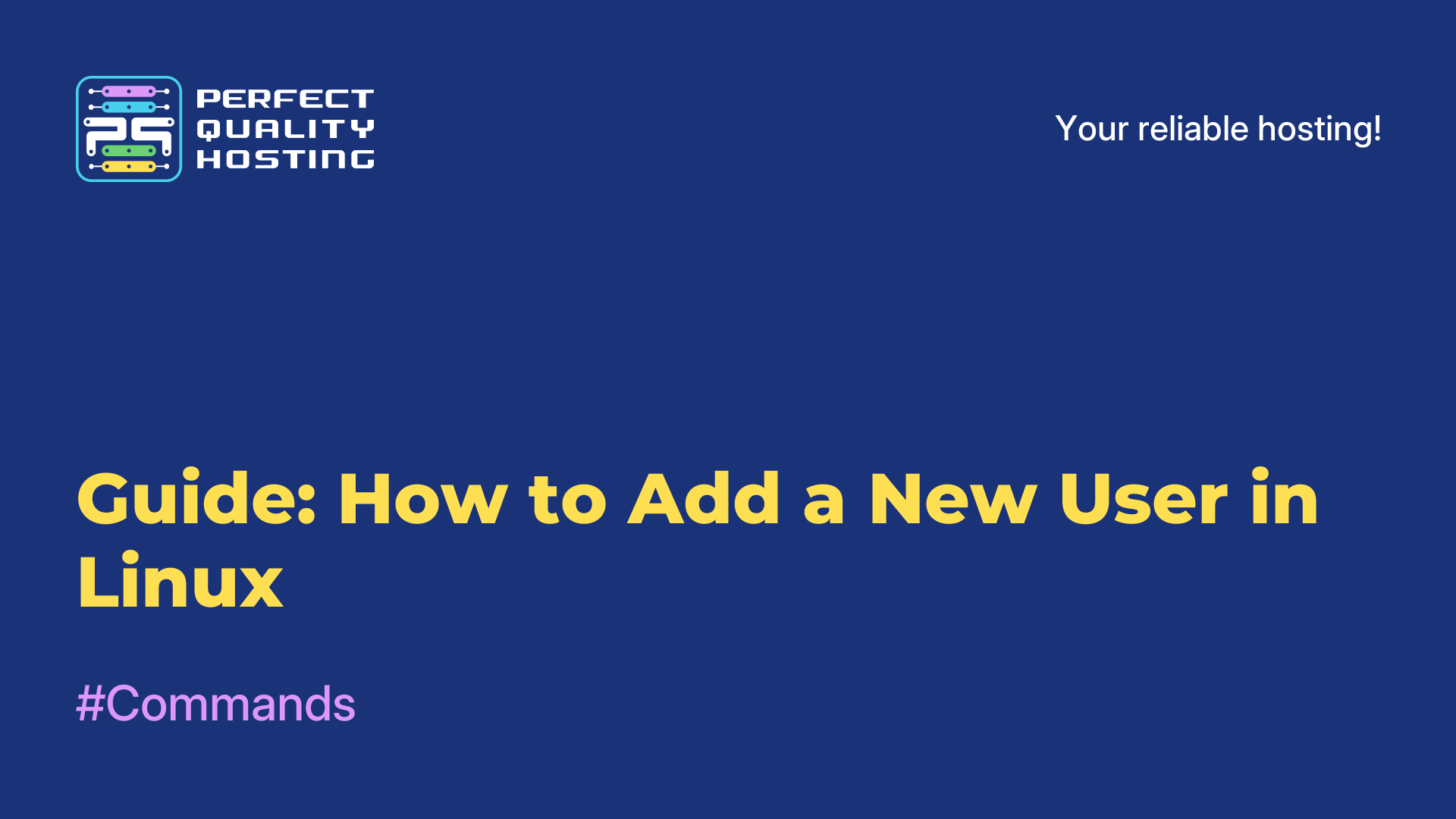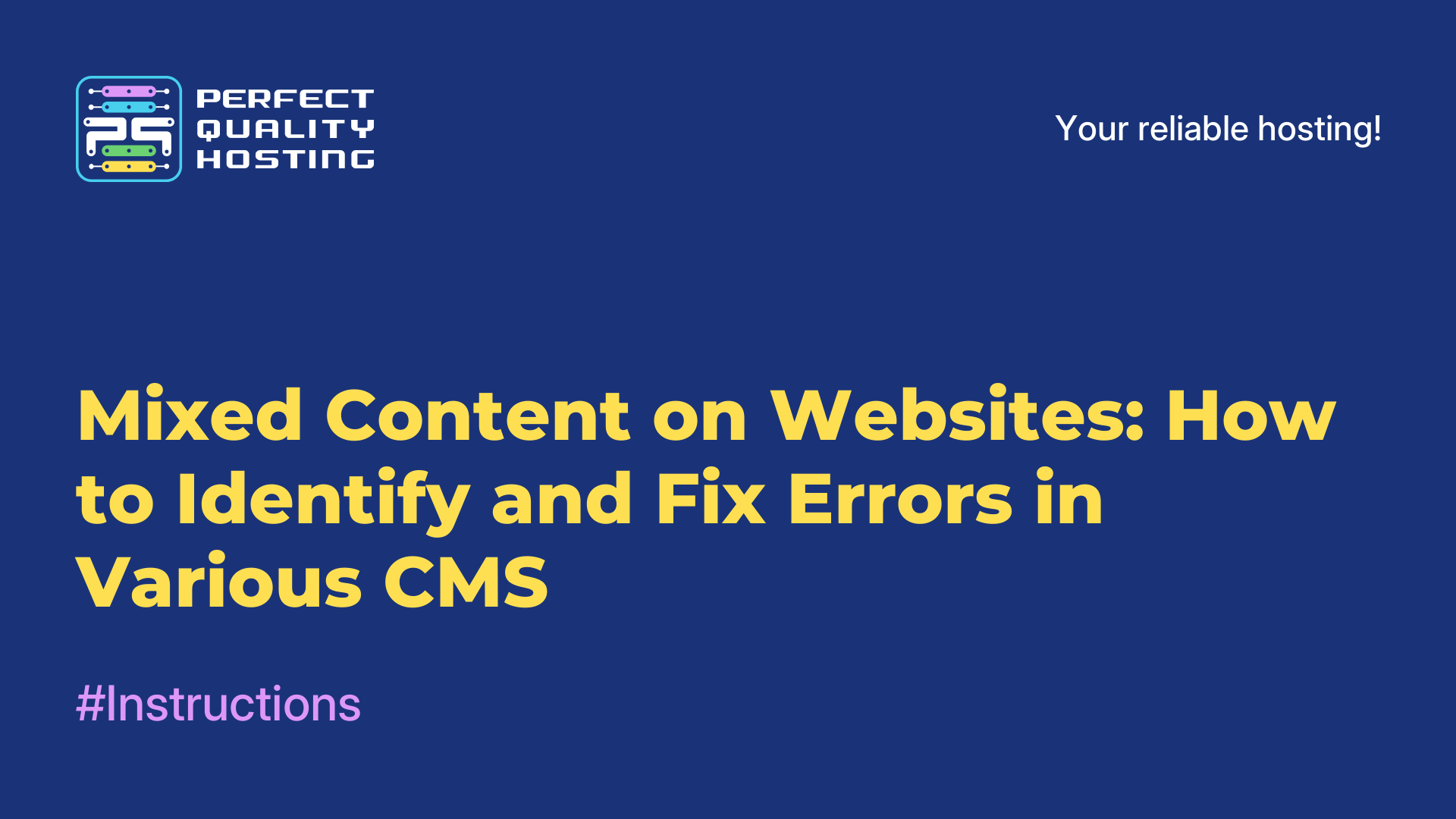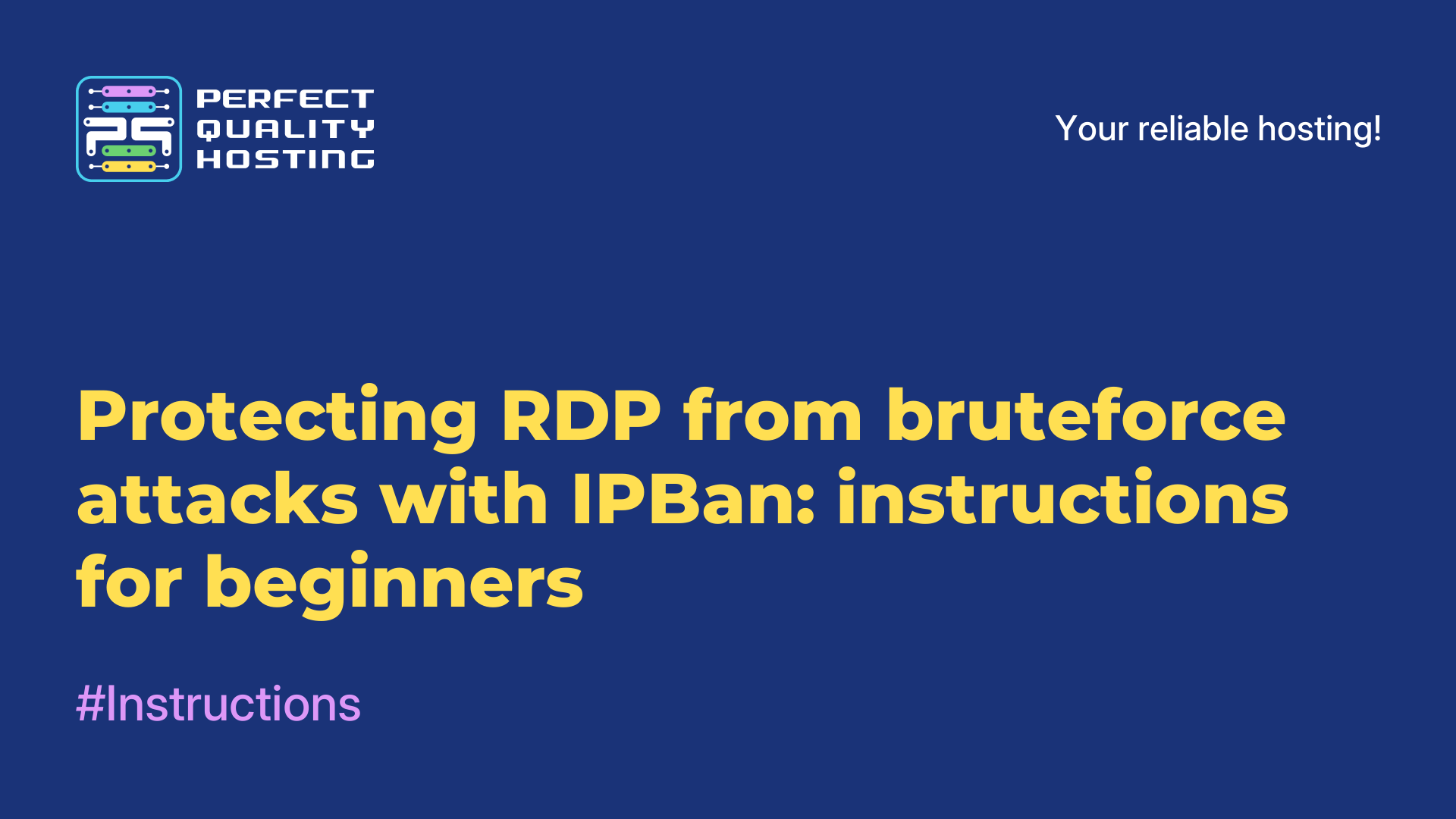-
Russia8 (800) 707-83-77
-
United Kingdom+44 (20) 4577-20-00
-
USA+1 (929) 431-18-18
-
Israel+972 (55) 507-70-81
-
Brazil+55 (61) 3772-18-88
-
Canada+1 (416) 850-13-33
-
Czech Republic+420 (736) 353-668
-
Estonia+372 (53) 683-380
-
Greece+30 (800) 000-02-04
-
Ireland+353 (1) 699-43-88
-
Iceland+354 (53) 952-99
-
Lithuania+370 (700) 660-08
-
Netherlands+31 (970) 1027-77-87
-
Portugal+351 (800) 180-09-04
-
Romania+40 (376) 300-641
-
Sweden+46 (79) 008-11-99
-
Slovakia+421 (2) 333-004-23
-
Switzerland+41 (22) 508-77-76
-
Moldova+373 (699) 33-1-22
 English
English
Auto-Launching AppImage Applications in Linux
- Main
- Knowledge base
- Auto-Launching AppImage Applications in Linux
One of the most common problems new Linux users face is how to add an AppImage application to startup. Some programs are only available in this format, and manually launching them every time the system starts can be very inconvenient. In this article, we will share two different ways to solve this problem.
What is AppImage?
AppImage is a format for portable applications on Linux that allows you to run programs without installation. It works similarly to .exe in Windows or .dmg in macOS: download the file, grant execution permissions, and launch it.
How does AppImage work?
An AppImage file contains:
→ The application itself
→ All necessary dependencies (libraries, plugins)
→ A virtual file system structure
Thanks to this, the application runs the same way across different Linux distributions without requiring installation or conflicting with system libraries.
Advantages of AppImage:
✔ Portability – Can be run from a USB drive or any folder.
✔ No system clutter – No installation required, and dependencies remain inside the file.
✔ Easy updates – Simply replace the old .AppImage file with a new one.
✔ Backward compatibility – Older Linux distributions can run newer AppImage files.
Disadvantages of AppImage:
❌ No built-in desktop integration (requires manual setup or AppImageLauncher).
❌ No automatic updates (but tools like AppImageUpdate exist).
❌ No built-in auto-launch support (which we will configure next).
Step 1: Create a Desktop File
Desktop files are text files containing metadata about applications, such as name, icon, and the command to launch them. These files are stored in specific locations and are used by the system menu to allow users to launch applications from the menu.
For user-installed applications, the desktop file is typically stored in ~/.local/share/applications.
Before setting up auto-launch for an AppImage, you need to create a desktop file for your AppImage application.
Method 1: Using AppImageLauncher
AppImageLauncher is a convenient tool that integrates AppImage applications into the Linux system, making them accessible in the system menu. Although AppImageLauncher has not been updated for almost three years, it still works.
For Ubuntu and other Debian-based distributions, you can install AppImageLauncher using a .deb package:
1. Go to the releases page and download the .deb file.
2. You can choose the stable 2020 version or the continuous build from 2022.
3. Install the .deb package in your system.
For Arch Linux users, AppImageLauncher can be installed from the AUR using yay:
yay -S appimagelauncherAfter installing AppImageLauncher:
1. Right-click on the AppImage file and select "Open with AppImageLauncher."
2. On the first launch, choose a central folder for storing AppImage files (default is ~/Applications). Click OK.
3. In the next window, select "Integrate and run."
This will integrate the AppImage into the system, making it available in the system menu. Additionally, AppImageLauncher will create a corresponding desktop file in ~/.local/share/applications.
Method 2: Manually Creating a Desktop File
If you don’t want to use AppImageLauncher, you can create a desktop file manually.
Create a file <application-name>.desktop in the folder ~/.local/share/applications. For example, to create a file for ClickUp, use:
nano ~/.local/share/applications/clickup.desktopAdd the following lines:
[Desktop Entry]
Type=Application
Name=Logseq
Comment=Note-taking and knowledge management application
Exec=/home/$USER/Applications/Logseq.AppImage
Icon=/home/$USER/Applications/Images/Logseq.png
Terminal=false
Categories=Office;Explanation of fields:
→ Name and Comment – The name and description of the application.
→ Exec – The path to the AppImage file.
→ Icon – The path to the application’s icon.
→ Terminal=false – Specifies that the application does not require a terminal to run.
→ Categories – The category under which the application will appear in the system menu.
Save the file. Now, you have a desktop file for your AppImage application.
💡 Tip: It's best to keep all AppImage files in a separate folder to avoid accidentally deleting them.
Step 2: Configure Auto-Launch
Now that the desktop file is ready, you can set up auto-launch by simply copying it to the ~/.config/autostart directory:
cp ~/.local/share/applications/Logseq.desktop ~/.config/autostartIf you're using Ubuntu, you can also use a graphical tool to manage startup applications.
After restarting, the system will automatically launch the application.