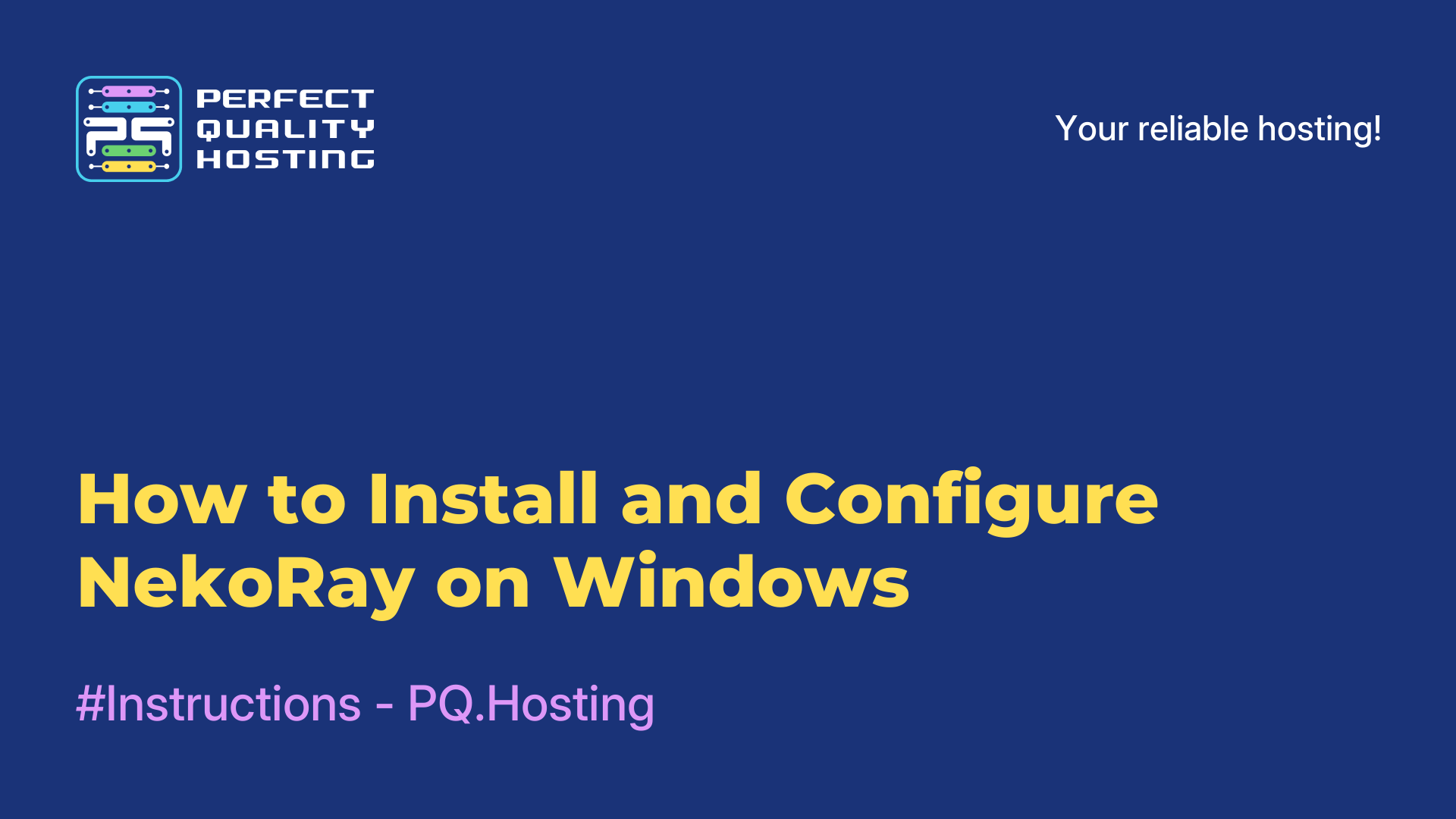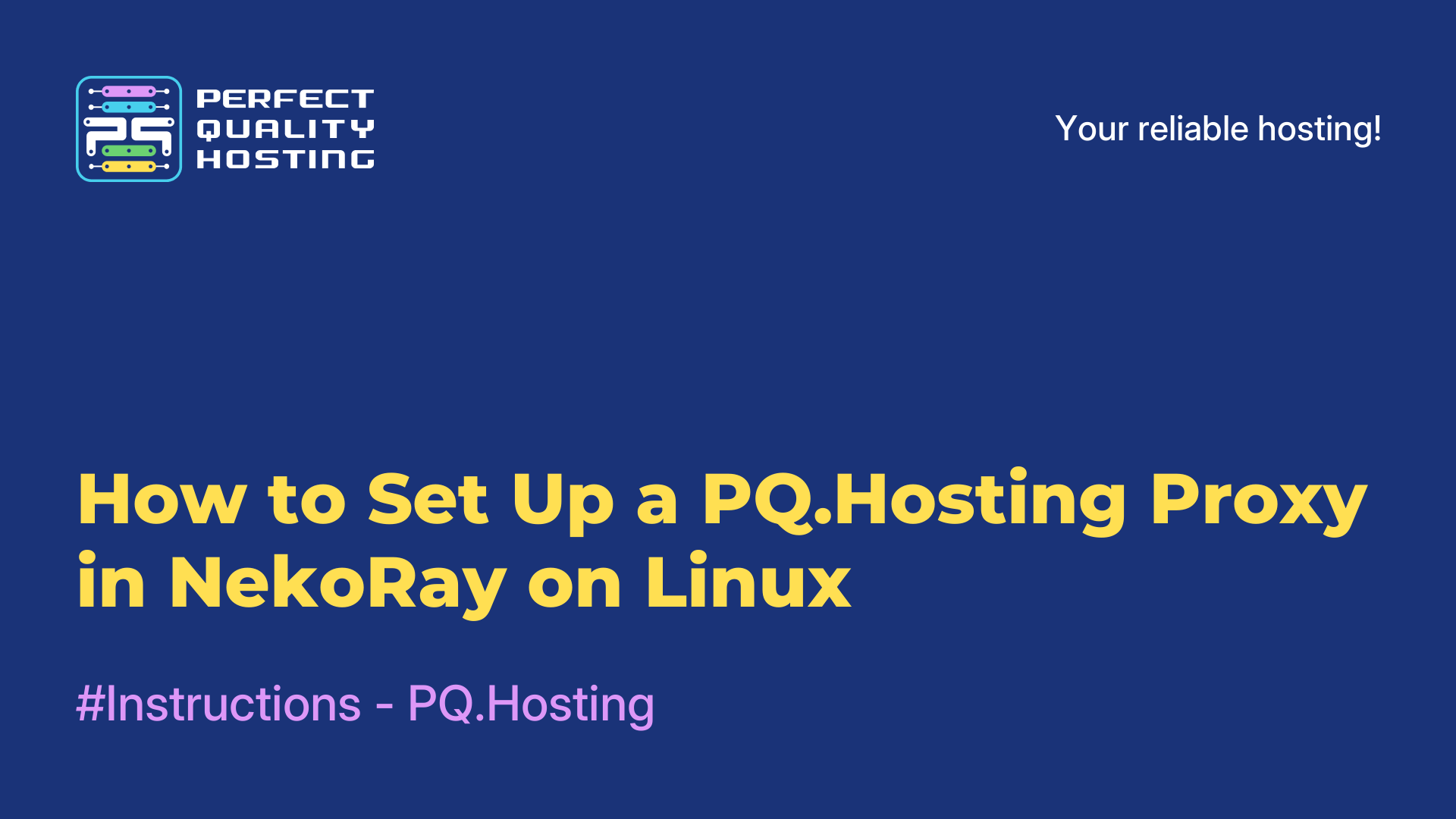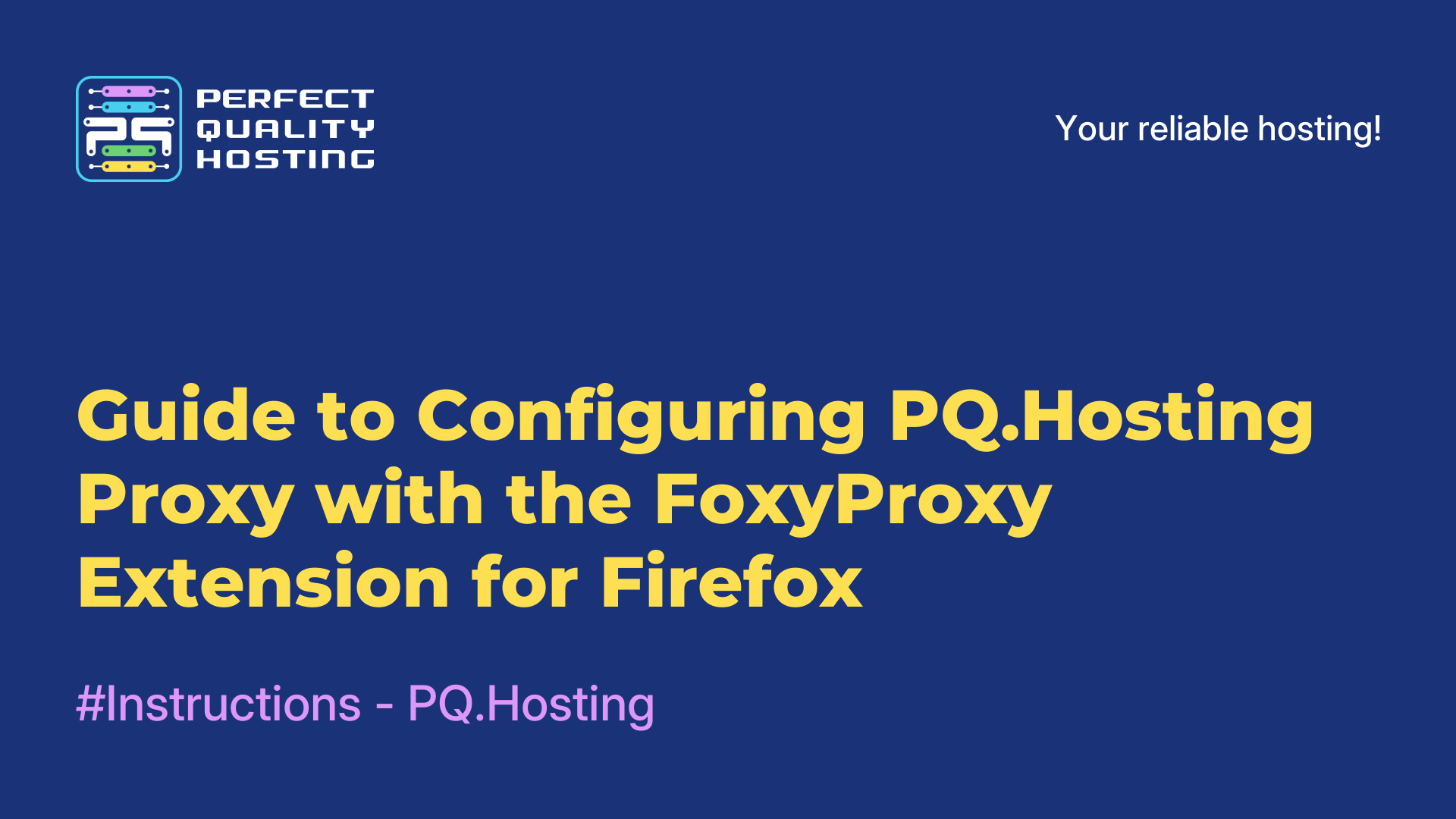-
United Kingdom+44 (20) 4577-20-00
-
USA+1 (929) 431-18-18
-
Israel+972 (55) 507-70-81
-
Brazil+55 (61) 3772-18-88
-
Canada+1 (416) 850-13-33
-
Czech Republic+420 (736) 353-668
-
Estonia+372 (53) 683-380
-
Greece+30 (800) 000-02-04
-
Ireland+353 (1) 699-43-88
-
Iceland+354 (53) 952-99
-
Lithuania+370 (700) 660-08
-
Netherlands+31 (970) 1027-77-87
-
Portugal+351 (800) 180-09-04
-
Romania+40 (376) 300-641
-
Sweden+46 (79) 008-11-99
-
Slovakia+421 (2) 333-004-23
-
Switzerland+41 (22) 508-77-76
-
Moldova+373 (699) 33-1-22
 English
English
Guide: How to Easily Move Apps to a microSD Card on Android
- Main
- Knowledge base
- Guide: How to Easily Move Apps to a microSD Card on Android
Even if your smartphone is brand new, part of its internal storage is already occupied — by the system, pre-installed apps, and other default data. From there, it only takes a few steps: you install your favorite apps, take photos, shoot videos — and free space quickly starts to disappear. The good news? Many Android phones still support microSD cards. Just buy one, insert it, and you'll be able to expand your storage space in minutes.
However, there are a few caveats to keep in mind: → microSD cards are generally slower than built-in storage, so heavy apps and games might lag;
→ removing the card may lead to errors;
→ some apps tend to “move back” to internal storage after updates.
If stability and performance are your priorities, it's better to keep your apps on internal memory. But if you mainly want to free up space and don’t mind a few trade-offs, moving apps to an SD card is a practical solution.
How to Choose the Right microSD Card
The faster the write speed, the better. Avoid the cheapest cards — they tend to slow things down. At the very least, go for a card marked Class 10 or UHS-I. If your budget allows, choose a UHS-3 card — it offers up to 30 MB/s write speed, which noticeably improves app performance.
How to Move Apps — Step by Step
The process is generally straightforward, but sometimes you’ll need to enable hidden options. It's best to follow the steps in order to avoid issues.
Step 1: Prepare the Card
1. Insert the microSD card into your phone.
2. If a notification pops up, tap it and choose Use as internal storage.
3. If no notification appears, go to Settings → Storage and select your SD card.
4. Tap Format as internal storage. Warning: This will erase all data on the card. Back up anything important in advance.
5. Wait for the formatting to complete — this usually takes a couple of minutes.
Step 2: Enable External Storage Saving
1. Go to Settings → About phone.
2. Tap the Build number seven times quickly — this will enable Developer Mode.
3. Return to the main Settings → System → Developer options.
4. Find the option called Force allow apps on external (or similar) and turn it on.
Step 3: Move Your Apps
1. Go to Settings → Apps.
2. Tap on the app you want to move.
3. Open Storage → Change storage.
4. Select SD card and confirm.
Repeat this for each app you want to move — unfortunately, Android doesn’t currently support bulk transfers, so everything has to be done manually.
If your phone runs smoothly and you have enough free space, you might not need to change anything. But if you’re constantly deleting photos or choosing between YouTube and Telegram, adding a microSD card is a good way to relieve the pressure. Just be smart about it: pick a fast card, don’t move mission-critical apps, and back up your data regularly. That way, you’ll free up space and keep your sanity.