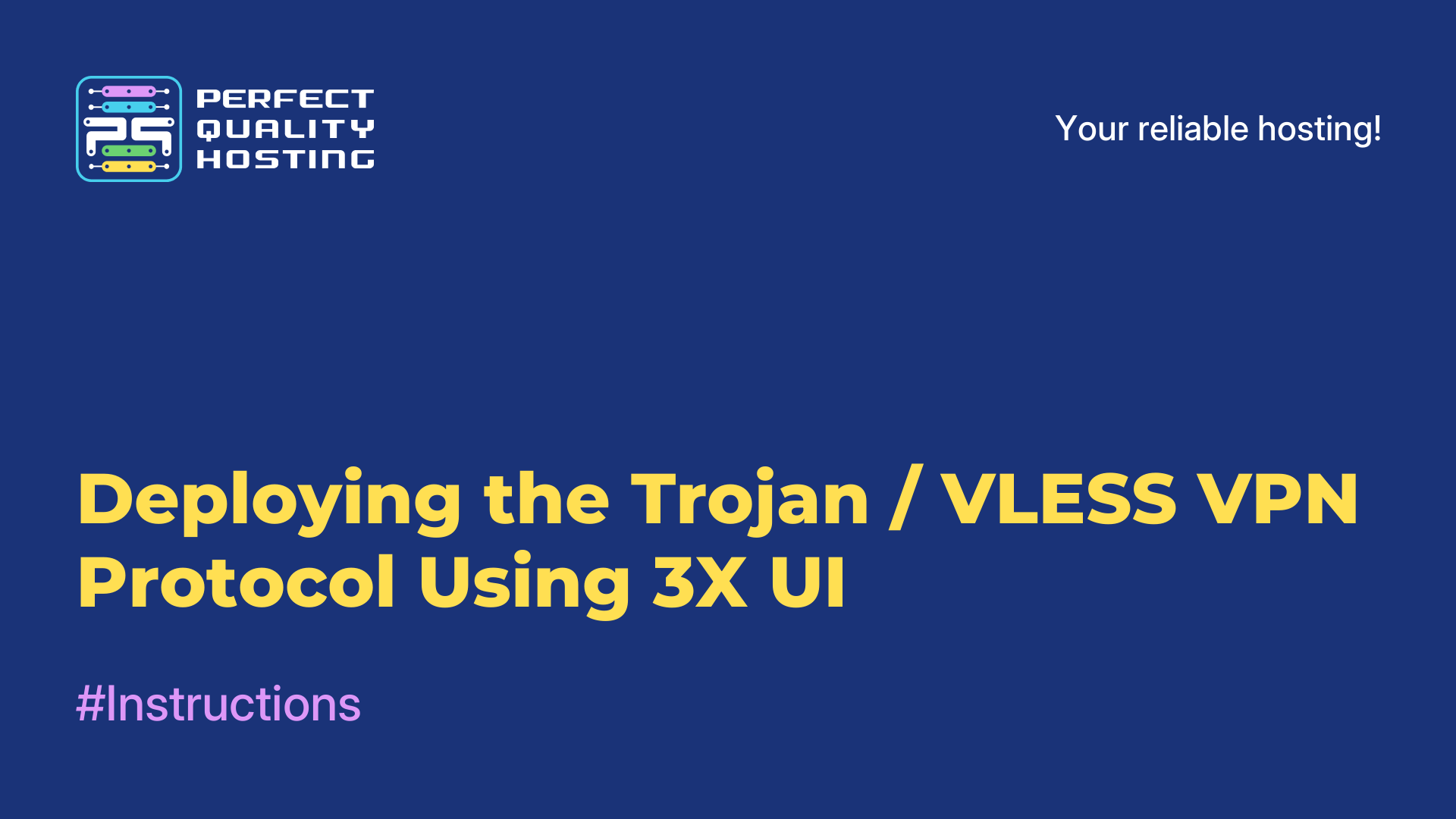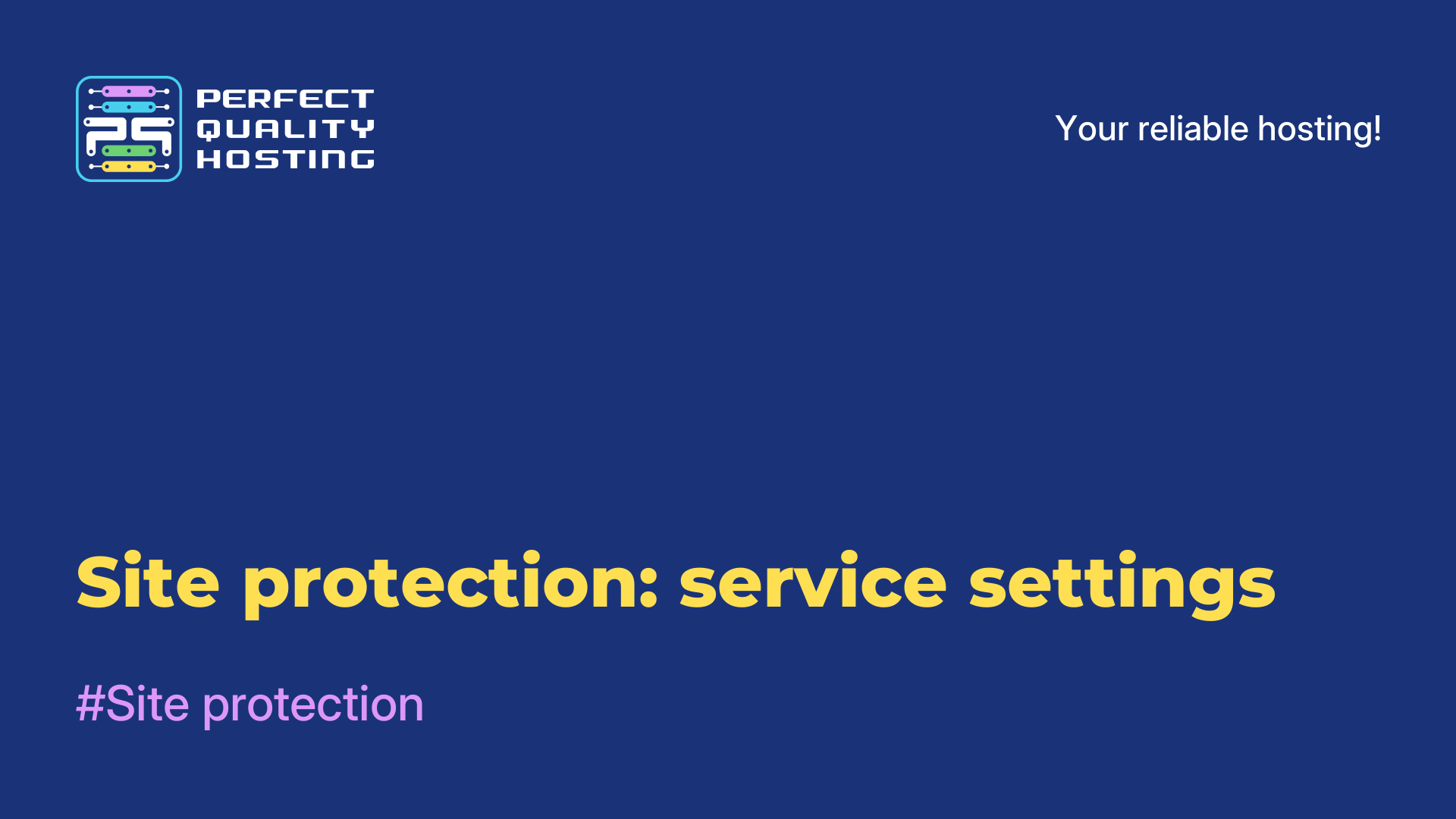-
United Kingdom+44 (20) 4577-20-00
-
USA+1 (929) 431-18-18
-
Israel+972 (55) 507-70-81
-
Brazil+55 (61) 3772-18-88
-
Canada+1 (416) 850-13-33
-
Czech Republic+420 (736) 353-668
-
Estonia+372 (53) 683-380
-
Greece+30 (800) 000-02-04
-
Ireland+353 (1) 699-43-88
-
Iceland+354 (53) 952-99
-
Lithuania+370 (700) 660-08
-
Netherlands+31 (970) 1027-77-87
-
Portugal+351 (800) 180-09-04
-
Romania+40 (376) 300-641
-
Sweden+46 (79) 008-11-99
-
Slovakia+421 (2) 333-004-23
-
Switzerland+41 (22) 508-77-76
-
Moldova+373 (699) 33-1-22
 English
English
How to Enable Developer Mode on Android
- Main
- Knowledge base
- How to Enable Developer Mode on Android
Activating Developer Mode is simple and reversible. It won’t void your warranty, doesn’t require special skills, and won’t turn your phone into a “brick.”
This feature unlocks access to system settings that are hidden in the regular menu. Originally designed for developers, it allows them to install apps directly, test interfaces, and monitor system behavior. But regular users might also find it useful.
How to Enable It
There’s no visible toggle in the settings — Developer Mode is accessed through a hidden “Easter egg.”
Here’s what to do:
1. Go to About phone or About device in the Settings menu.
2. Scroll down and find the line labeled Build number or MIUI/Software version.
3. Tap that line several times — usually seven. You’ll get a message that you’re getting close.
4. If prompted, enter your phone password or unlock code.
That’s it! A new section with extra options will now appear in your settings.
What You Can Do in Developer Mode
Once enabled, a new section called Developer options will show up in the settings (the name might vary depending on the Android skin — just use the search bar if needed).
Here are just a few interesting features you can try:
→ Customize screen refresh rate – Want to lock it at 120 Hz? You can do that, though it may drain the battery faster.
→ Show FPS counter – Displays current frame rate on screen, useful for performance monitoring.
→ Speed up animations – Reduce transition delays and make the interface feel snappier.
→ Choose Bluetooth codec – Audiophiles can manually select codecs like LDAC.
→ Configure USB mode – Choose how your phone behaves when connected to a PC: storage, modem, camera, etc.
→ Process monitoring – See which apps consume the most RAM and adjust priorities.
→ Experimental features – Occasionally, you’ll find hidden tools that haven’t been officially released yet.
The exact list of features depends on your phone model, but each option usually includes a short description.
How to Enable USB Debugging
If someone tells you to “enable USB debugging,” keep in mind: it’s not turned on automatically with Developer Mode — you have to activate it manually.
Here’s how:
1. Open the Developer options menu.
2. Make sure Developer Mode is active.
3. Scroll down to the Debugging section and toggle USB Debugging on.
Why is this useful? For example, to install apps from your PC, flash custom ROMs, create backups, or test interfaces.
Important: Turn off USB debugging when you’re done. If someone gains access to your phone while it’s enabled — especially when connected to someone else’s PC — it could be a security risk.
How to Turn Off Developer Mode
If you no longer need the extra settings, disabling the mode takes just a few seconds:
1. Open Settings.
2. Go to the Developer options section.
3. Toggle it off.
After restarting your phone, the Developer section will disappear, and everything will return to normal.