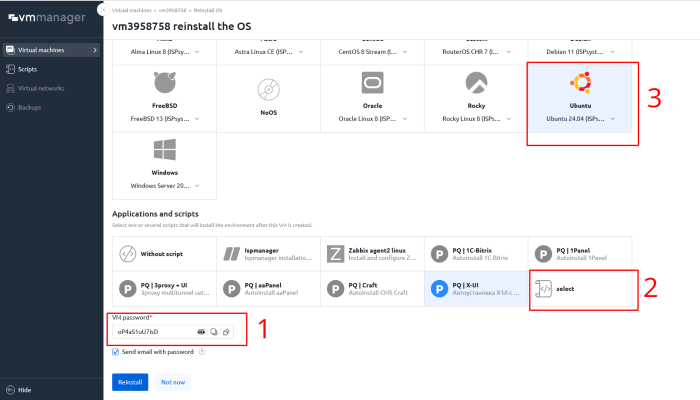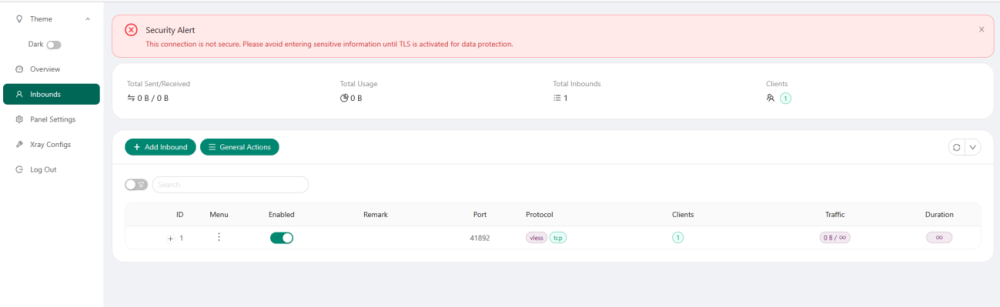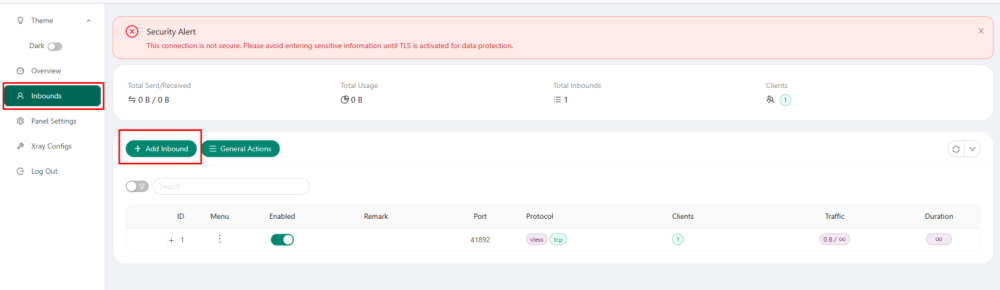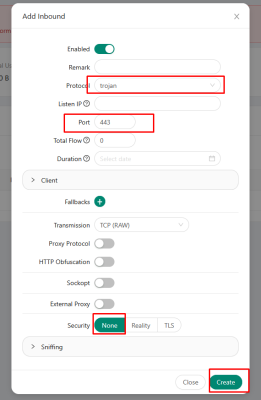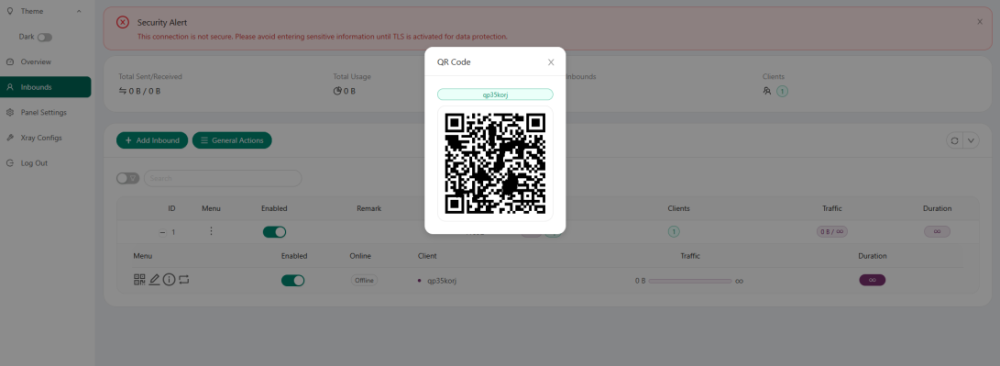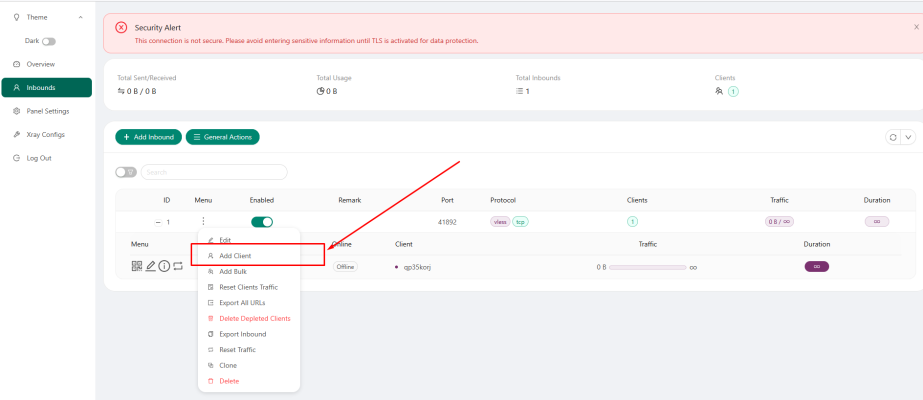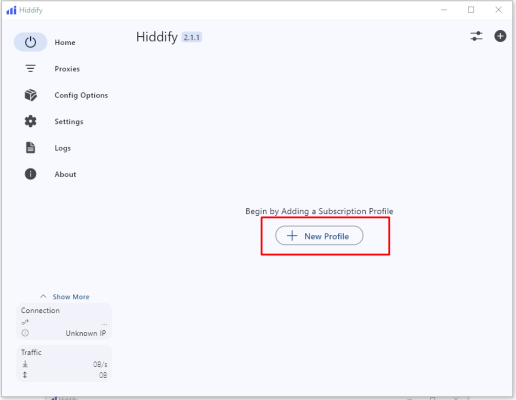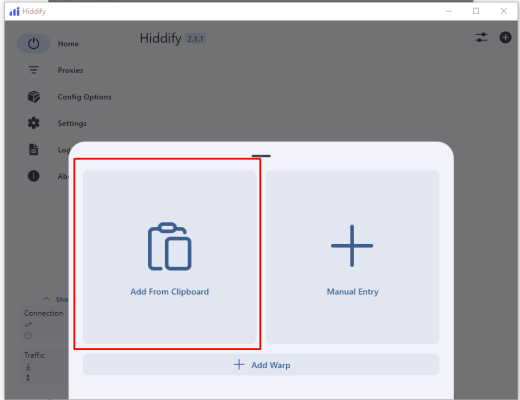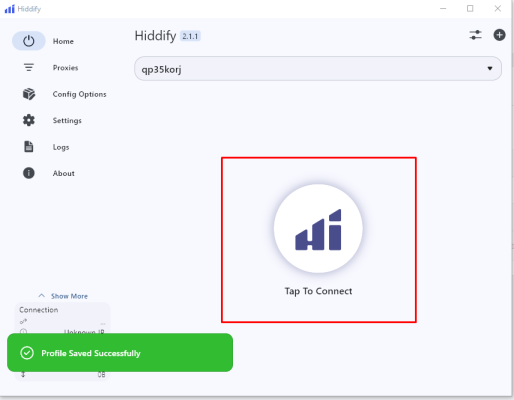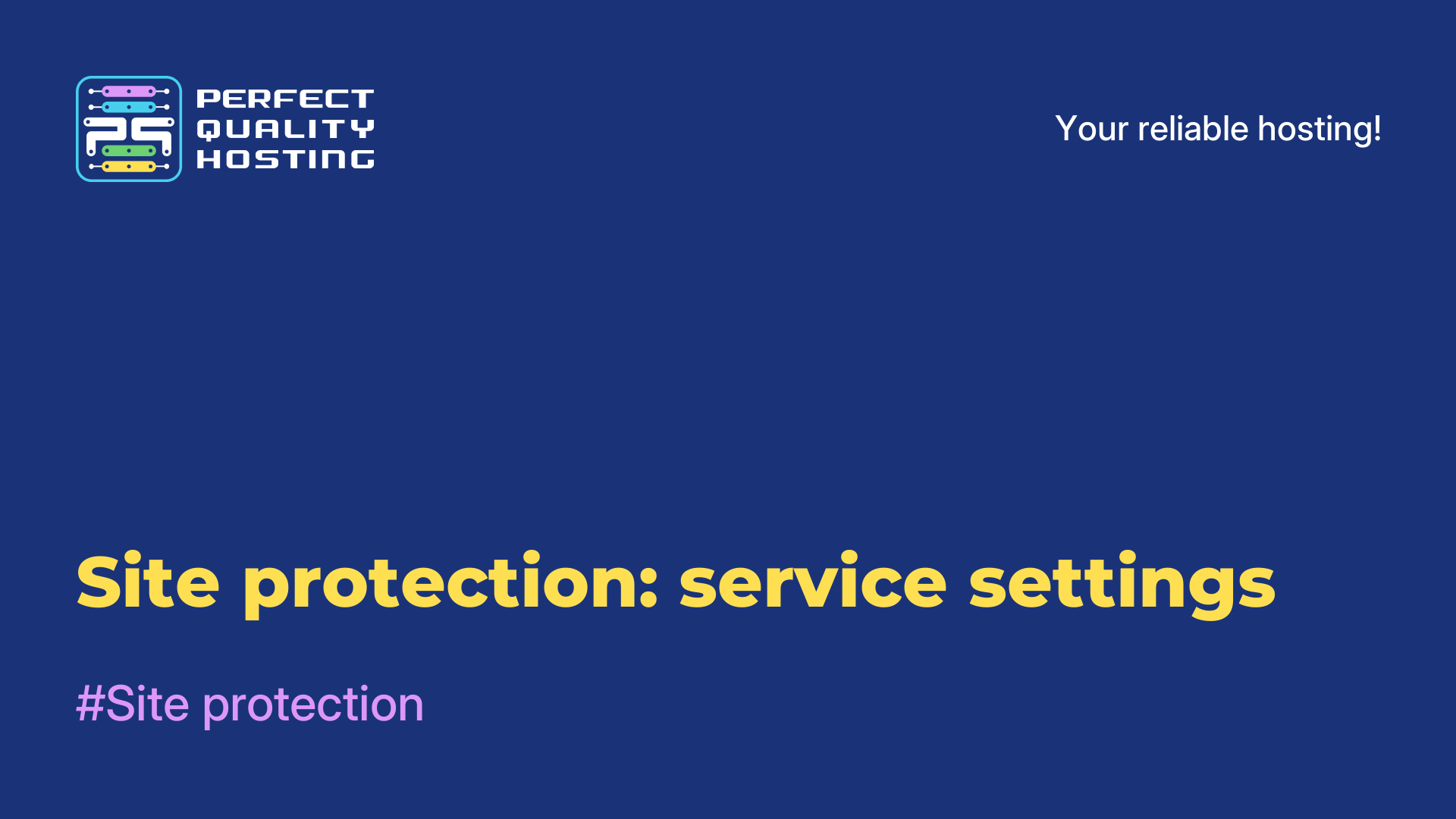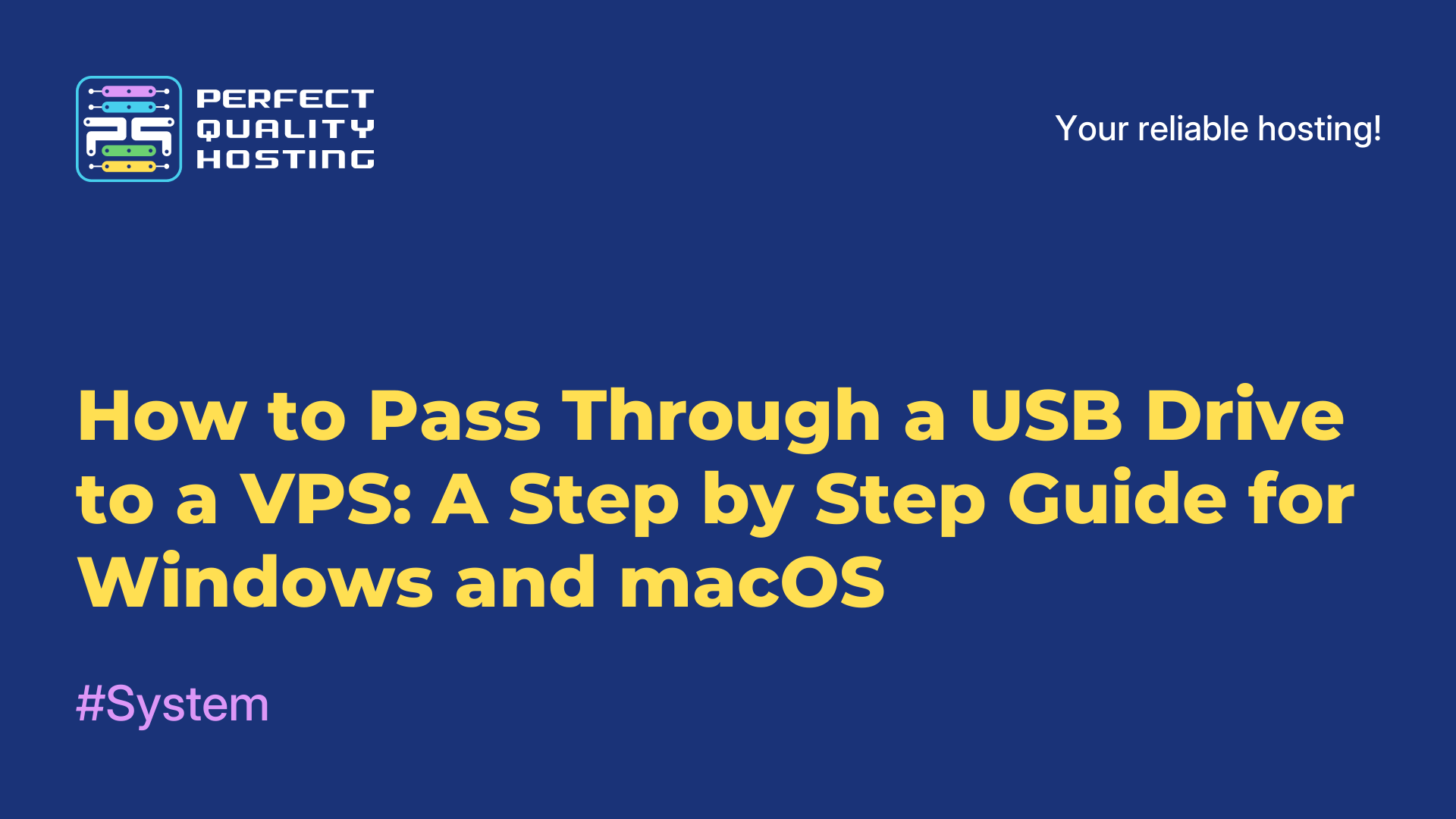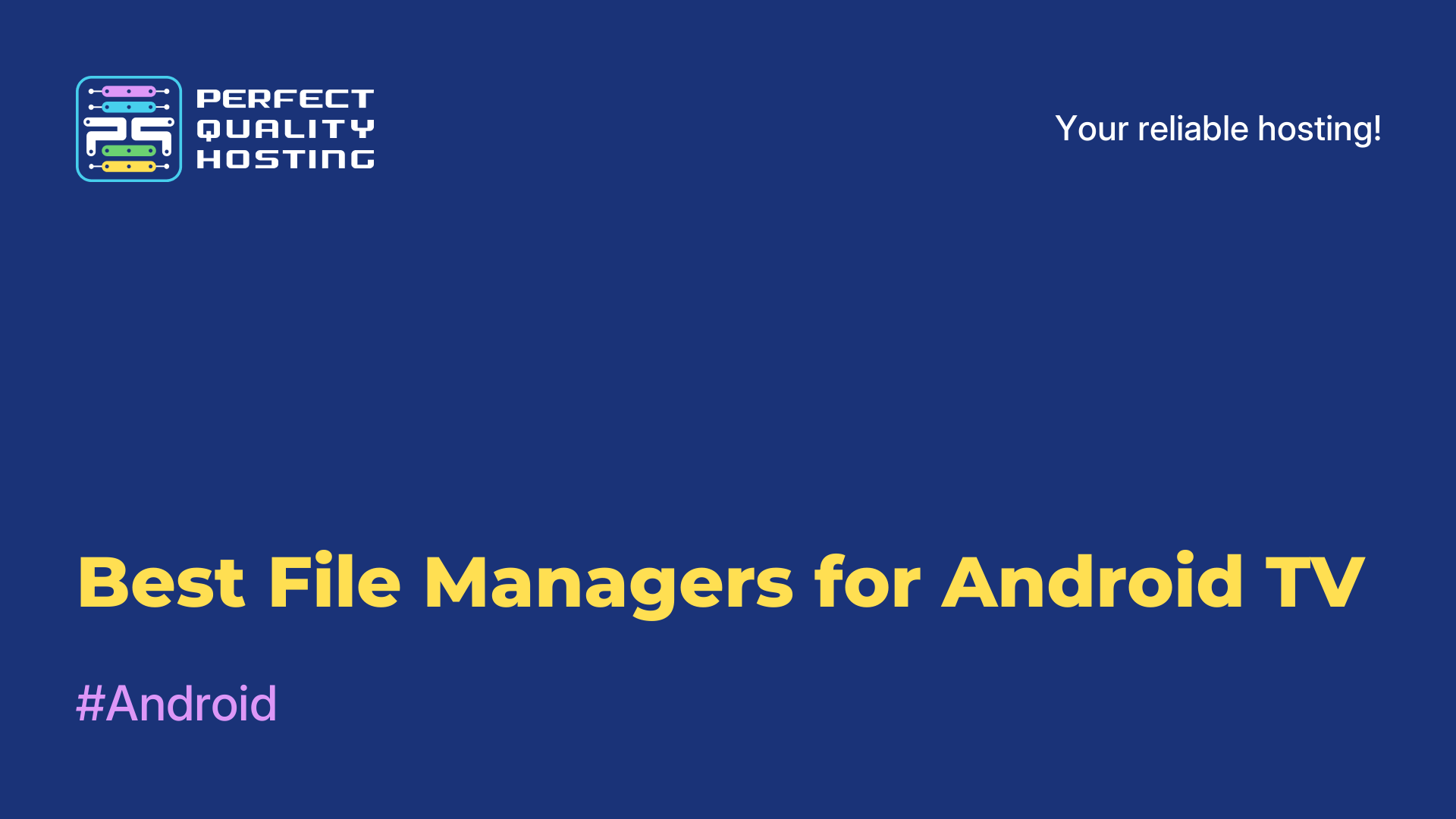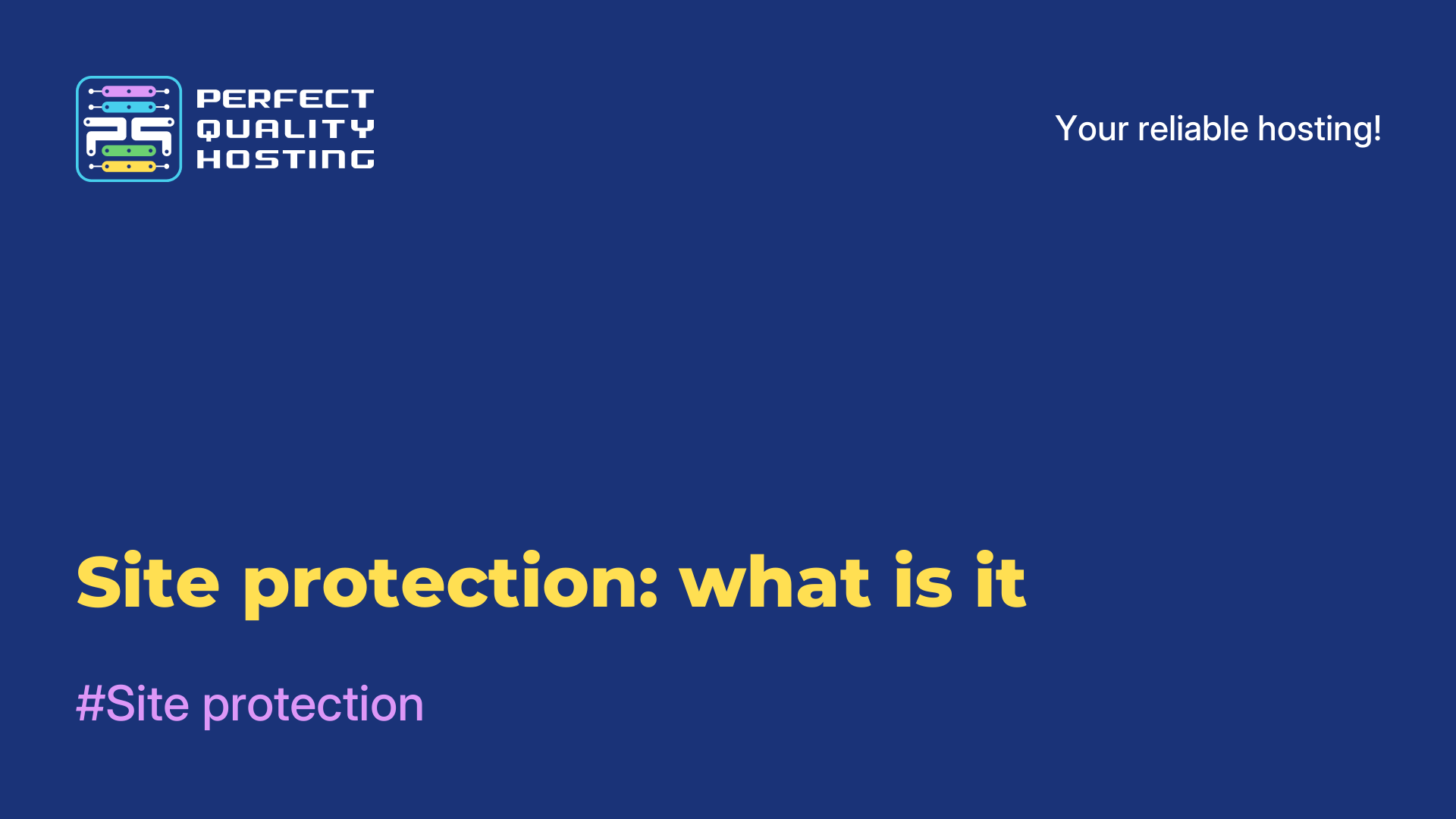-
United Kingdom+44 (20) 4577-20-00
-
USA+1 (929) 431-18-18
-
Israel+972 (55) 507-70-81
-
Brazil+55 (61) 3772-18-88
-
Canada+1 (416) 850-13-33
-
Czech Republic+420 (736) 353-668
-
Estonia+372 (53) 683-380
-
Greece+30 (800) 000-02-04
-
Ireland+353 (1) 699-43-88
-
Iceland+354 (53) 952-99
-
Lithuania+370 (700) 660-08
-
Netherlands+31 (970) 1027-77-87
-
Portugal+351 (800) 180-09-04
-
Romania+40 (376) 300-641
-
Sweden+46 (79) 008-11-99
-
Slovakia+421 (2) 333-004-23
-
Switzerland+41 (22) 508-77-76
-
Moldova+373 (699) 33-1-22
 English
English
Deploying the Trojan / VLESS VPN Protocol Using 3X-UI
- Main
- Knowledge base
- Deploying the Trojan / VLESS VPN Protocol Using 3X-UI
3X-UI is a user-friendly control panel for creating proxy connection configurations that support various protocols, including VLESS, VMESS, Trojan, and Shadowsocks. In this guide, we’ll walk you through the process of setting up a VLESS connection.
Launch Your Personal VPN Server in Just a Few Minutes
To get started, you’ll need a server with the 3X-UI panel installed. There are two ways to do this — pick the one that suits you best.
Option 1 — Ordering a New Server
1. First, purchase a server in your preferred location. In our example, we’ll go with the Aluminium[FR] basic plan.
2. Click the Order button.
3. During setup, choose Ubuntu 24.04 as your operating system and select the "PQ | X-UI" preinstalled software.
4. Click Activate — the server will be ready within 15 minutes.
Option 2 — Reinstalling an Existing Server and Running the 3X-UI Script
1. Go to the control panel of your existing server.
2. Click the three-dot icon next to the server and select Reinstall.
3. Create a new root password, or keep the system-generated one.
4. Select Ubuntu 24.04 as the OS.
5. Click Choose Script and select "PQ | X-UI" (make sure not to choose "PQ | 3proxy + UI" by mistake).
6. Leave the Script parameters field empty.
7. Click Reinstall to proceed.
Accessing the 3X-UI Panel and Creating a User Key
1. Connect to your server via SSH. Use root as the username. The password will be either in the confirmation email or the one you set manually.
2. Run the command:
x-ui3. In the menu, type 9 in the terminal — this will display the login credentials for the 3X-UI web panel.
4. Save these details in a file on your local device so you don’t have to reconnect via SSH every time.
5. Open the provided link in your browser — it will take you to the 3X-UI login page.
6. Enter the credentials from the file and log in.
7. Go to the Connections tab and click Add Connection.
8. Set up a Trojan or VLESS (TCP) connection using the following details:
→ Protocol: Trojan / VLESS
→ Port: 443 or any other free port on your server (each new connection should use a unique port)
→ Security: choose “None” or “Reality”
9. After setting the parameters, click Create.
10. Open the User List and click the QR code icon to copy the connection key.
11. To add another user, click the three-dot icon and select Add User.
Connecting the Key in a VPN Client
To use the Trojan or VLESS protocol, you can choose one of the following apps:
→ Hiddify (Windows, Android, Linux) — Download
→ Streisand (MacBook with M1+ chips, iPhone, iPad) — Download
Connecting via Hiddify:
1. Run the app as administrator and click New Profile.
2. Copy the connection key from the panel, then click Add from Clipboard.
3. Click Tap to Connect.
Connecting via Streisand:
1. Copy the connection key from the panel.
2. Open Streisand and click the “+” icon in the top-right corner.
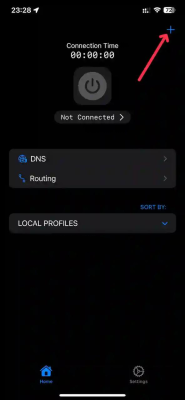 3. Select Add from Clipboard — the key will be added automatically.
3. Select Add from Clipboard — the key will be added automatically.
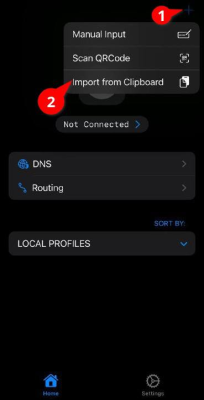 4. Click the VPN toggle button — your IP address will now be replaced by your server’s IP.
4. Click the VPN toggle button — your IP address will now be replaced by your server’s IP.