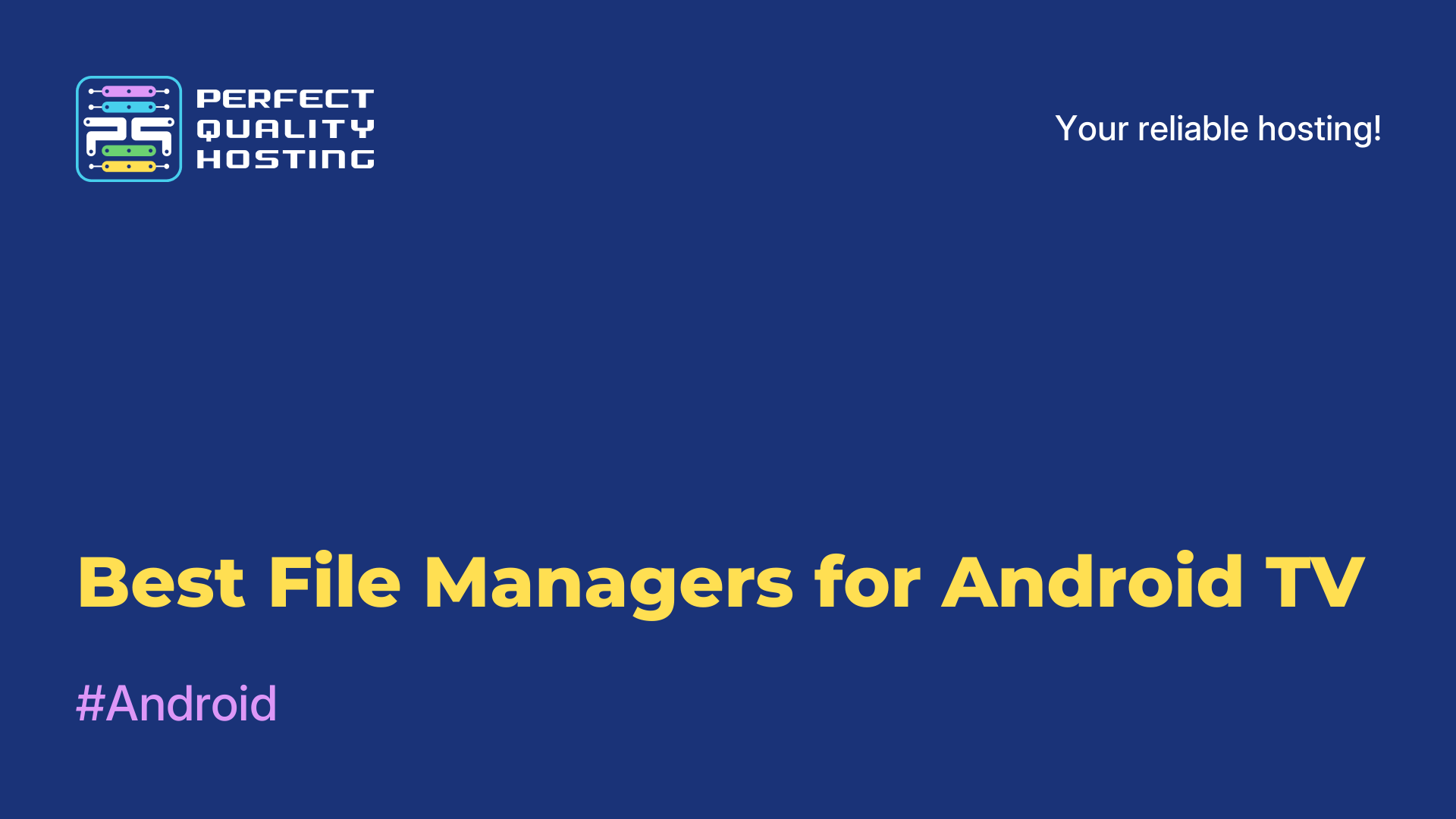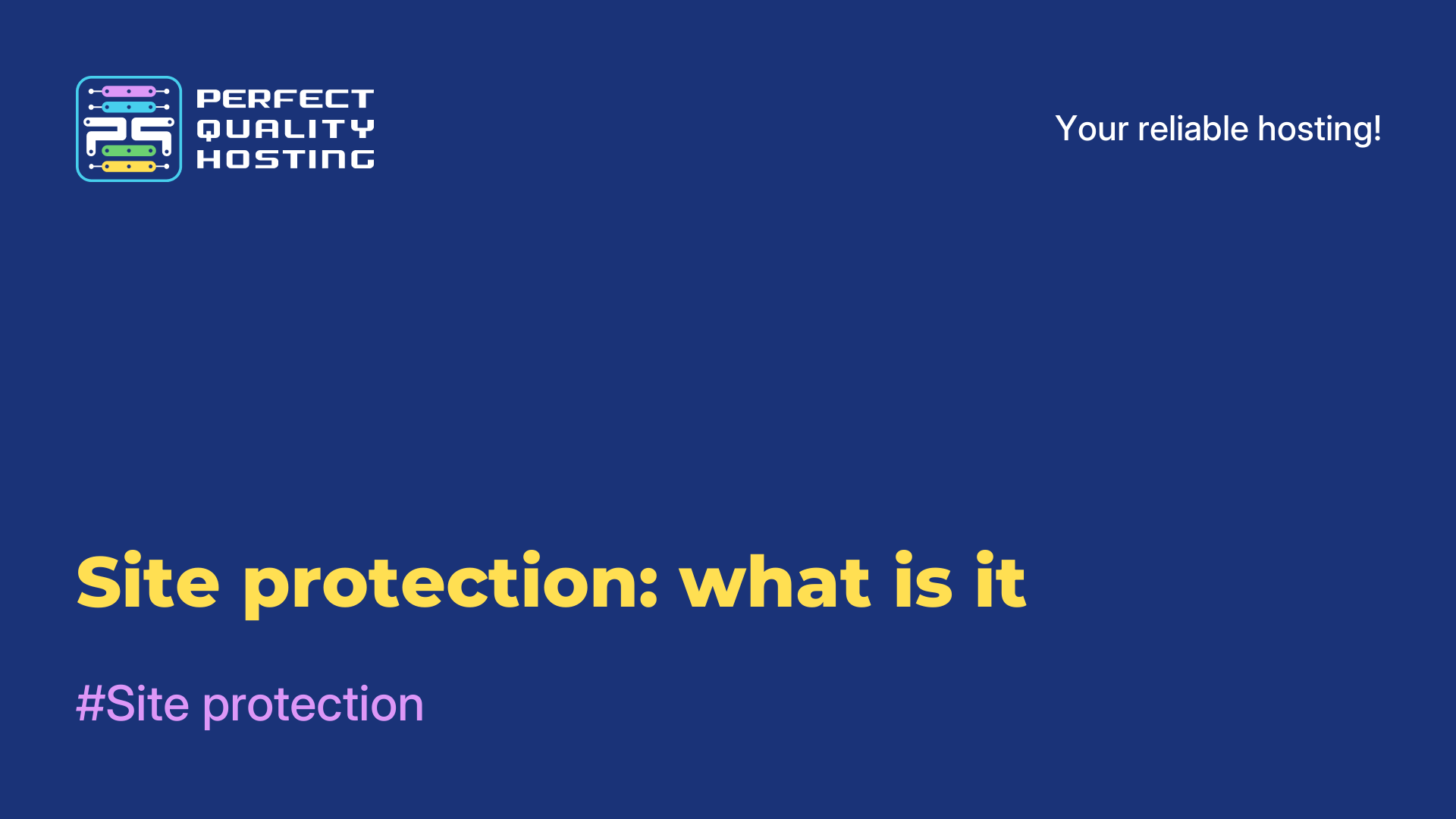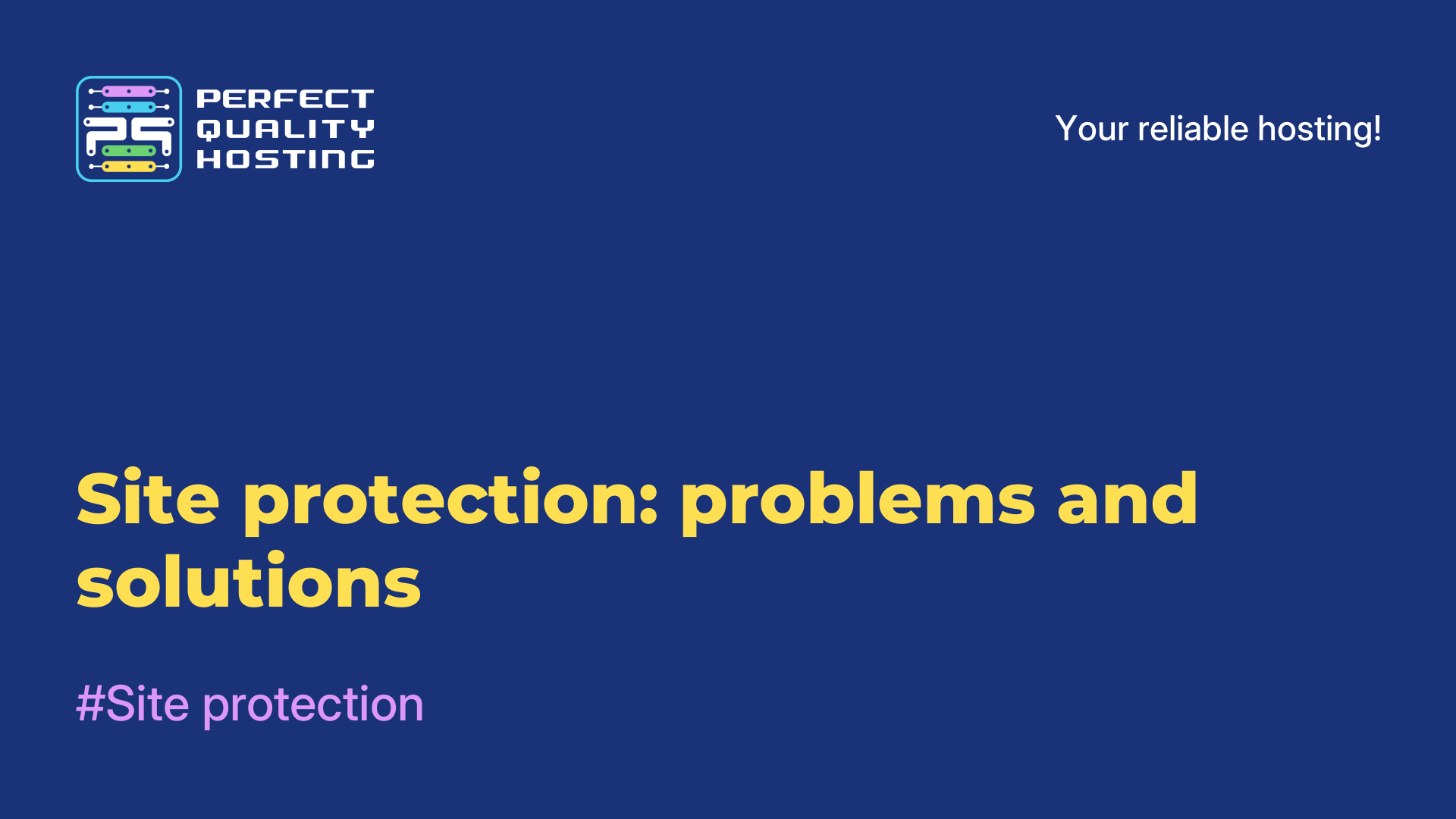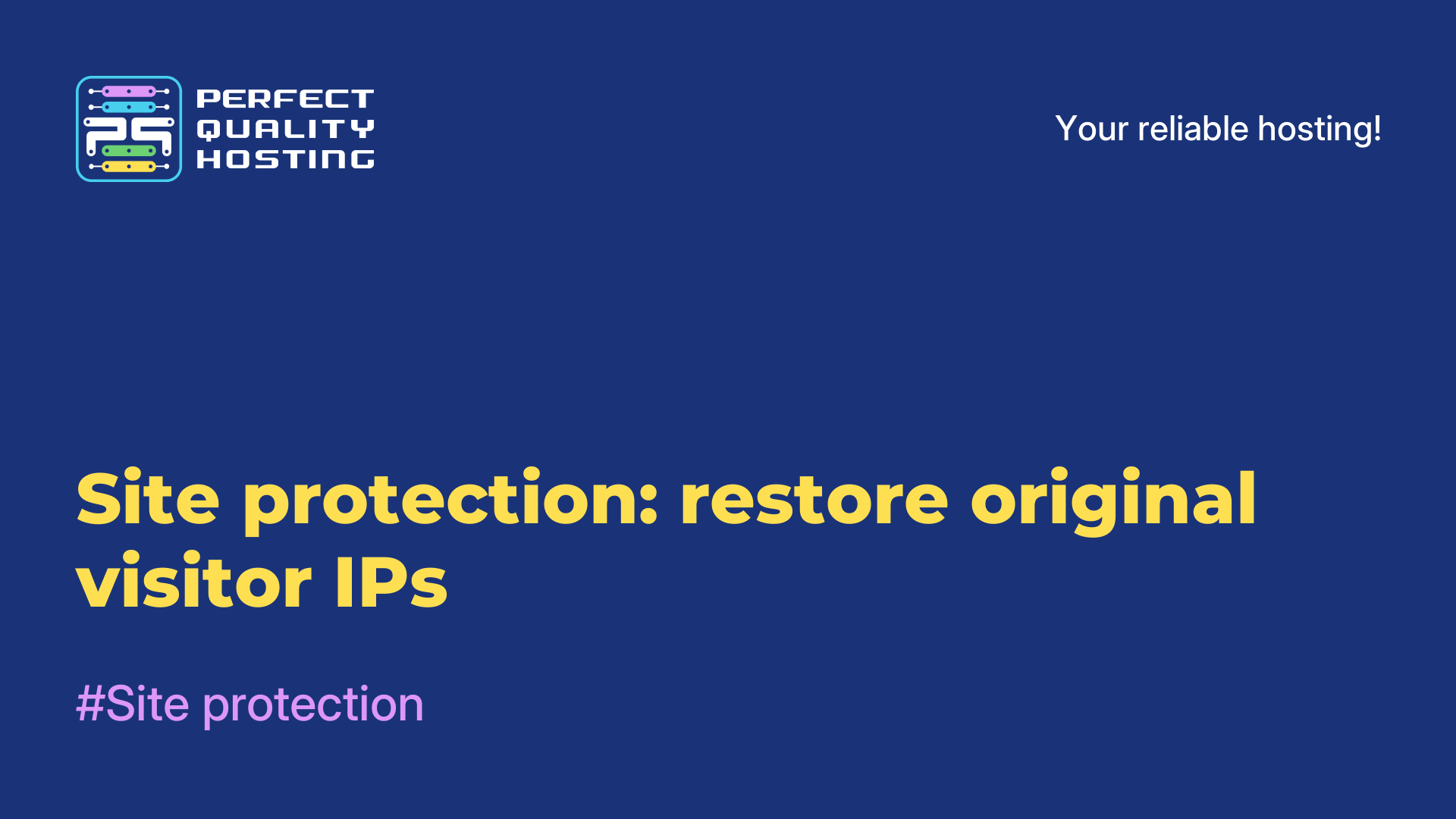-
United Kingdom+44 (20) 4577-20-00
-
USA+1 (929) 431-18-18
-
Israel+972 (55) 507-70-81
-
Brazil+55 (61) 3772-18-88
-
Canada+1 (416) 850-13-33
-
Czech Republic+420 (736) 353-668
-
Estonia+372 (53) 683-380
-
Greece+30 (800) 000-02-04
-
Ireland+353 (1) 699-43-88
-
Iceland+354 (53) 952-99
-
Lithuania+370 (700) 660-08
-
Netherlands+31 (970) 1027-77-87
-
Portugal+351 (800) 180-09-04
-
Romania+40 (376) 300-641
-
Sweden+46 (79) 008-11-99
-
Slovakia+421 (2) 333-004-23
-
Switzerland+41 (22) 508-77-76
-
Moldova+373 (699) 33-1-22
 English
English
How to Pass Through a USB Drive to a VPS: A Step-by-Step Guide for Windows and macOS
- Main
- Knowledge base
- How to Pass Through a USB Drive to a VPS: A Step-by-Step Guide for Windows and macOS
Transferring files from your computer to a remote Windows server is a pretty common task. Usually, it’s simple: copy the file on your PC, paste it on the server — and you’re done. This method is handy for quickly sharing text, images, or documents.
But what if you need to transfer data directly from a USB stick connected to your local computer? That’s where USB passthrough tools come in. In this guide, we’ll show you how to set up USB passthrough on both Windows and macOS, making file transfers easier and faster.
What Is USB Passthrough?
USB passthrough lets you give your VPS access to a flash drive or other USB device connected to your local computer. Once set up, the USB device appears on the virtual server as if it were physically plugged into it — even though it's actually connected to your local machine.
And here’s a nice bonus: this works not just with USB drives. You can also share a specific folder or even an entire local disk with your VPS.
Setting Up USB Passthrough on Windows
If you’re using Windows, you’re in luck — there’s no need to install extra software. Modern versions of Microsoft’s OS include a built-in RDP client that supports USB passthrough for local drives. It’s a reliable way to connect to your server and access your files.
Step-by-step instructions:
1. Open the Remote Desktop Client
Search for “Remote Desktop Connection” in the Start menu and open the app.
2. Go to Advanced Settings
Click “Show Options” to reveal more configuration settings. Now enter your VPS credentials — you’ll find them in your hosting control panel.
3. Access Local Resource Settings
Switch to the “Local Resources” tab and click “More…” under the “Local devices and resources” section.
4. Select the USB Drive
You’ll see a list of available drives. Check the box for “Drives,” then select the USB device you want to pass through. You can also select other drives if needed.
5. Connect to the Server
Go back to the “General” tab and click “Connect.” After logging in, your USB drive will show up as a new disk in File Explorer on the VPS.
Setting Up USB Passthrough on macOS
Mac users will need to install a third-party app. The best option here is Microsoft’s official tool, Remote Desktop (called Windows App in some regions), which is free to download from the App Store.
How to set it up on Mac:
1. Install the Windows App
Open the App Store, search for “Microsoft Remote Desktop,” download and install it. Once installed, launch the app.
2. Open Connection Settings
In the main app window, find your VPS connection. Hover over the connection and click the pencil icon in the bottom-left corner of the preview.
3. Open the “Folders” Tab
Go to the “Folders” section. Enable folder sharing by checking the “Redirect folders” option.
4. Add Your USB Drive
Click the “+” button to select a folder or drive. In the Finder window that opens, locate your USB device, select it, and click Open.
5. Save Your Settings
Your selected folder or drive will now appear in the list. If you only want to share a specific folder instead of the entire USB stick, you can choose that manually. When done, click Save.
6. Connect to the Server
Now connect to your VPS as usual. On the virtual server, you’ll see your shared drive or folder in the file manager, ready to use.