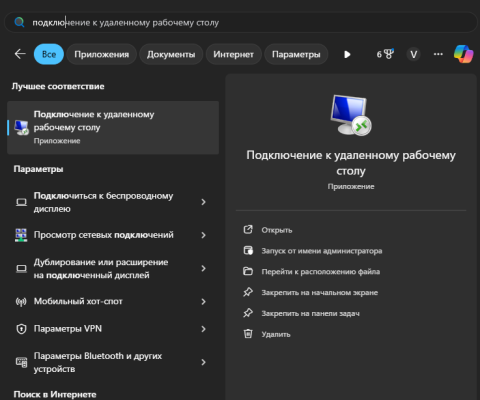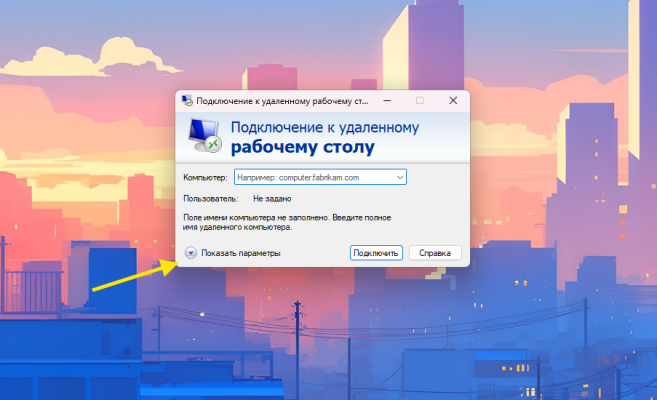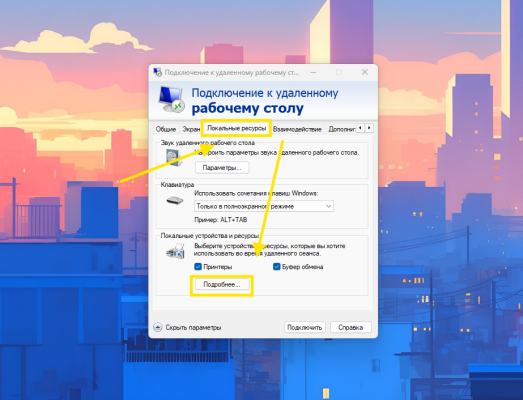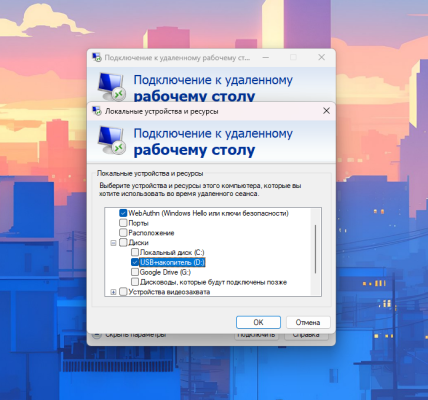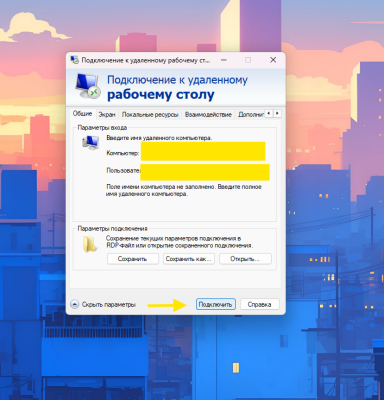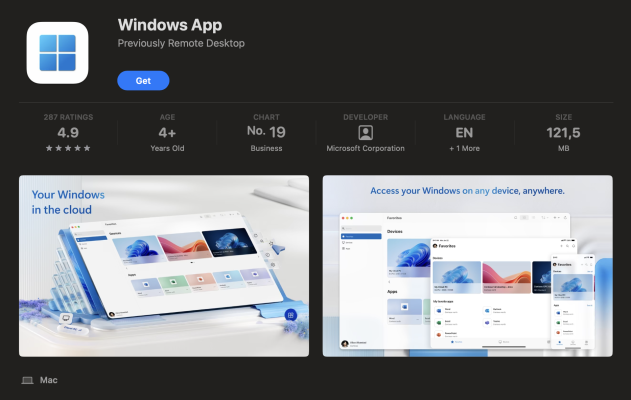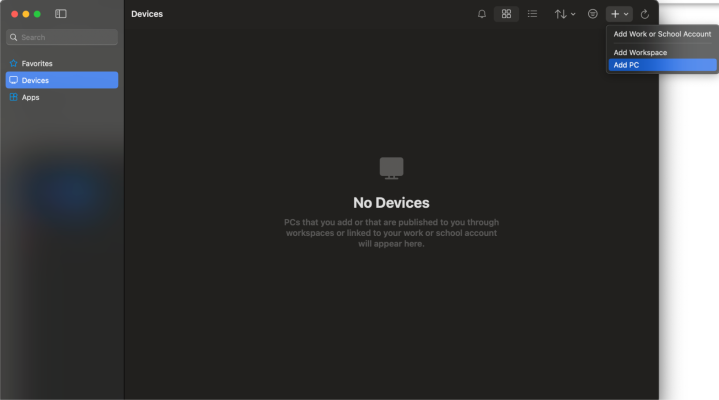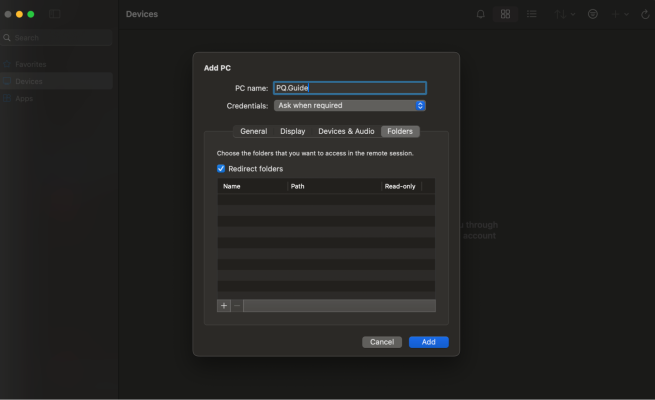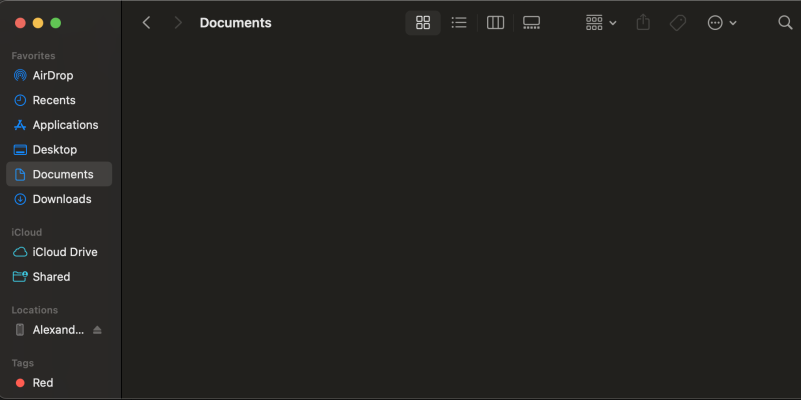-
Великобритания+44 (20) 4577-20-00
-
США+1 (929) 431-18-18
-
Израиль+972 (55) 507-70-81
-
Бразилия+55 (61) 3772-18-88
-
Канада+1 (416) 850-13-33
-
Чехия+420 (736) 353-668
-
Эстония+372 (53) 683-380
-
Греция+30 (800) 000-02-04
-
Ирландия+353 (1) 699-43-88
-
Исландия+354 (53) 952-99
-
Литва+370 (700) 660-08
-
Нидерланды+31 (970) 1027-77-87
-
Португалия+351 (800) 180-09-04
-
Румыния+40 (376) 300-641
-
Швеция+46 (79) 008-11-99
-
Словакия+421 (2) 333-004-23
-
Швейцария+41 (22) 508-77-76
-
Молдова+373 (699) 33-1-22
 Русский
Русский
Как пробросить USB-накопитель на VPS: подробная инструкция для Windows и macOS
- Главная
- База знаний
- Как пробросить USB-накопитель на VPS: подробная инструкция для Windows и macOS
Передавать файлы с компьютера на виртуальный сервер с Windows — задача вполне обычная. И вроде бы всё просто: скопировал нужные данные у себя на компьютере, вставил на удалённом сервере — готово. Такой способ действительно часто выручает, особенно если нужно передать текст или картинку.
Но иногда бывает необходимо передать данные на сервер напрямую с флешки, которая подключена к локальному ПК. Для таких случаев как раз и существуют инструменты для проброса USB-накопителя. В этой статье мы покажем, как настроить проброс на компьютерах с Windows и macOS — чтобы передавать файлы стало проще и быстрее.
Что такое проброс USB-накопителя?
Проброс устройств — функция передачи вашему VPS доступа к флешке или другому устройству, которое подключено к вашему ПК. Благодаря этому флешка или внешний жесткий диск будут отображаться на виртуальном сервере так, будто бы они физически к нему подключены. Хотя, конечно же, это не так.
А еще приятный бонус, что это работает не только с флешками. Вы также можете «пошарить» отдельную папку на ПК или даже целый диск.
Настройка проброса USB в Windows
Пользователям Windows тут повезло — им не потребуется устанавливать дополнительное ПО, чтобы настроить проброс. В современных версиях ОС от Microsoft это можно сделать с помощью встроенного RDP-клиента. Это удобный и надежный способ подключения к серверу, который к тому же позволяет настроить передачу локальных дисков.
Пошаговая инструкция:
1. Открываем клиент подключения
Для этого начните вводить в поиске «Подключение» и откройте приложение «Подключение к удаленному рабочему столу».
2. Переходим к расширенным параметрам
Далее кликаем на «Показать параметры», чтобы раскрыть дополнительные настройки. Вводим данные — их можно найти в личном кабинете.
Вводим данные — их можно найти в личном кабинете.
3. Открываем настройки локальных ресурсов
На вкладке «Локальные ресурсы» находим нажимаем кнопку «Подробнее».
4. Указываем нужные диски
Появится список всех доступных накопителей на вашем устройстве. Установите галочку рядом с пунктом «Диски», после чего выберите нужный USB-накопитель. Также можно выбрать другие диски, если требуется.
5. Подключаемся к серверу
Возвращаемся на вкладку «Общие» и нажимаем «Подключить». После подключения к серверу в проводнике появится новый диск — это и есть ваша флешка.
Настройка проброса USB в macOS
Владельцам компьютеров Apple понадобится установить стороннюю программу. Лучше всего для такой задачи использовать официальную утилиту от Microsoft под названием Windows App — она бесплатно доступна в App Store.
Как настроить проброс на Mac:
1. Устанавливаем Windows App
Открываем App Store, находим приложение, скачиваем и устанавливаем его на свой Mac. После установки запускаем клиент.
2. Открываем настройки подключения
В основном окне программы найдите нужный вам сервер. Как подключиться к серверу, вы можете узнать из другой статьи в нашей Базе знаний. Наведите на него курсор мыши и нажмите значок карандаша — он находится в левом нижнем углу миниатюры подключения.
3. Открываем вкладку «Folders»
Переходим на вкладку «Folders». Здесь необходимо активировать проброс папок, установив флажок в пункте «Redirect folders».
4. Добавляем USB-накопитель
Нажимаем кнопку «+», чтобы выбрать диск или папку для проброса. В открывшемся окне Finder находим нужное устройство. Выделяем его и нажимаем Open.
5. Сохраняем настройки
Выбранный диск или папка появится в списке. Если вы хотите пробросить только конкретную директорию, а не всю флешку — можно выбрать нужную папку вручную. После этого нажимаем Save.
6. Подключаемся к серверу
Теперь можно подключиться к серверу как обычно. В файловом менеджере на VPS появится дополнительный диск, соответствующий вашему проброшенному устройству с Mac.