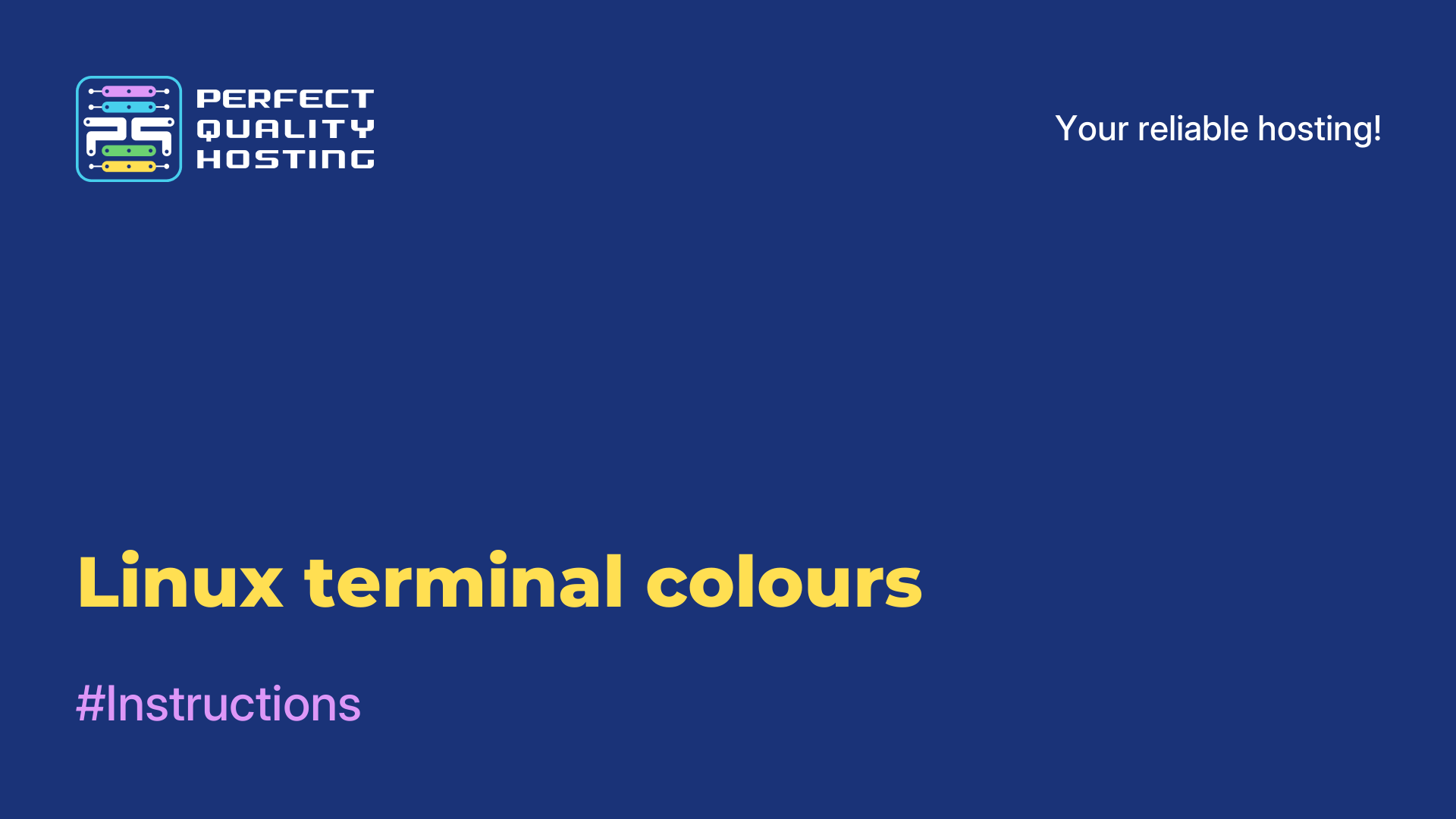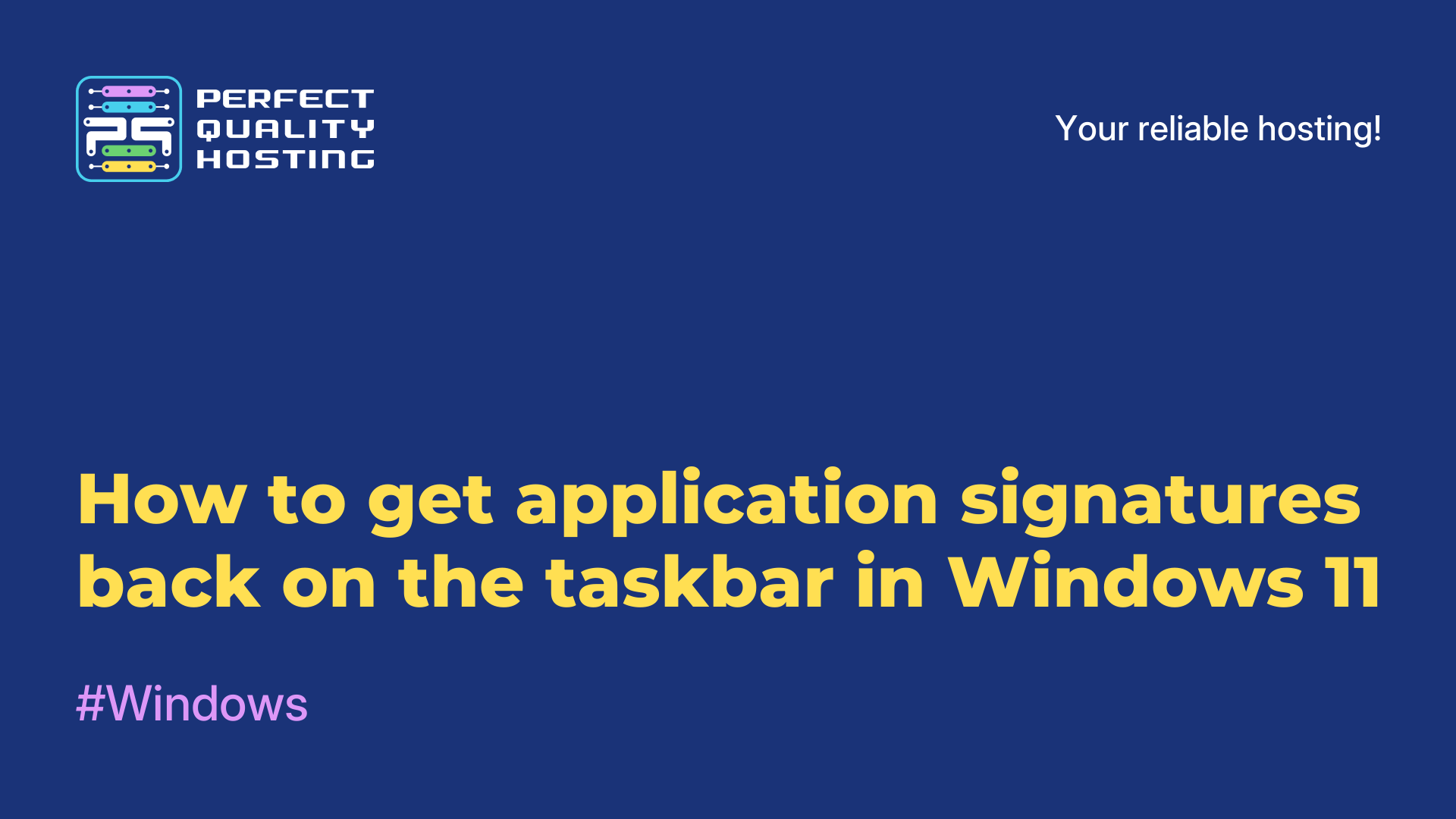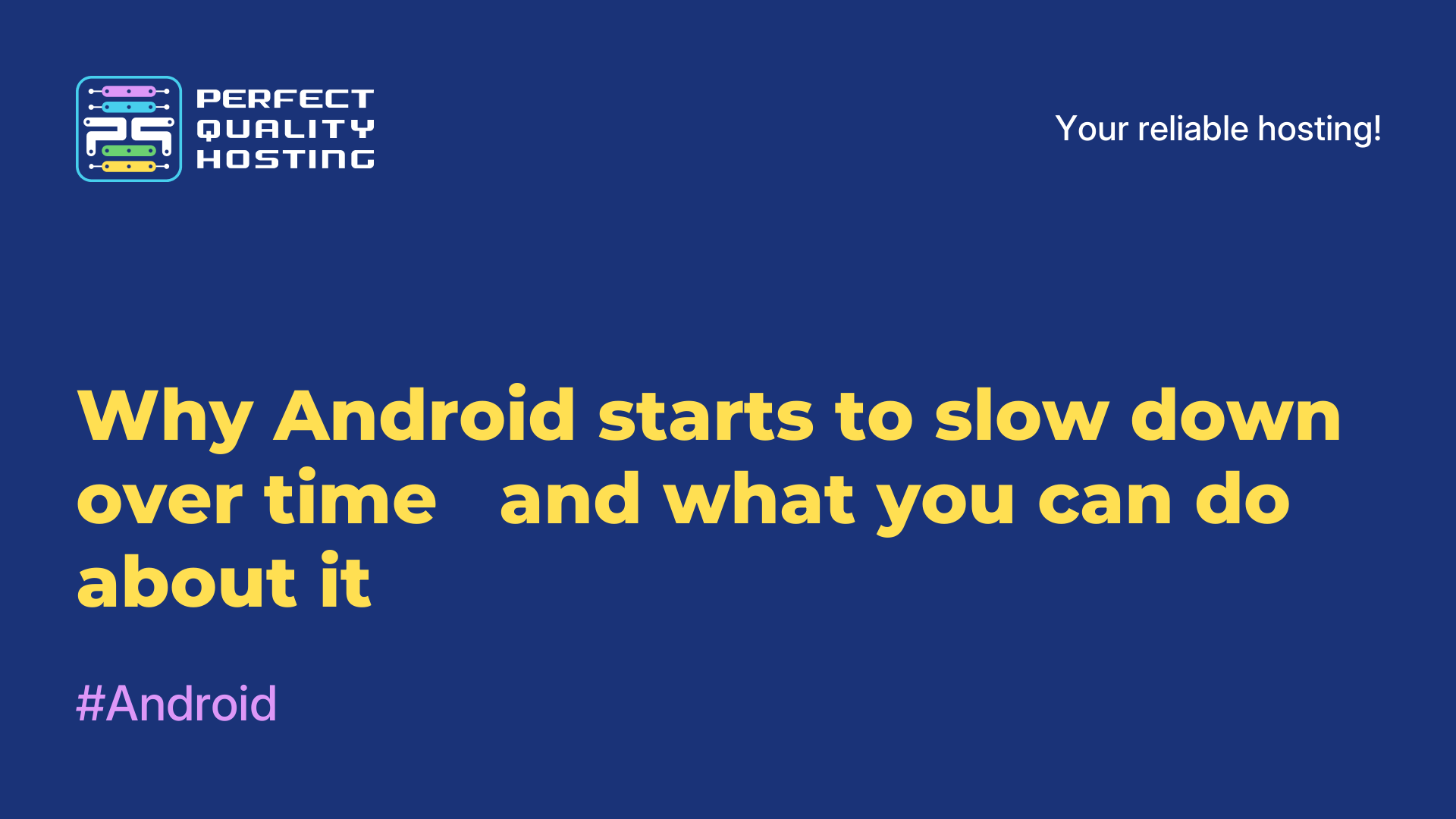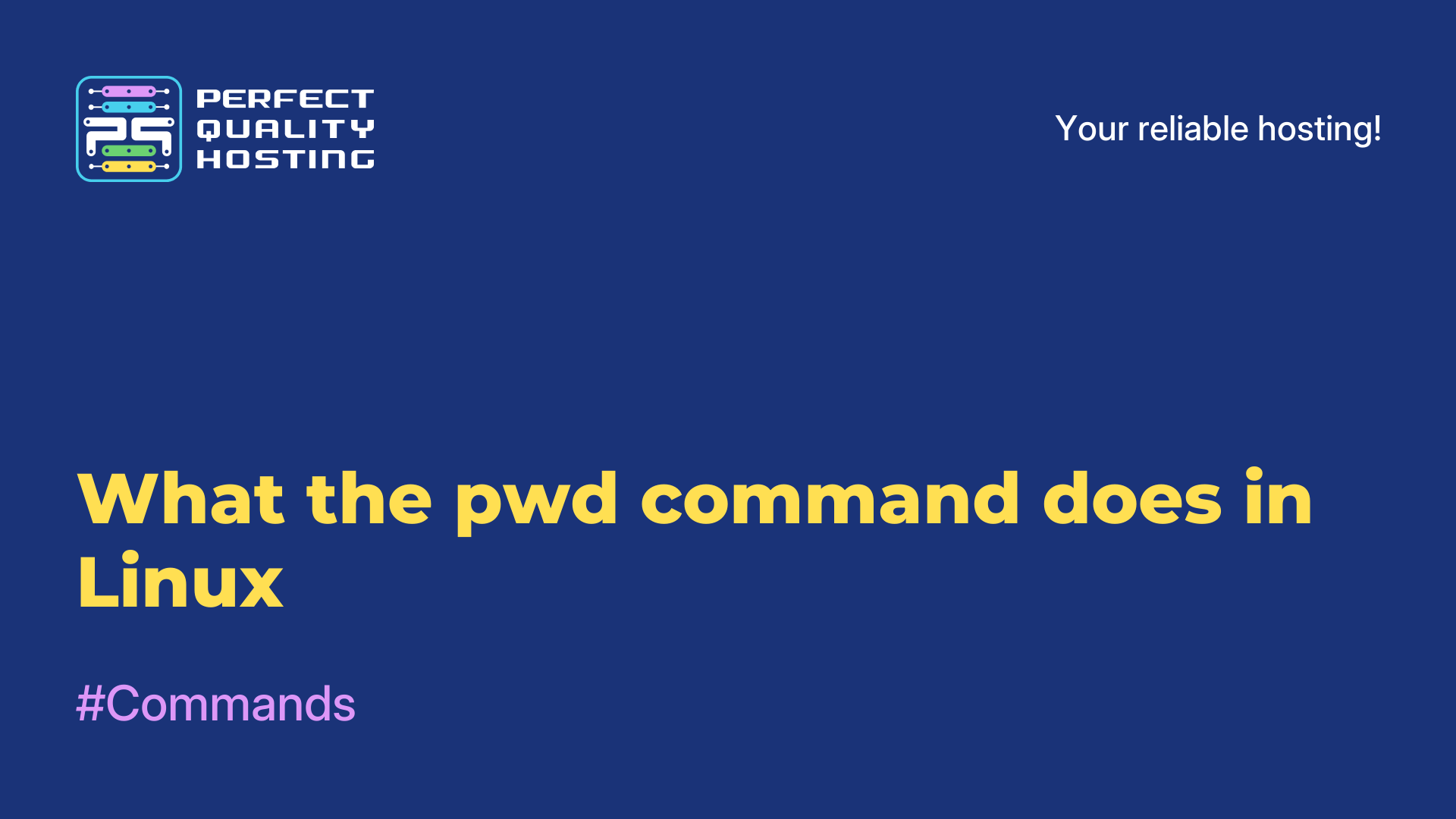-
United Kingdom+44 (20) 4577-20-00
-
USA+1 (929) 431-18-18
-
Israel+972 (55) 507-70-81
-
Brazil+55 (61) 3772-18-88
-
Canada+1 (416) 850-13-33
-
Czech Republic+420 (736) 353-668
-
Estonia+372 (53) 683-380
-
Greece+30 (800) 000-02-04
-
Ireland+353 (1) 699-43-88
-
Iceland+354 (53) 952-99
-
Lithuania+370 (700) 660-08
-
Netherlands+31 (970) 1027-77-87
-
Portugal+351 (800) 180-09-04
-
Romania+40 (376) 300-641
-
Sweden+46 (79) 008-11-99
-
Slovakia+421 (2) 333-004-23
-
Switzerland+41 (22) 508-77-76
-
Moldova+373 (699) 33-1-22
 English
English
Installing Tails
- Main
- Knowledge base
- Installing Tails
Today, privacy is of great importance, especially when it comes to personal data, digital devices. It is difficult to maintain anonymity on the Internet today. And this is another reason to try to keep your data, contacts, messages, and location on the network hidden from prying eyes. Individual Linux distributions are designed specifically to help us with this by using the Tor network. One of them is Tails.
Tails uses Tor is used to connect to the network and blocks any attempts by utilities to establish a direct connection to the Internet, which means that all software in tails is automatically configured to use the Tor network.
The peculiarity of Tails is that it does not store anything on the hard disk. All data is stored in RAM, and after the computer is turned off, it is completely erased. Especially important documents are stored on an external partition, but if the user did not do this, everything you worked on will be erased. The OS also includes various encryption tools to help protect your personal information.
Preparing Tails for installation
First of all, you need to go to the tails off site and download the latest version of the operating system image. At the moment, version 1.7 is available. It is important that the disk is genuine, since it is anonymous software.
After downloading the image, we will verify its authenticity using OpenGPG. Detailed instructions are available on the Tails website. You need to download the Tails key (Tails Signing Key) and the signature (Tails Signature) of the image. Here they are:
Now we go to the pack with the files:
$ cd ~/Downloads/
Now import the Tails GPG key:
$ gpg --keyid-format long --import tails-signing.key
gpg: key DBB802B258ACD84F: public key "Tails developers (offline long-term identity key) <tails@boum.org>" imported
gpg: Total number processed: 1
gpg: imported: 1 (RSA: 1)
Now let's check the image itself with the command:
$ gpg --keyid-format 0xlong --verify tails-i386-1.7.iso.sig tails-i386-1.7.iso
If everything is fine and the disk is correct, you will see this message:
pg: Signature made Sun 08 Feb 2015 08:17:03 PM UTC
gpg: using RSA key 98FEC6BC752A3DB6
gpg: Good signature from "Tails developers (offline long-term identity key) <tails@boum.org>" [unknown]
Primary key fingerprint: A490 D0F4 D311 A415 3E2B B7CA DBB8 02B2 58AC D84F
Subkey fingerprint: BA2C 222F 44AC 00ED 9899 3893 98FE C6BC 752A 3DB6
When the disk was replaced or damaged during the boot, you will receive:
gpg: Signature made Sat 30 Apr 2015 10:53:23 AM CEST
gpg: using RSA key DBB802B258ACD84F
gpg: BAD signature from "Tails developers (offline long-term identity key) <tails@boum.org>"
If everything is fine, go ahead and install tails.
Installing Tails
In Linux, you can find various tools for writing images to disk. Brasero is often used. KDE has K3b, and cdrecord is provided for console lovers:
$ cdrecord ~/image.iso /dev/sr0
In Windows, the situation is even simpler, there are many utilities like Alcohol and UltraISO.
If you need to write Tails to a USB flash drive in Linux, you can use dd, but this method is only suitable for LiveCD downloads:
$ dd if=~/tails.iso of=/dev/sdb1
In Windows, it is better to use the Rufus utility for these purposes:
As soon as the media is recorded, you need to restart the computer. If tails does not boot, you need to go to the BIOS menu and set the boot priority to your media. The BIOS menu opens by pressing F10, F8, Del on a personal computer or F2 on laptops. The boot priority is indicated on the Boot tab:
Launching Tails
After launching, the first thing the user will see is the menu for selecting the mode, normal or safe. We leave the default normal and press Enter:
Waiting for the download to finish
Then, after a few moments, a window will appear, you can immediately start the system or specify additional settings:
The settings will open:
Here they are:
If you plan to use sudo, specify the administrator password, by default this feature is disabled altogether. There is also an interesting opportunity here - to enable a Windows 8-style interface. We can also configure hiding MAC addresses and specify additional network settings. When you are done with the setup, click the "Login" button. By default, the Tails desktop looks like this:
Installing Tails for permanent work
If you need to save data and settings between sessions, you need to install Tails flash drive. To do this, there is an installer in the Tails menu:
If you want to install Tails on your hard drive, you are unlikely to succeed. There are several ways to solve the problem - copy the running system to disk, copy the running system to disk and update, update from iso disk
Copy the running system to disk and update, update with iso will not work if the system was installed on a flash drive using dd. To install, select the first item, in the next wizard window you will need to select an available USB device for recording.
Then it remains to wait for the end of the installation process. Now you will have the opportunity to upgrade to a newer release as soon as it comes out. After the installation is complete, we reboot and configure the external storage:
Now we mark all the items in the wizard and reboot again, enter the password and turn on persistent volume.