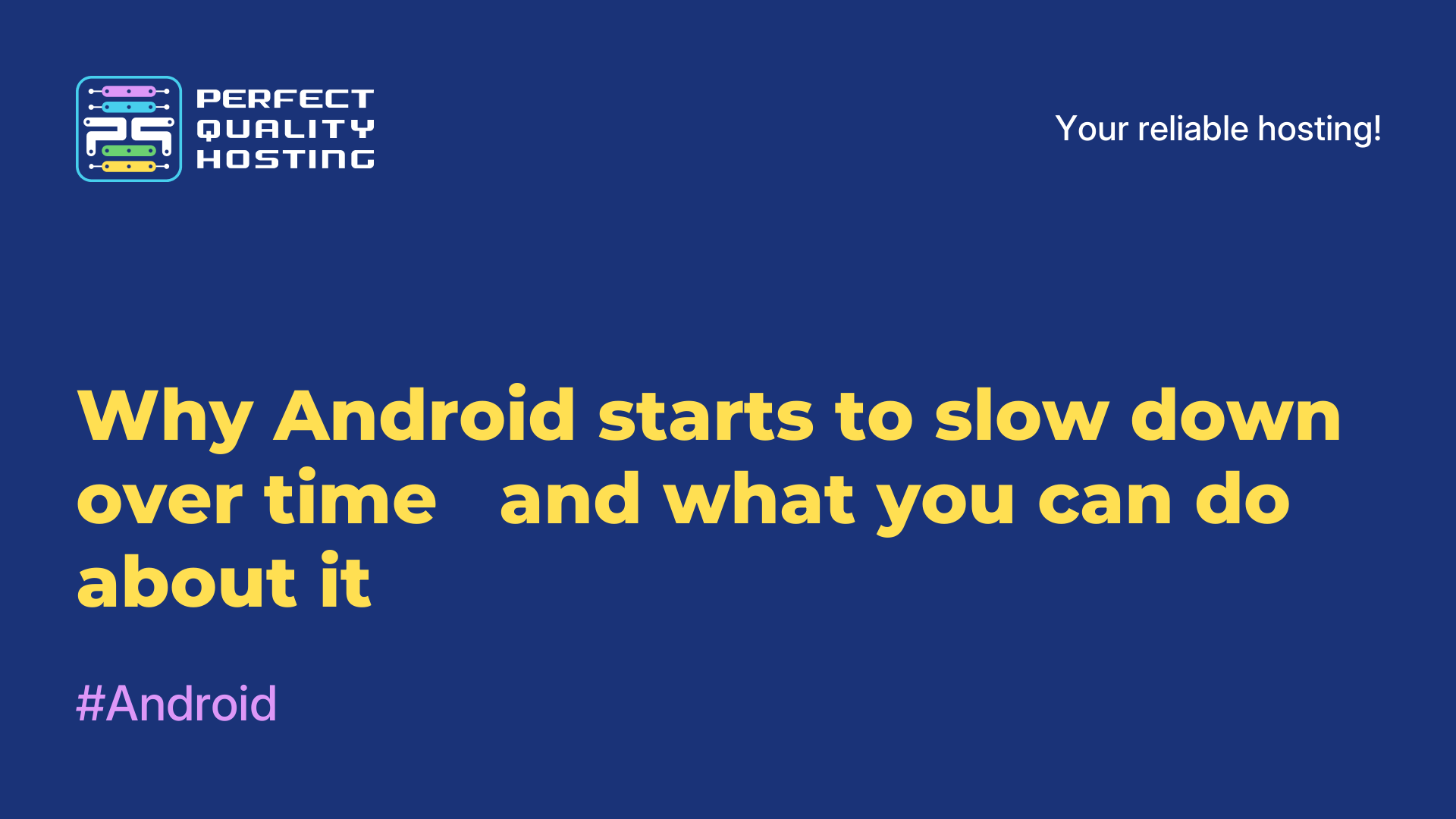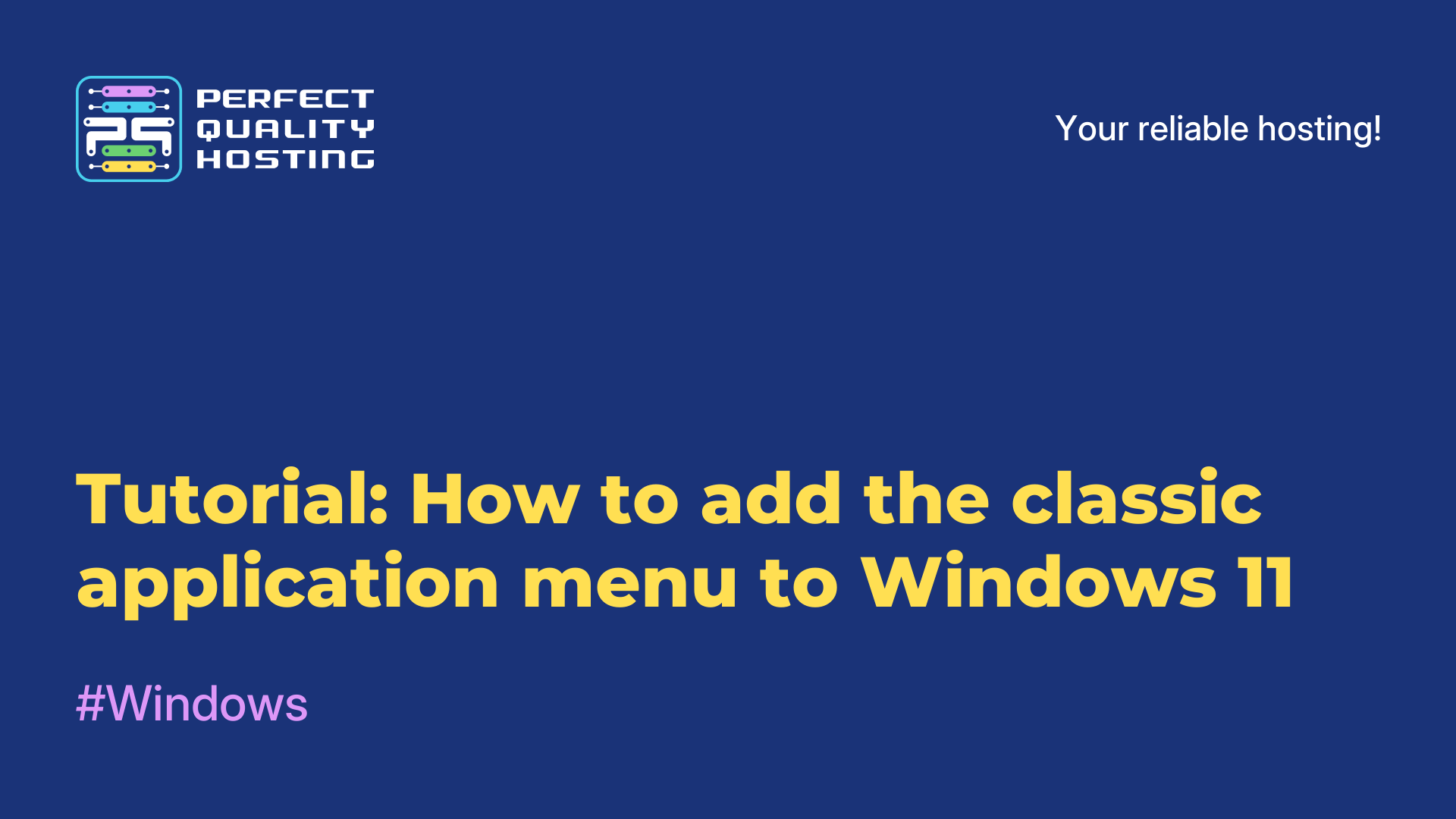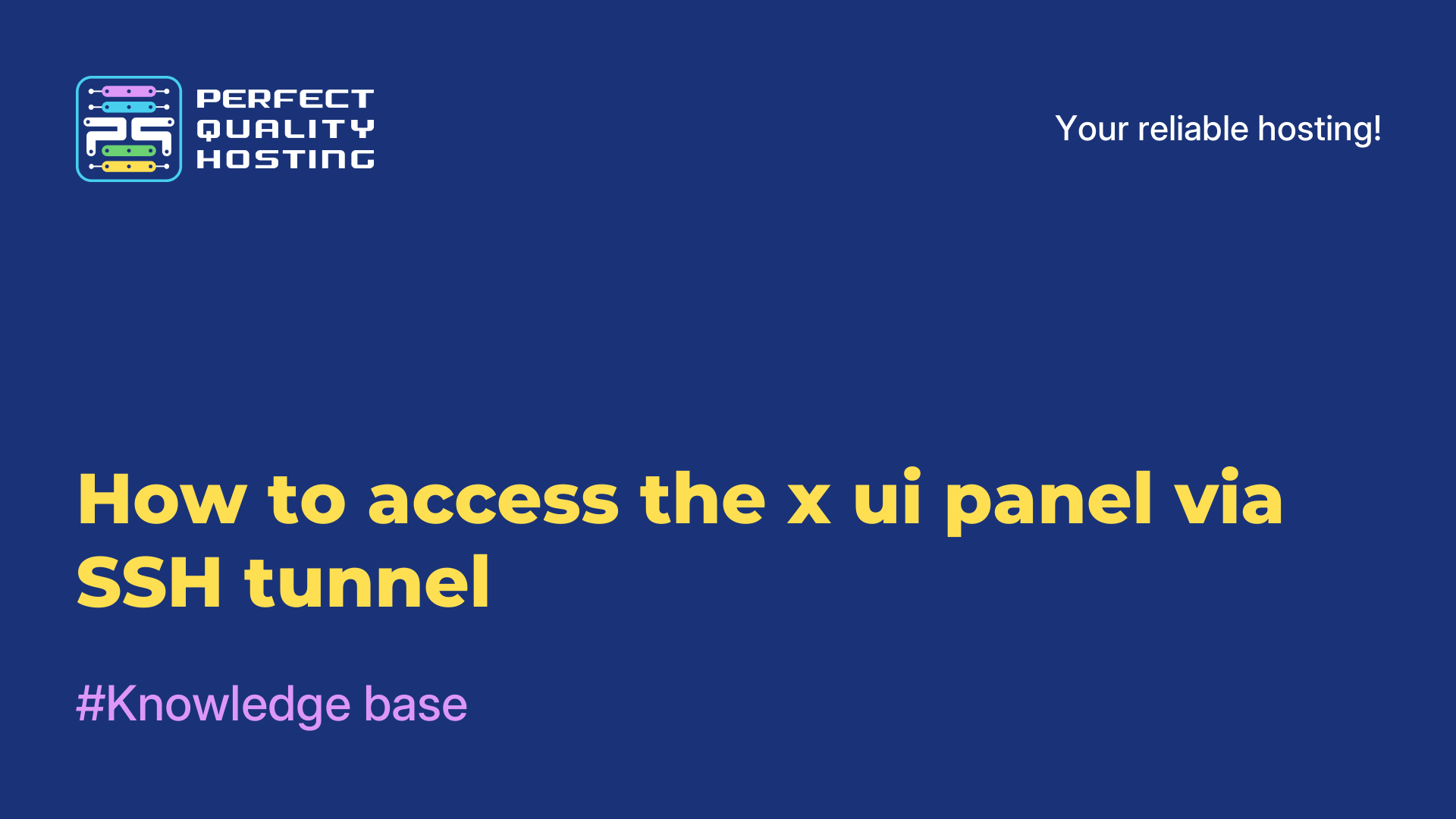-
United Kingdom+44 (20) 4577-20-00
-
USA+1 (929) 431-18-18
-
Israel+972 (55) 507-70-81
-
Brazil+55 (61) 3772-18-88
-
Canada+1 (416) 850-13-33
-
Czech Republic+420 (736) 353-668
-
Estonia+372 (53) 683-380
-
Greece+30 (800) 000-02-04
-
Ireland+353 (1) 699-43-88
-
Iceland+354 (53) 952-99
-
Lithuania+370 (700) 660-08
-
Netherlands+31 (970) 1027-77-87
-
Portugal+351 (800) 180-09-04
-
Romania+40 (376) 300-641
-
Sweden+46 (79) 008-11-99
-
Slovakia+421 (2) 333-004-23
-
Switzerland+41 (22) 508-77-76
-
Moldova+373 (699) 33-1-22
 English
English
How to get application signatures back on the taskbar in Windows 11
- Main
- Knowledge base
- How to get application signatures back on the taskbar in Windows 11
If you miss the good old-fashioned way of seeing what program you have open-not just an icon, but a caption-then good news: in Windows 11, you can now enable taskbar captions again. Here's how to do it.
Why captions are gone - and how to get them back
In older versions of Windows, it was simple: icon + signature, and you could tell where your browser was, where your documents were, and where something else was. But with the release of the first version of Windows 11, Microsoft decided to simplify the taskbar interface - and with it, removed a bunch of familiar features. Including signatures.
Thankfully, in Update 23H2, the company brought back the ability to enable captions and disable icon grouping. Now it works roughly as before, and you can customize things to your liking. I tell you two ways: through Settings for most users, and through the registry editor for those who want a little more control.
Important: if you decide to edit the registry, be especially careful. One wrong change can affect the stability of the system. Back up the system before making changes.
Method 1. via “Settings”
The easiest option is to use the built-in settings:
1. Press the combination Win + I to go to the settings.
2. Go to Personalization → Taskbar.
3. Scroll down and click Taskbar Behavior.
4. Under Merge taskbar buttons and hide captions, choose what works best for you:
→ Never - icons will not be grouped, captions are always visible.
→ When the taskbar is full - captions are displayed as long as there is enough space.
→ Always (default) - only icons, captions are hidden.
Done! The taskbar will now display the names of open applications, just like in the good old days.
Method 2: Registry Editor (for advanced users)
If you want to customize everything manually or just prefer to poke around in the registry, here's how to do it:
1. Press Win + S, type regedit.
2. Go to the section:
HKEY_CURRENT_USER\Software\Microsoft\Windows\CurrentVersion\Explorer\Advanced
3. Look for the TaskbarGlomLevel item. If it does not exist, create a new DWORD parameter (32 bits) with this name.
4. Double-click on it and set one of the values:
→ 2 - always show captions.
→ 1 - show as long as there is space.
→ 0 - always hide captions (this is the default behavior).
Restart your computer - the new settings should then take effect.