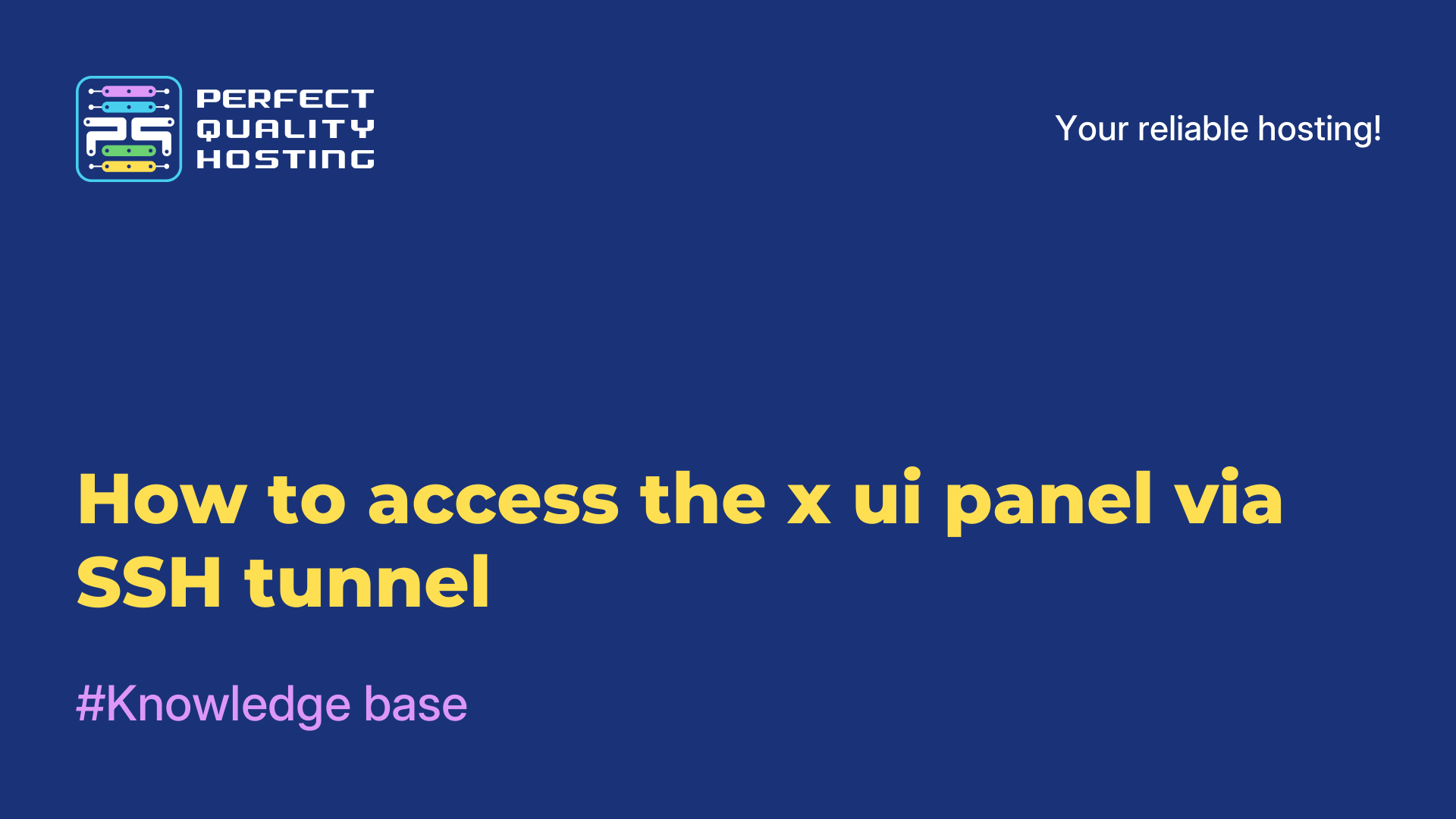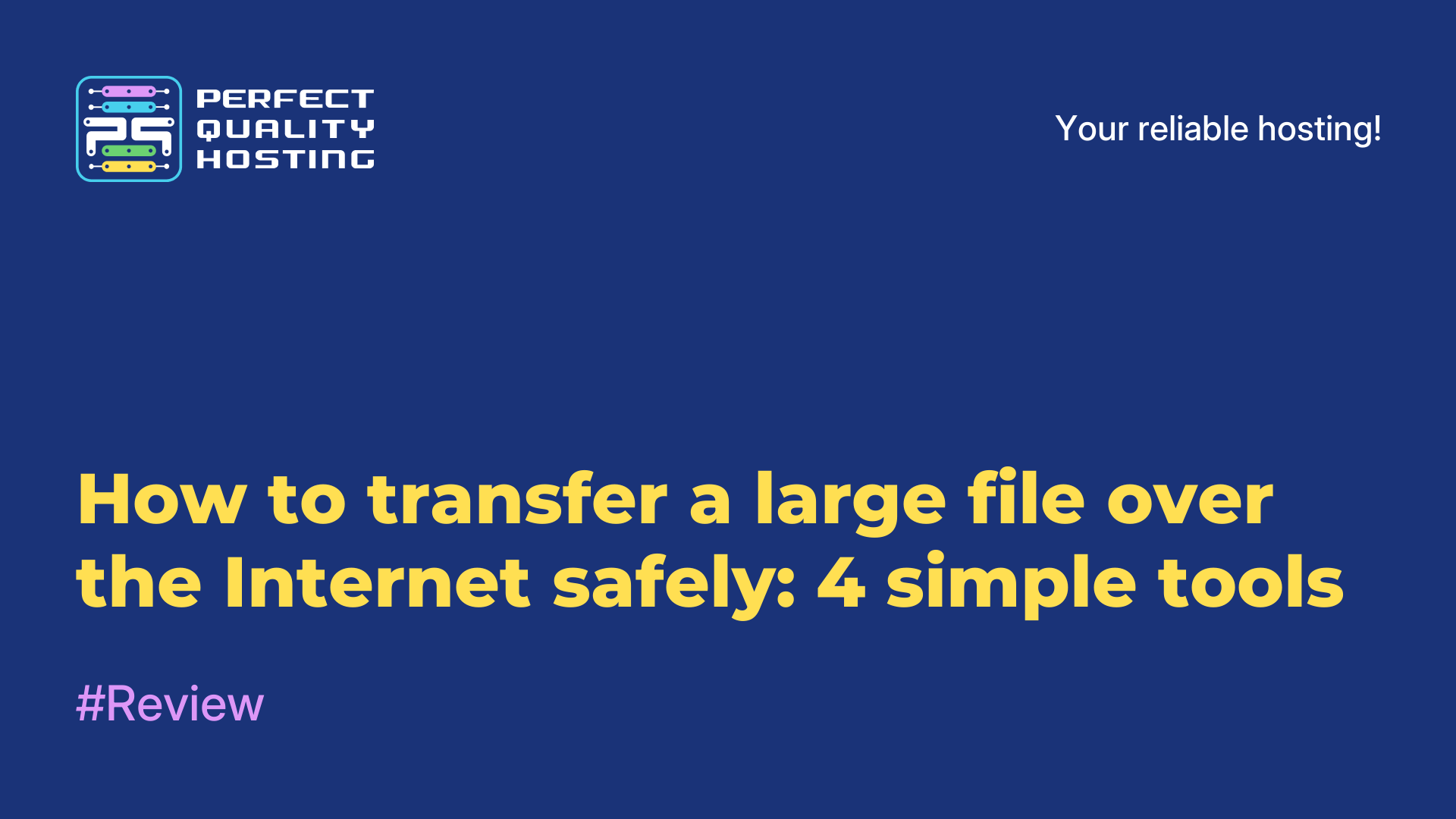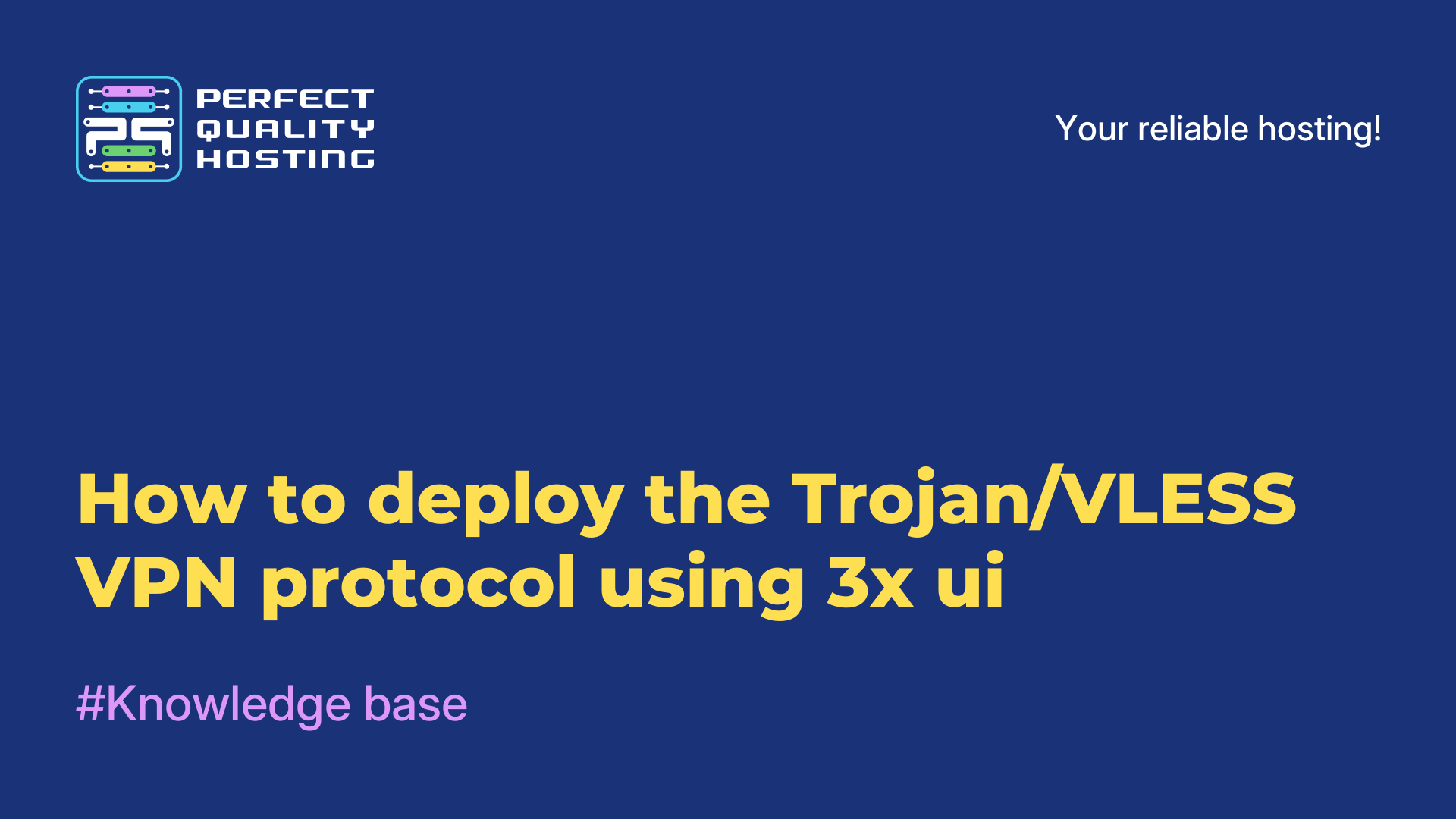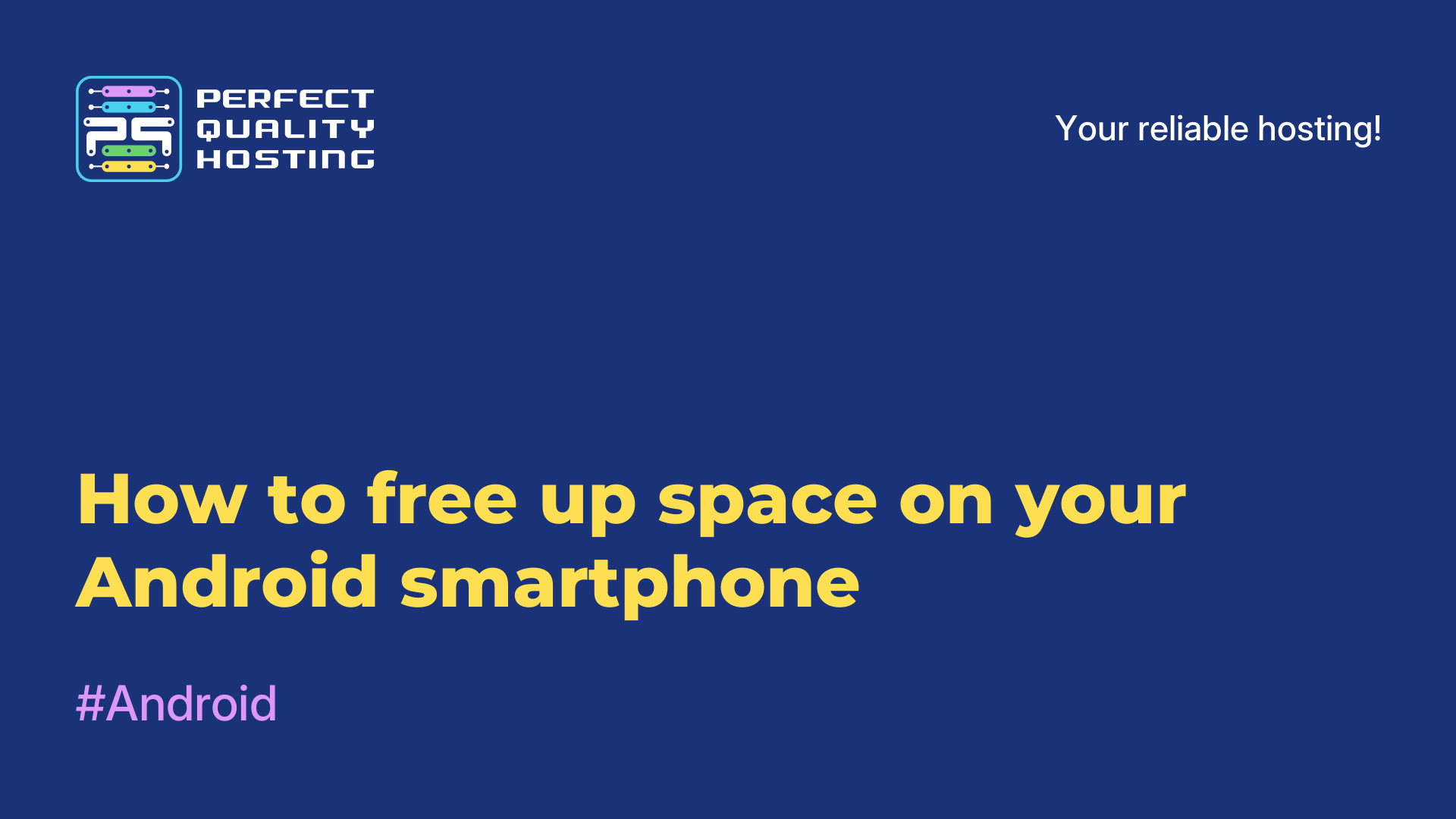-
United Kingdom+44 (20) 4577-20-00
-
USA+1 (929) 431-18-18
-
Israel+972 (55) 507-70-81
-
Brazil+55 (61) 3772-18-88
-
Canada+1 (416) 850-13-33
-
Czech Republic+420 (736) 353-668
-
Estonia+372 (53) 683-380
-
Greece+30 (800) 000-02-04
-
Ireland+353 (1) 699-43-88
-
Iceland+354 (53) 952-99
-
Lithuania+370 (700) 660-08
-
Netherlands+31 (970) 1027-77-87
-
Portugal+351 (800) 180-09-04
-
Romania+40 (376) 300-641
-
Sweden+46 (79) 008-11-99
-
Slovakia+421 (2) 333-004-23
-
Switzerland+41 (22) 508-77-76
-
Moldova+373 (699) 33-1-22
 English
English
Tutorial: How to add the classic application menu to Windows 11
- Main
- Knowledge base
- Tutorial: How to add the classic application menu to Windows 11
Thanks to the Open-Shell program, anyone can bring back the familiar classic interface. It's quick to set up, and it works stably. And yes, the program is completely free.
Step 1: Install Open-Shell-Menu
To make everything work, you need to install the program first:
1. Open the Start menu and find Command Prompt.
2. Be sure to run applications as administrator.
Add the following command to the terminal
winget install --id Open-Shell.Open-Shell-MenuNext, the classic menu should already be working by default. But to make it look and work the way you want it to, let's customize it a bit.
Step 2: Customize the menu
1. In the Start menu, find Open-Shell Menu Settings and open the program.
2. Make sure to check the Show all settings checkbox - this will give you access to all settings.
3. On the Start Menu Style tab you can choose several options for menu themes:
→ Classic style - strict and old-fashioned, as in Windows 95/98.
→ Classic with two columns - something between Windows Vista and Windows 7, but without the bulky elements.
→ Windows 7 style - closest to what we are used to seeing in Windows 7. This is the most successful variant.
If you want - enable the Replace Start button option and choose a different Start button. You can even upload your own icon.
4. Go to the Skin tab and choose the Windows Aero skin - it blends best with the modern design.
5. In the Controls tab, under Windows Key opens, set Open-Shell Menu - this will allow you to open the menu with the Win key.
6. Click OK to save the settings.
Step 3: Customize the color theme
To make the menu fit the interface better, you can tweak the colors a bit:
1. Go to Preferences > Personalization > Colors
2. Set:
→ “Mode Selection” - Custom
→ “Windows Mode” - Dark
→ “Application Mode” - Light
That's it - the classic Start menu is ready to go! If you want to go deeper into customization, Open-Shell has a lot of options for the most meticulous. But even in the basic configuration it works fine.
Apply the discount by inserting the promo code in the special field at checkout: