-
Великобритания+44 (20) 4577-20-00
-
США+1 (929) 431-18-18
-
Израиль+972 (55) 507-70-81
-
Бразилия+55 (61) 3772-18-88
-
Канада+1 (416) 850-13-33
-
Чехия+420 (736) 353-668
-
Эстония+372 (53) 683-380
-
Греция+30 (800) 000-02-04
-
Ирландия+353 (1) 699-43-88
-
Исландия+354 (53) 952-99
-
Литва+370 (700) 660-08
-
Нидерланды+31 (970) 1027-77-87
-
Португалия+351 (800) 180-09-04
-
Румыния+40 (376) 300-641
-
Швеция+46 (79) 008-11-99
-
Словакия+421 (2) 333-004-23
-
Швейцария+41 (22) 508-77-76
-
Молдова+373 (699) 33-1-22
 Русский
Русский
Меням цвет в терминале Linux
- Главная
- База знаний
- Меням цвет в терминале Linux
Большинство задач в Ubuntu проще и удобней решать через терминал. Это применительно в отношении управления файловой системой, различным настройками, установке приложений. Очень важно для пользователя, чтобы в нем был комфортным для чтения текст, который не нагружает зрительную систему, поэтому важно установить комфортный цвет текста и фона. Оформление легко поменять. Дальше расскажем, как изменить цвет в терминале Linux на примере Ubuntu и Gnome. Также мы поделимся информацией, как можно создать несколько профилей и быстро переключаться между ними (полезно для дневного и ночного времени суток).
Меняем цвет в терминале
В первую очередь запустите окно терминала, нажав на клавиатуре Ctrl + Shift + T. Откройте контекстное меню с помощью соответствующей иконки, расположенной рядом с поиском, а затем кликните по пункту Параметры.
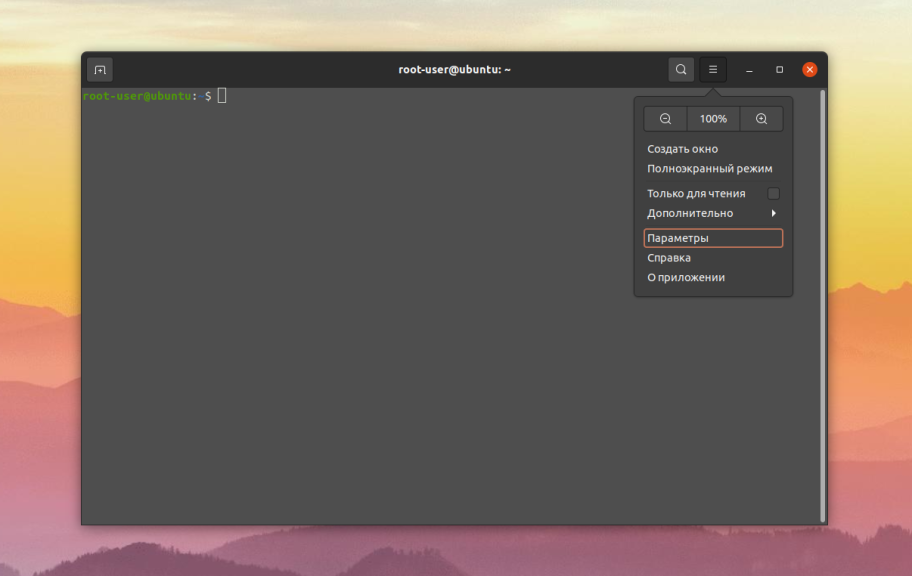
Дальше зайдите во вкладку Цвета. Изначально в ней включен режим Использовать цвета из системной темы, который автоматически выбирает подходящее оформление. Отключите его, чтобы получить полный доступ к настройкам.
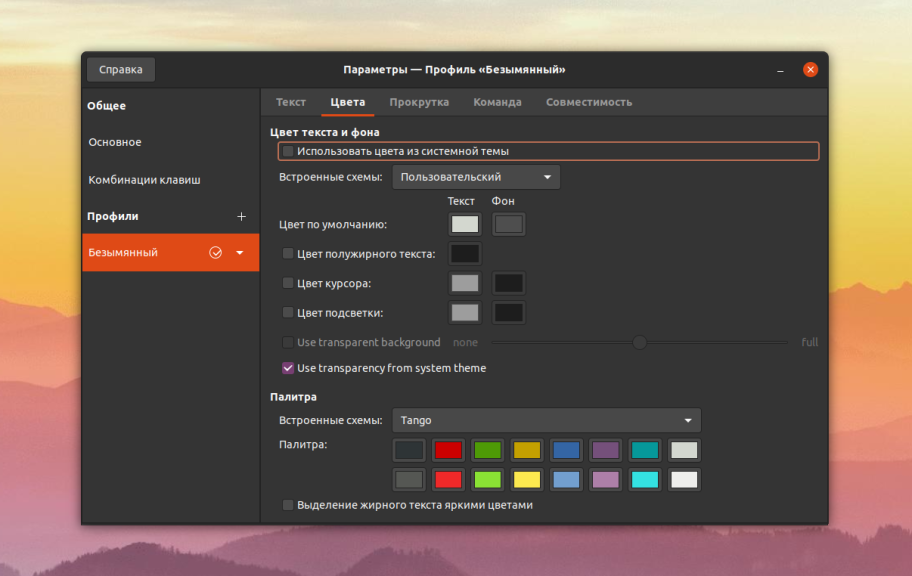
Следом находится пункт Встроенные схемы, где можно выбрать одно из нескольких готовых оформлений терминала. А дальше уже идет ручной выбор цветов по умолчанию и разных их вариаций. Кликните по нужному пункту, укажите понравившийся оттенок и нажмите Выбрать.
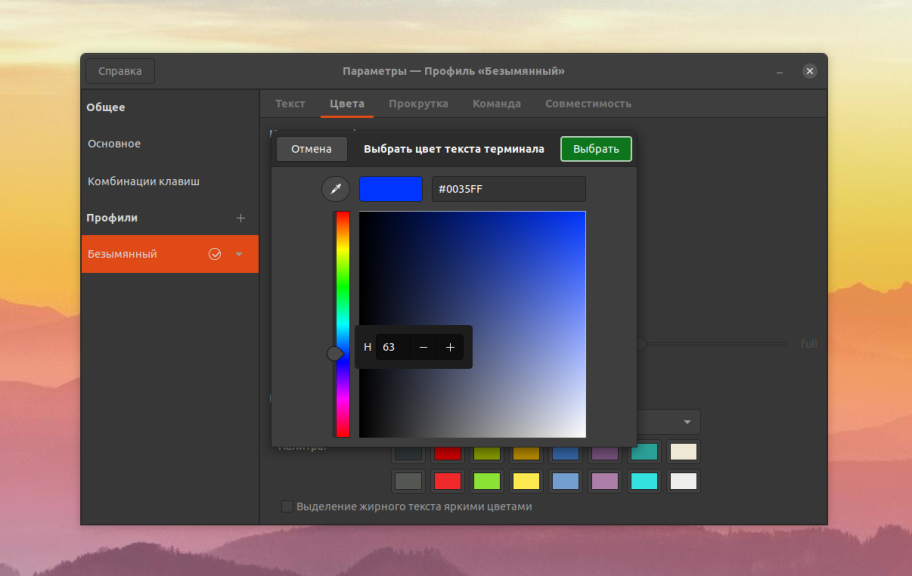
При помощи инструмента Пипетка вы можете задействовать цвет любой точки на экране и применить его. Его удобно сочетать с палитрой, расположенной в нижней части окна.
Также вы отдельно можете настроить цвета для выделенного текста и фона, полужирного шрифта и курсора мыши, если активируете эти пункты.
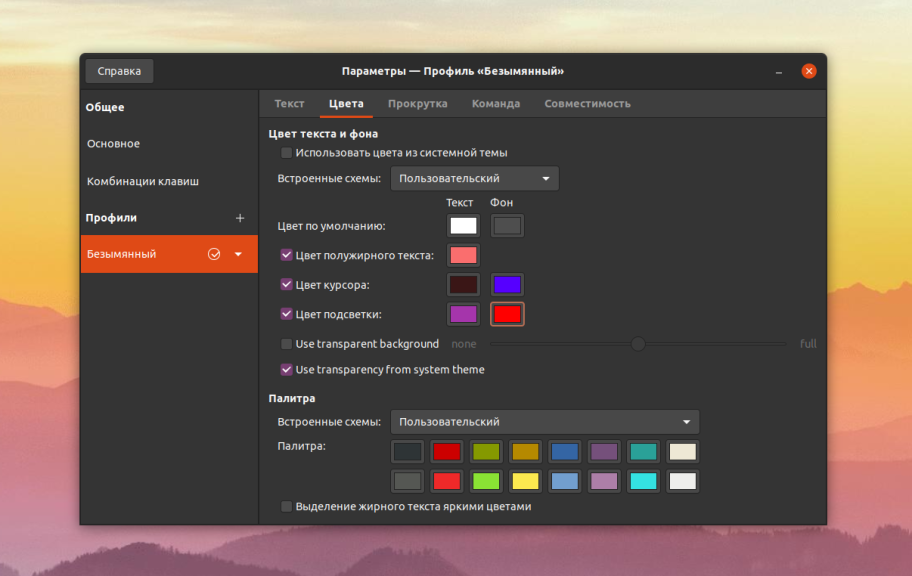
Еще ниже находится настройка прозрачности окна терминала. Если отключить параметр Use transparency from system theme, активировать Use transparent background и отрегулировать нижний ползунок, то получится такой результат:
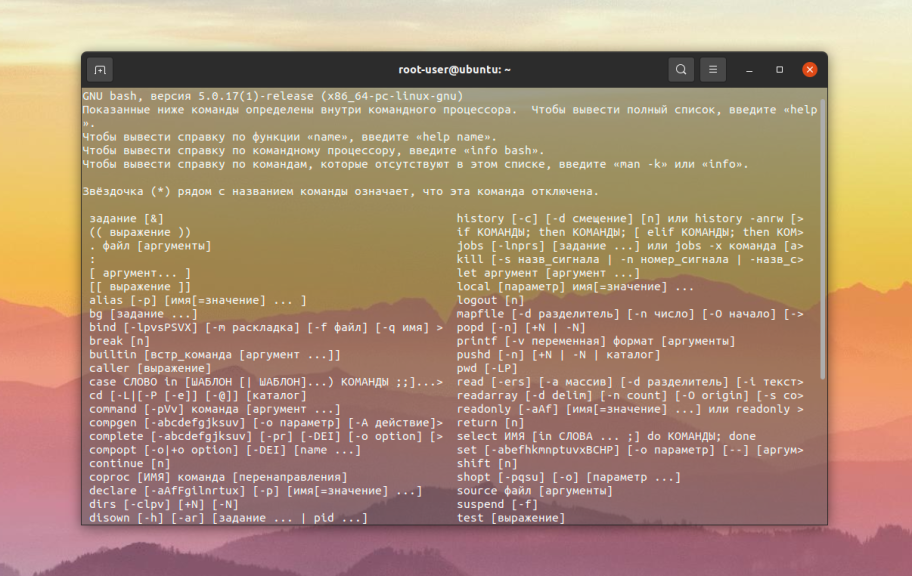
Заключительная настройка Выделение жирного текста тоже может оказаться полезной. Ее имеет смысл включить, если жирный текст не станет некомфортным для чтения. А теперь разберемся с созданием профилей с разными настройками.
Меняем оформления профиля терминала
Вы можете сделать несколько цветовых схем, например, светлую и темную, и быстро переключаться между ними. Для этого в окне Параметры щелкните по иконке Добавить в виде плюса, расположенной в блоке Профили. Задайте любое имя и нажмите Создать для подтверждения.
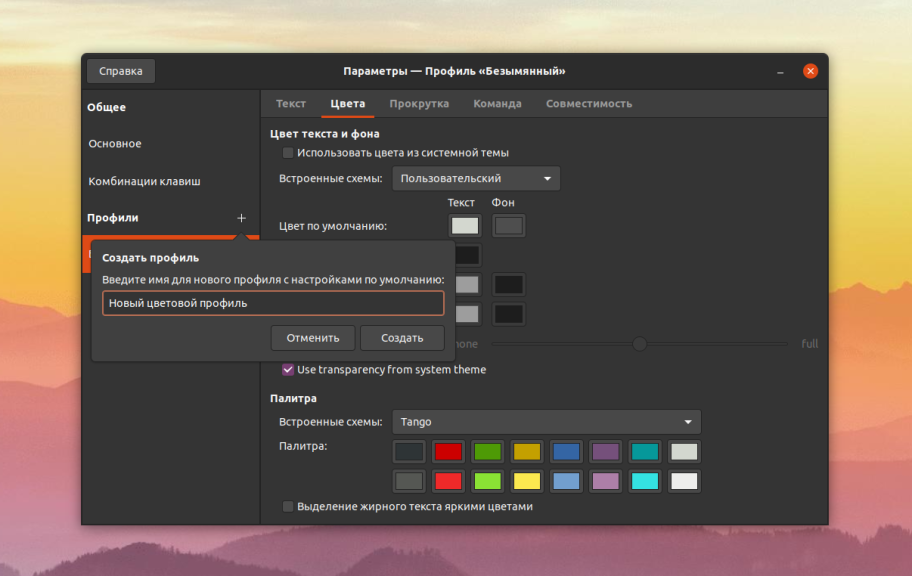
Теперь перейдем во вкладку Цвета и настройте все параметры по своему усмотрению. А для быстрого переключения между доступными профилями достаточно нажать правой кнопкой мыши по окошку терминала, в контекстном меню навести курсор на пункт Профили и выбрать необходимый.
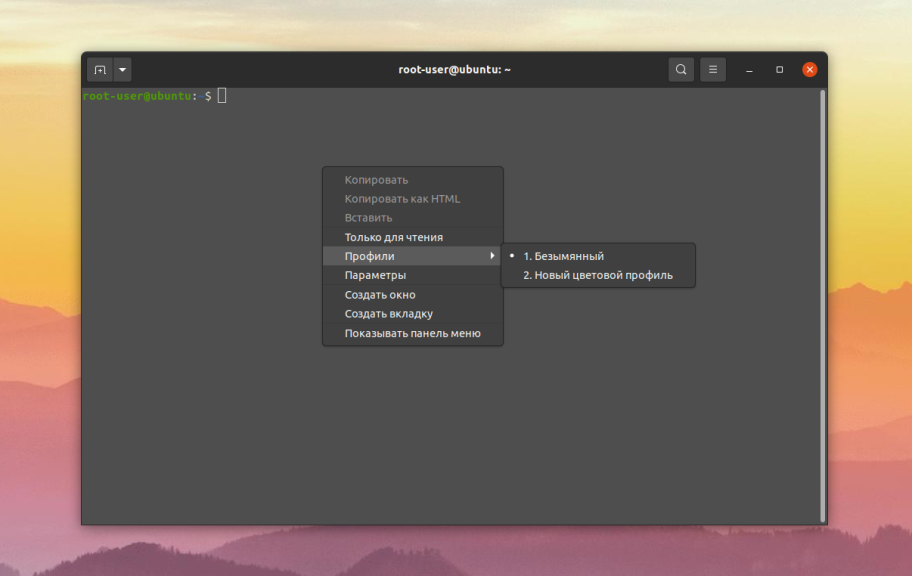
Как видим, ничего сложного. Вы знаете, как поменять о формление терминала в Ubuntu. Его оформление можно настроить как угодно, поменяв цвета текста, фона и других элементов более яркими или, наоборот, спокойными, чтобы ничего не мешало чтению. А с помощью функции профилей получится быстро переключаться между разными вариантами оформления.






































