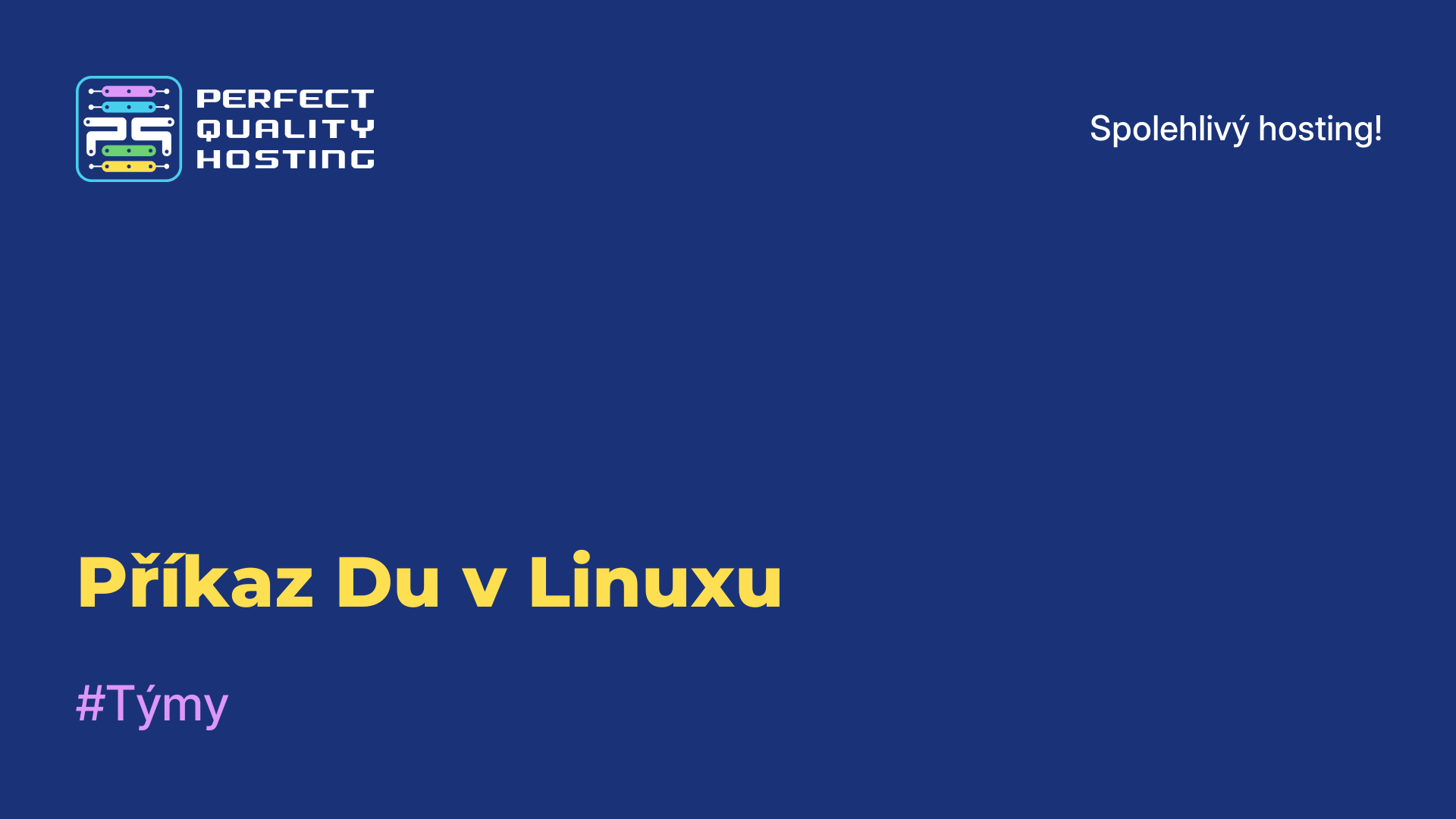-
Rusko8 (800) 707-83-77
-
Velká Británie+44 (20) 4577-20-00
-
USA+1 (929) 431-18-18
-
Izrael+972 (55) 507-70-81
-
Brazílie+55 (61) 3772-18-88
-
Kanada+1 (416) 850-13-33
-
Česko+420 (736) 353-668
-
Estonsko+372 (53) 683-380
-
Řecko+30 (800) 000-02-04
-
Irsko+353 (1) 699-43-88
-
Island+354 (53) 952-99
-
Litva+370 (700) 660-08
-
Nizozemsko+31 (970) 1027-77-87
-
Portugalsko+351 (800) 180-09-04
-
Rumunsko+40 (376) 300-641
-
Švédsko+46 (79) 008-11-99
-
Slovensko+421 (2) 333-004-23
-
Švýcarsko+41 (22) 508-77-76
-
Moldavsko+373 (699) 33-1-22
 Čeština
Čeština
Změna barvy v terminálu Linux
- Domov
- Znalostní báze
- Změna barvy v terminálu Linux
Většinu úkolů v Ubuntu lze snadněji a pohodlněji provádět prostřednictvím terminálu. To se týká správy souborového systému, různých nastavení, instalace aplikací. Pro uživatele je velmi důležité, aby se mu pohodlně četl text, který nezatěžuje zrakový systém, proto je důležité nastavit pohodlnou barvu textu a pozadí. Design je možné snadno měnit. Dále si povíme, jak změnit barvu v terminálu Linuxu na příkladu Ubuntu a Gnome. Podělíme se také o to, jak můžete vytvořit více profilů a rychle mezi nimi přepínat (užitečné pro denní a noční dobu).
Změna barvy v terminálu
Nejprve spusťte okno terminálu stisknutím klávesové zkratky Ctrl + Shift + T na klávesnici. Pomocí příslušné ikony umístěné vedle vyhledávání otevřete kontextovou nabídku a poté klikněte na položku Možnosti.
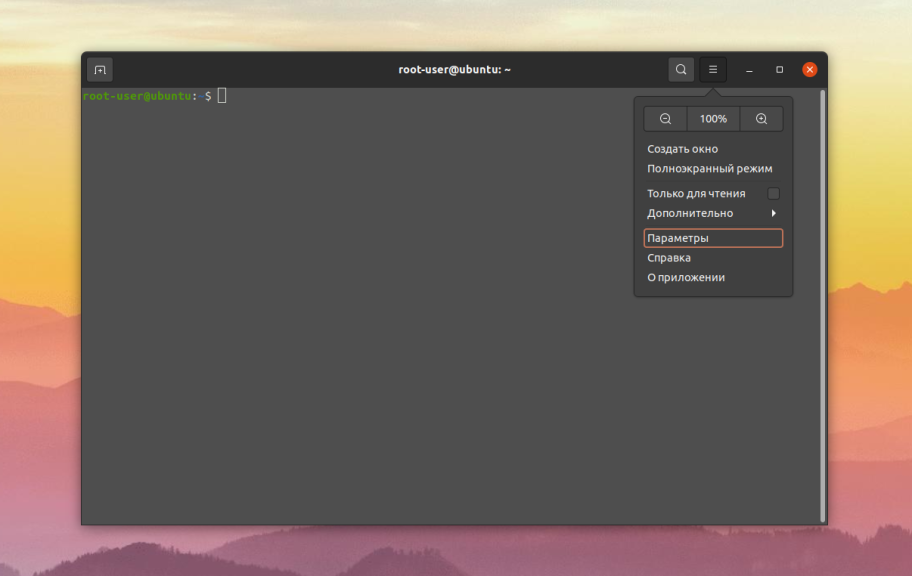
Poté přejděte na kartu Barvy. Zpočátku je povolen režim Použít barvy ze systémového motivu, který automaticky vybere vhodný design. Vypněte jej, abyste získali plný přístup k nastavení.
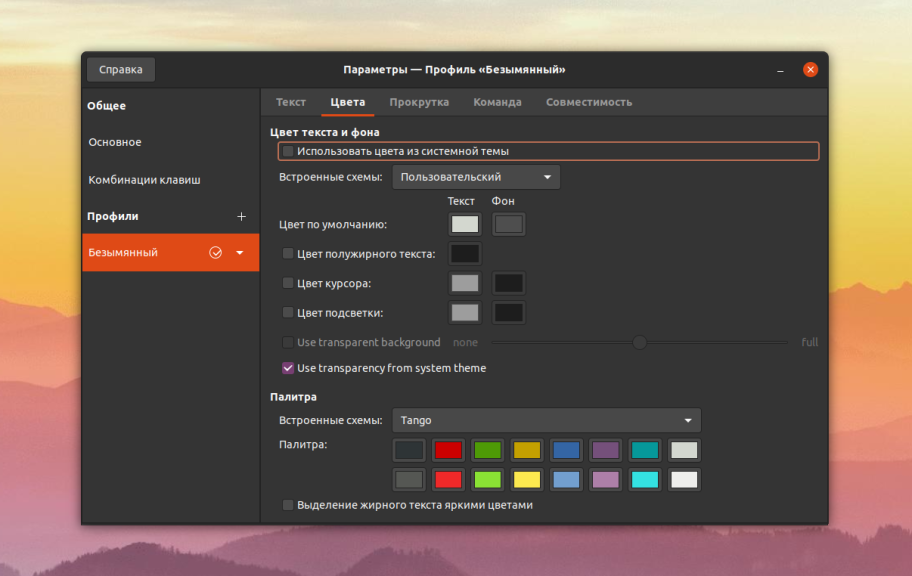
Následuje položka Vestavěná schémata, kde můžete vybrat jeden z několika připravených návrhů terminálů. A pak je zde ruční výběr výchozích barev a jejich variant. Klikněte na potřebnou položku, zadejte svůj oblíbený odstín a stiskněte tlačítko Vybrat.
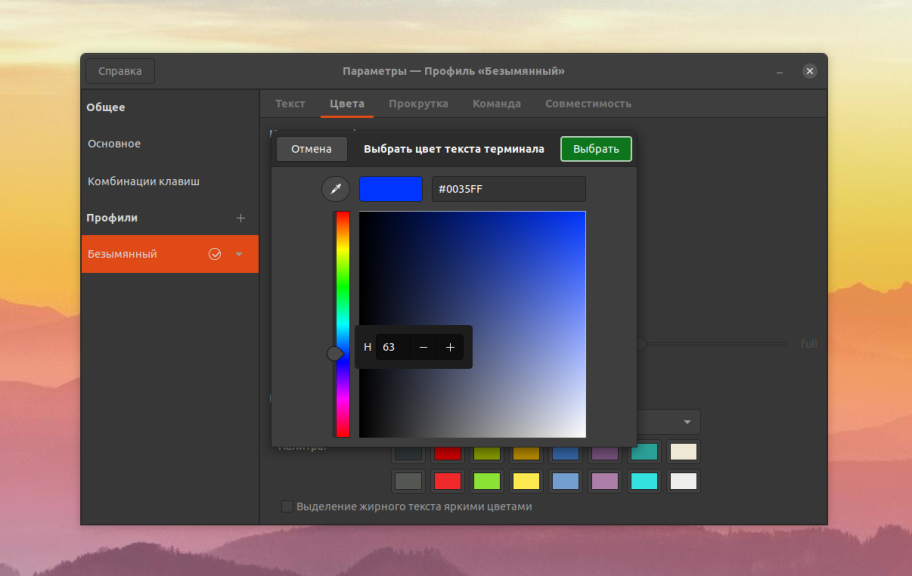
Pomocí nástroje Pipeta můžete použít barvu libovolného bodu na obrazovce a použít ji. Je vhodně kombinován s paletou umístěnou ve spodní části okna.
Můžete také samostatně nastavit barvy pro vybraný text a pozadí, tučné písmo a kurzor myši, pokud tyto položky aktivujete.
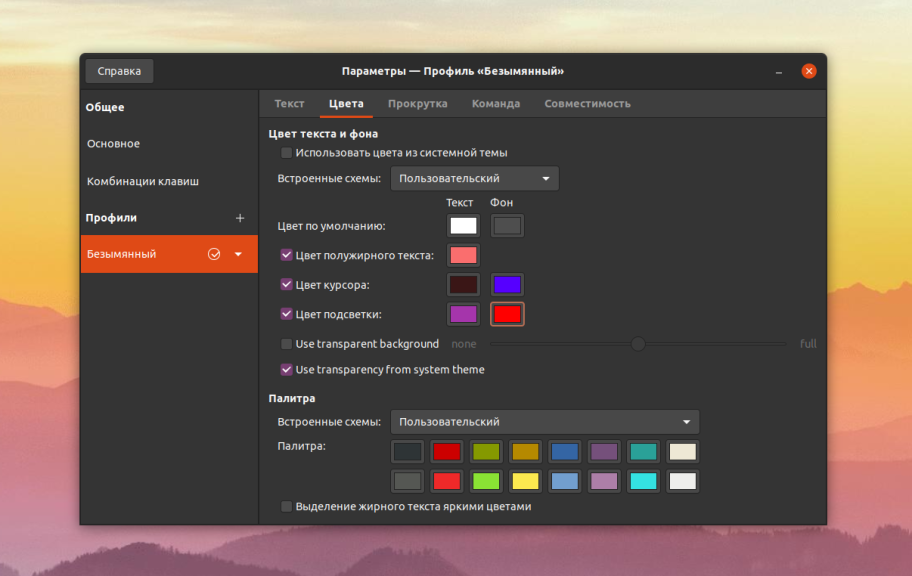
Nastaveníprůhlednosti okna terminálu se nachází ještě níže. Pokud vypnete možnost Použít průhlednost ze systémového motivu, aktivujete možnost Použít průhledné pozadí a nastavíte spodní posuvník, získáte tento výsledek:
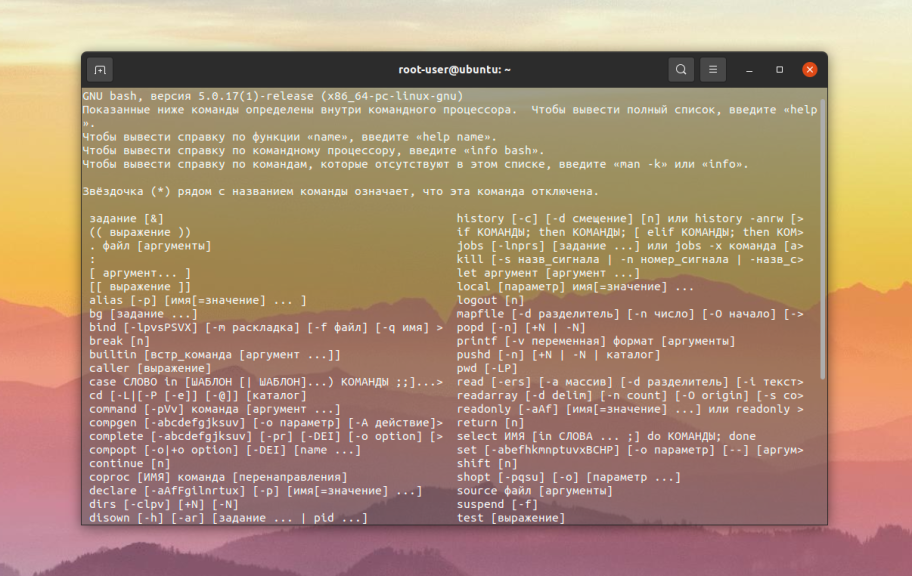
Užitečné může být i poslední nastavení Tučný výběr textu. Má smysl jej zapnout, pokud se tučný text nestane nepříjemným pro čtení. Nyní pochopíme, jak vytvořit profily s různými nastaveními.
Změna barev profilu terminálu
Můžetesi vytvořit několik barevných schémat, například světlé a tmavé, a rychle mezi nimi přepínat. To provedete kliknutím na ikonu Přidat plus, která se nachází v bloku Profily v okně Možnosti. Zadejte libovolný název a potvrďte kliknutím na tlačítko Nový.
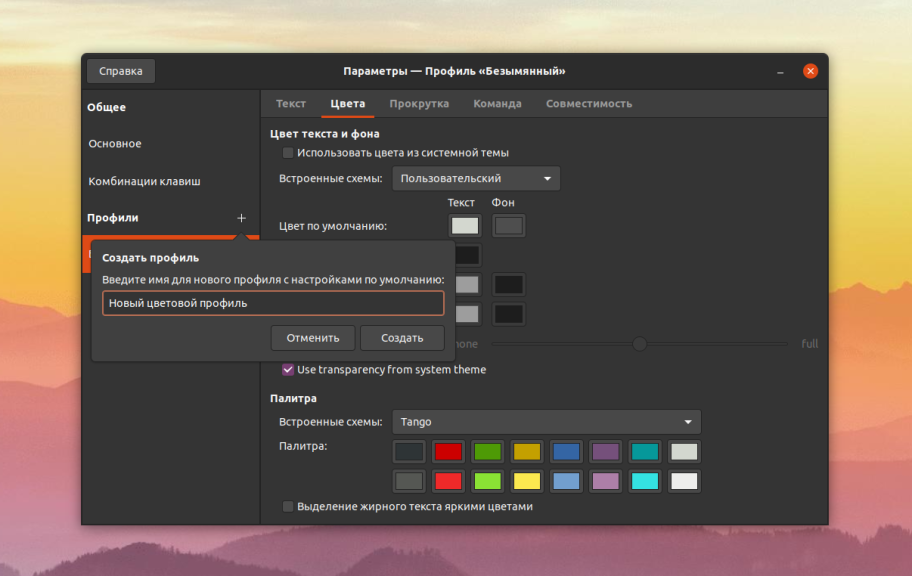
Nyní přejděte na kartu Barvy a upravte všechna nastavení podle svých představ. Chcete-li rychle přepínat mezi dostupnými profily, stačí kliknout pravým tlačítkem myši do okna terminálu, v kontextové nabídce najet kurzorem na položku Profily a vybrat potřebný.
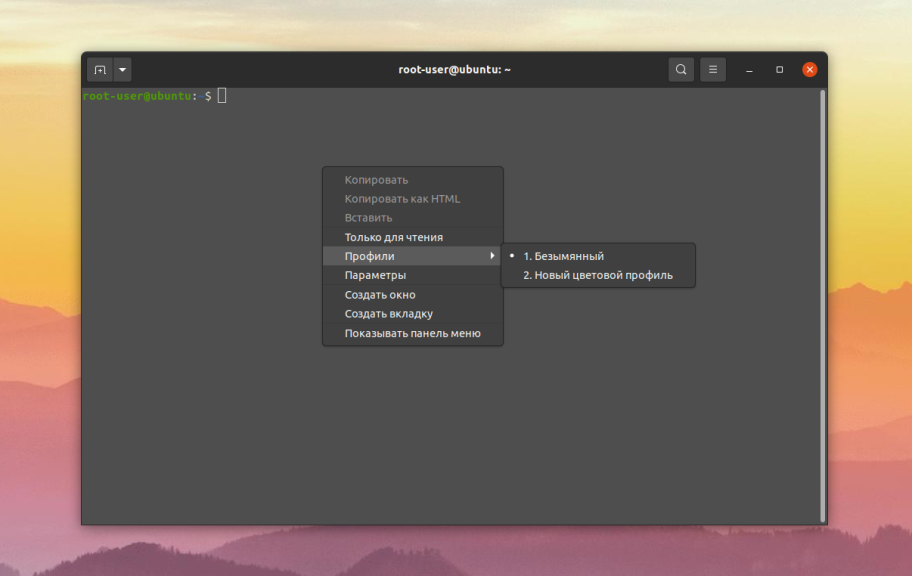
Jak vidíte, nejde o nic složitého. Víte, jak změnit rozložení terminálu v Ubuntu. Jeho vzhled si můžete upravit podle svých představ, změnit barvy textu, pozadí a dalších prvků na světlejší nebo naopak klidnější, aby nic nerušilo při čtení. A pomocí funkce profilů můžete rychle přepínat mezi různými možnostmi vzhledu.