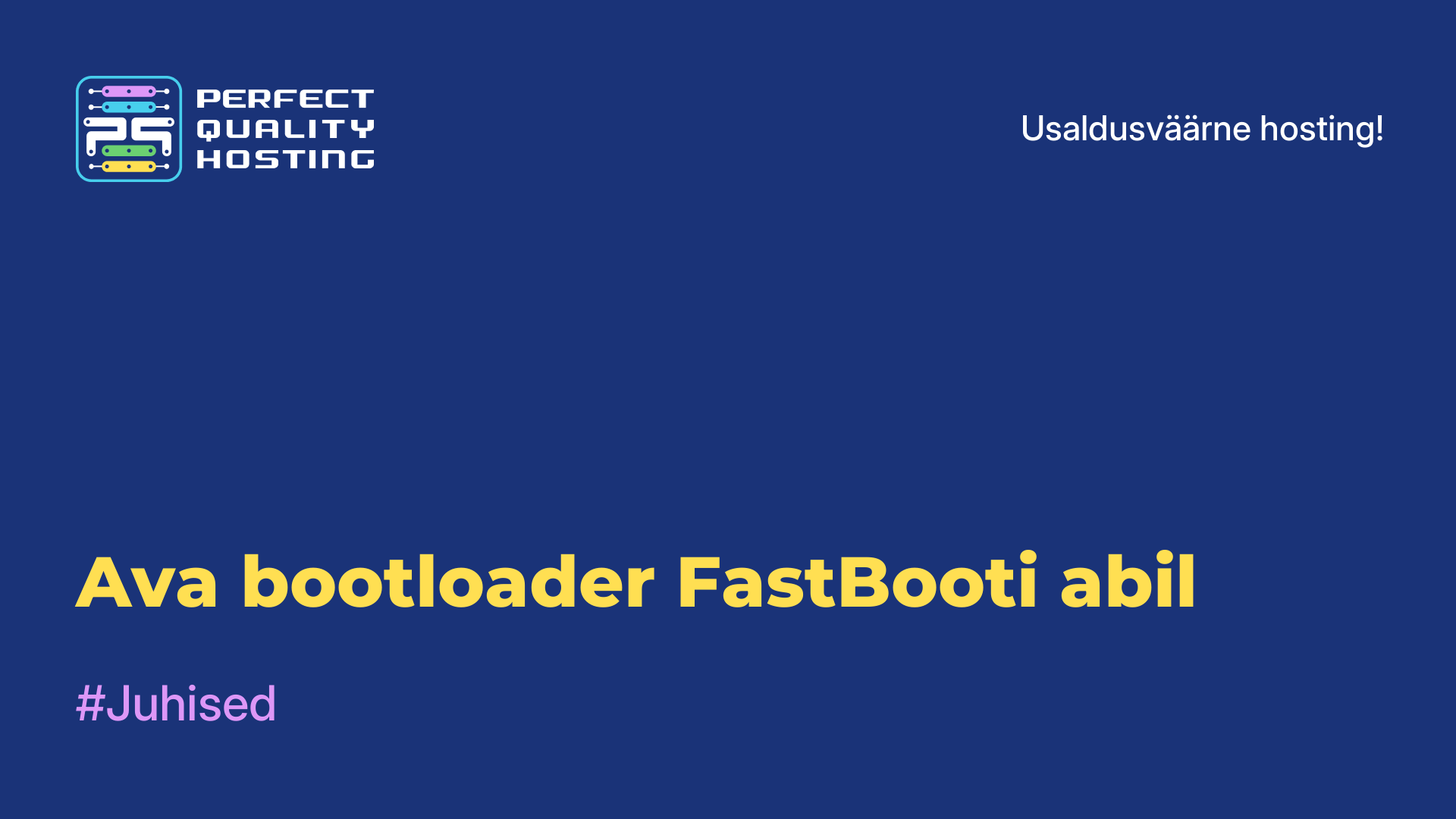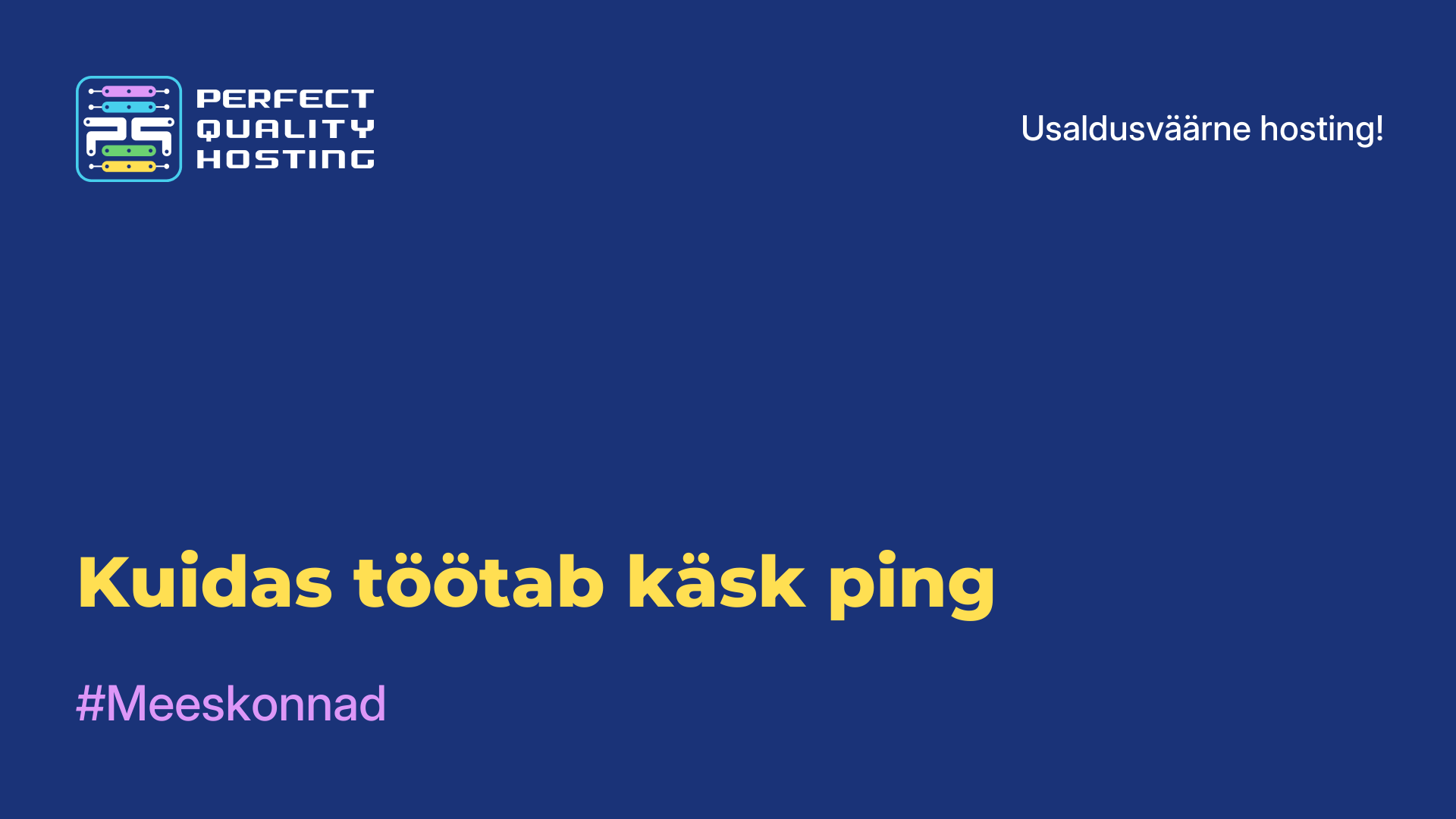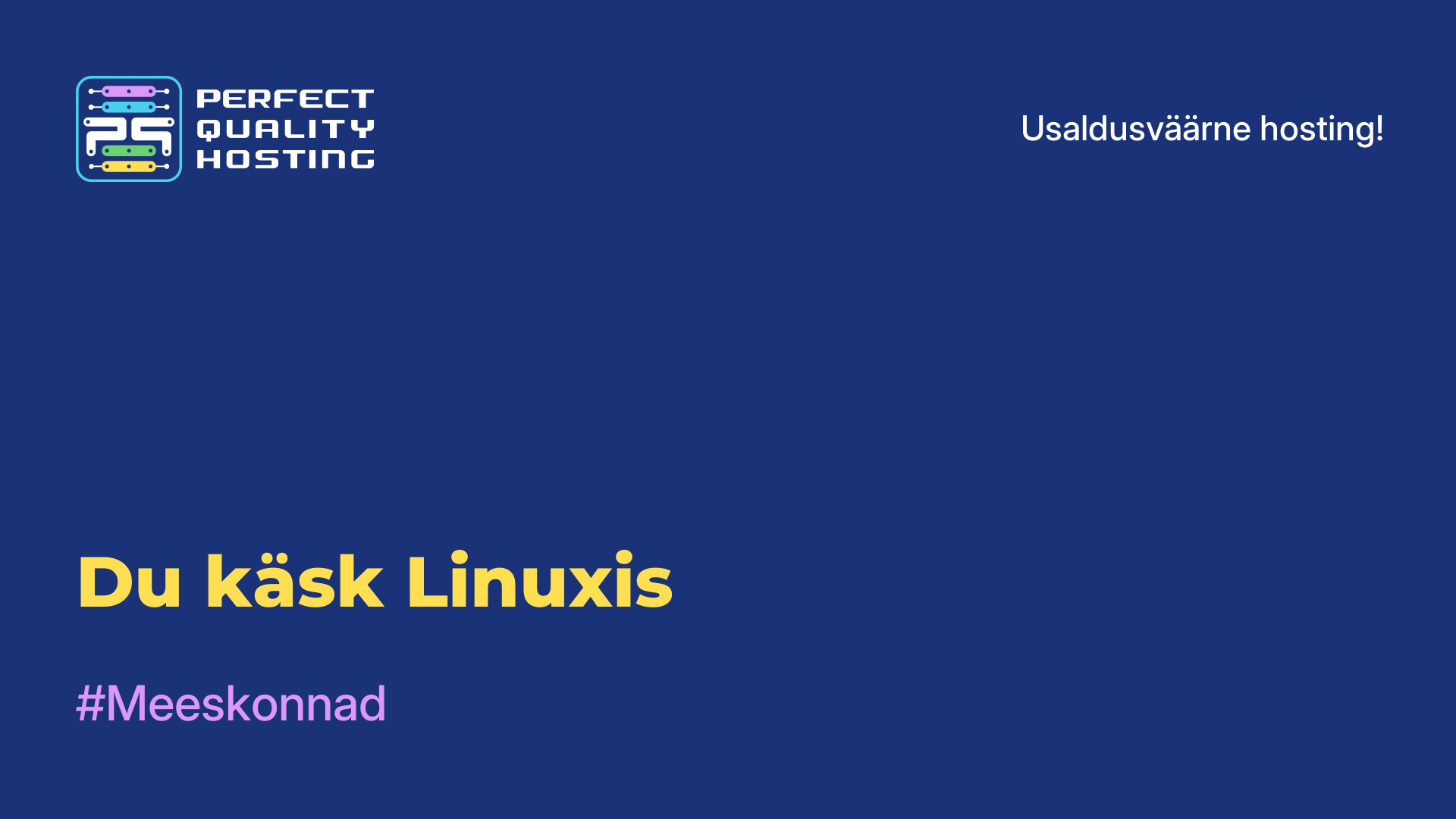-
Suurbritannia+44 (20) 4577-20-00
-
USA+1 (929) 431-18-18
-
Iisrael+972 (55) 507-70-81
-
Brasiilia+55 (61) 3772-18-88
-
Kanada+1 (416) 850-13-33
-
Tšehhi+420 (736) 353-668
-
Eesti+372 (53) 683-380
-
Kreeka+30 (800) 000-02-04
-
Iirimaa+353 (1) 699-43-88
-
Island+354 (53) 952-99
-
Leedu+370 (700) 660-08
-
Holland+31 (970) 1027-77-87
-
Portugal+351 (800) 180-09-04
-
Rumeenia+40 (376) 300-641
-
Rootsi+46 (79) 008-11-99
-
Slovakkia+421 (2) 333-004-23
-
Šveits+41 (22) 508-77-76
-
Moldova+373 (699) 33-1-22
Värvi muutmine Linuxi terminalis
- Kodu
- Teadmistebaas
- Värvi muutmine Linuxi terminalis
Enamik ülesandeid Ubuntus on lihtsam ja mugavam teha terminali kaudu. See kehtib failisüsteemi haldamise, erinevate seadete ja rakenduste paigaldamise kohta. Kasutaja jaoks on väga oluline, et teksti oleks mugav lugeda, mis ei koormaks visuaalset süsteemi, seega on oluline määrata mugav tekst ja taustavärv. Kujundust on lihtne muuta. Järgnevalt räägime teile, kuidas muuta värvi Linuxi terminalis Ubuntu ja Gnome'i näitel. Samuti jagame, kuidas saate luua mitu profiili ja nende vahel kiiresti vahetada (kasulik päeval ja öösel).
Värvi muutmine terminalis
Kõigepealt ava terminaliaken, vajutades klaviatuuril Ctrl + Shift + T. Avage kontekstmenüü, kasutades vastavat ikooni, mis asub otsingu kõrval, ja seejärel klõpsake punktil Options.
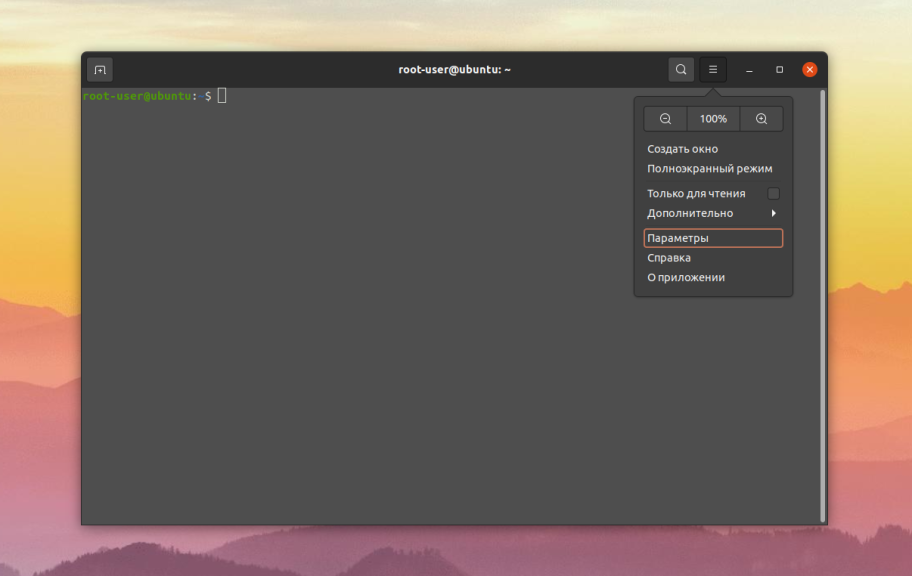
Seejärel minge vahekaardile Colours (Värvid). Esialgu on sisse lülitatud Use colours from system theme mode, mis valib automaatselt sobiva kujunduse. Lülitage see välja, et saada täielik juurdepääs seadetele.
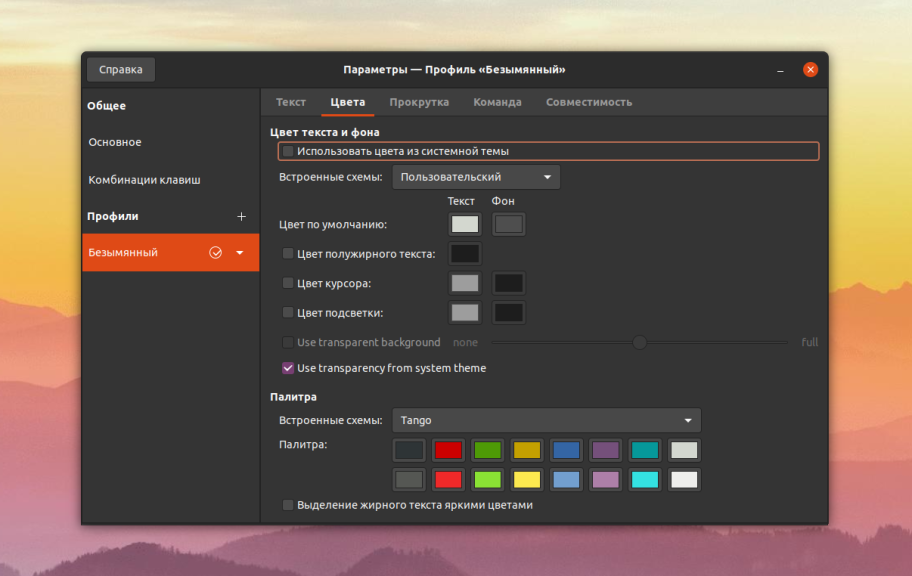
Järgmisena on punkt Built-in schemes (Sisseehitatud skeemid), kus saate valida ühe mitmest valmis terminali kujundusest. Ja siis on olemas vaikimisi värvide ja nende variatsioonide käsitsi valimine. Klõpsake vajalikul elemendil, määrake oma lemmiktoon ja vajutage nuppu Select.
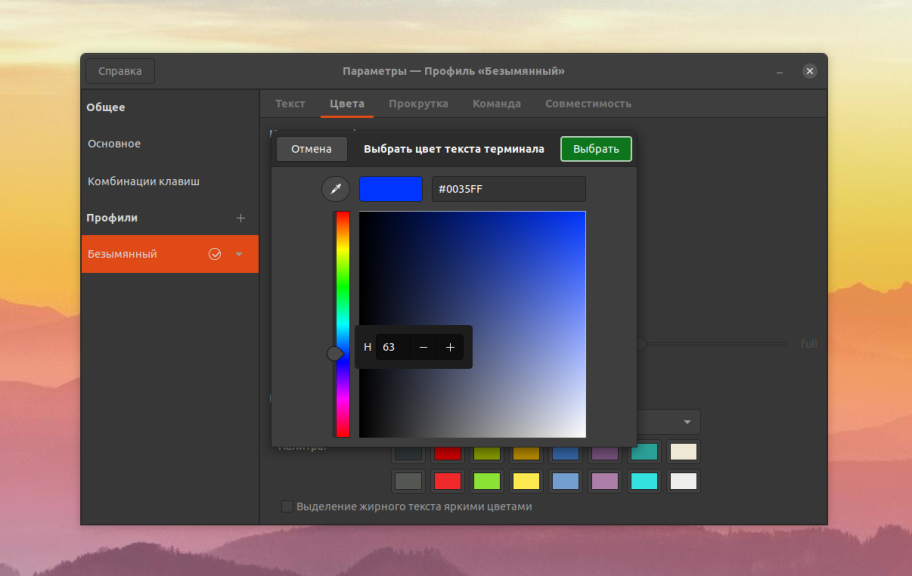
Kasutades Pipette'i tööriista saate kasutada mis tahes punkti värvi ja rakendada seda. See on mugavalt kombineeritud akna allosas asuva paletiga.
Saate eraldi reguleerida ka valitud teksti ja tausta, rasvase ja hiirekursori värve, kui aktiveerite need elemendid.
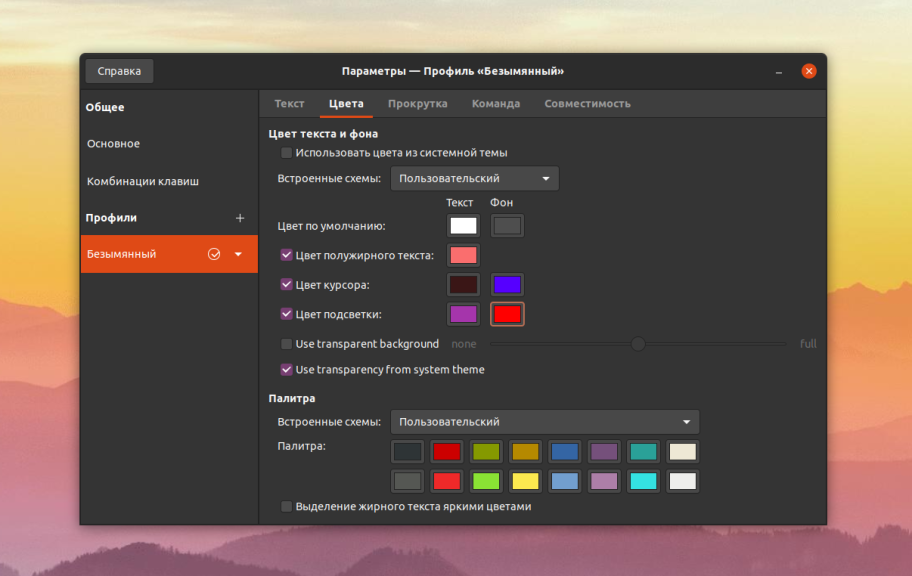
Terminaliakna läbipaistvuse seadistusasub veelgi allapoole. Kui lülitate süsteemiteemast Use transparency välja, aktiveerite Use transparent background ja reguleerite alumist liugurit, saate selle tulemuse:
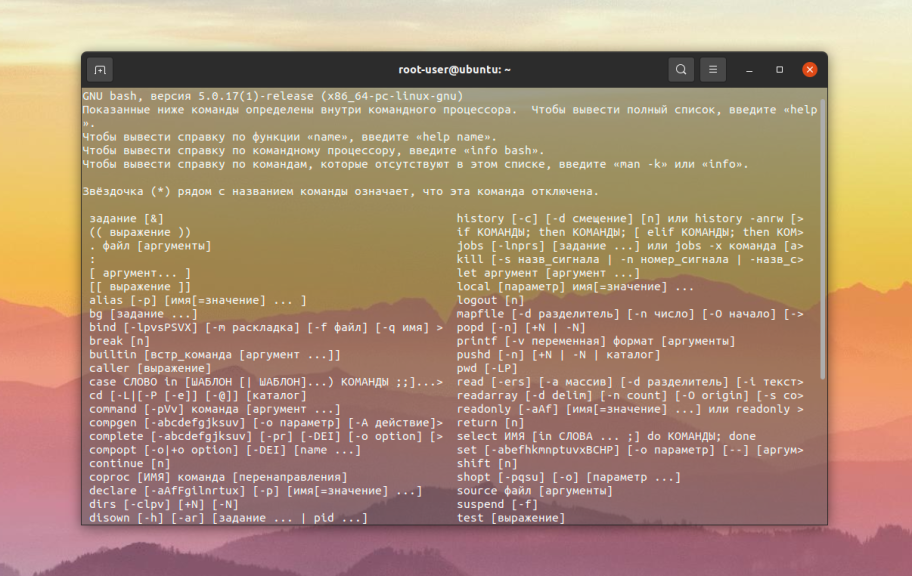
Viimane seadistus Bold Text Selection võib samuti kasulik olla. Seda on mõttekas sisse lülitada, kui rasvane tekst ei muutu ebamugavaks lugemiseks. Nüüd mõistame, kuidas luua erinevate seadistustega profiile.
Terminaliprofiili värvide muutmine
Saateteha mitu värviskeemi, näiteks heledat ja tumedat, ning nende vahel kiiresti vahetada. Selleks klõpsake akna Options (Valikud) plokis Profiles (Profiilid) asuvat ikooni Add plus (Lisa pluss). Määrake suvaline nimi ja kinnitamiseks klõpsake nuppu New.
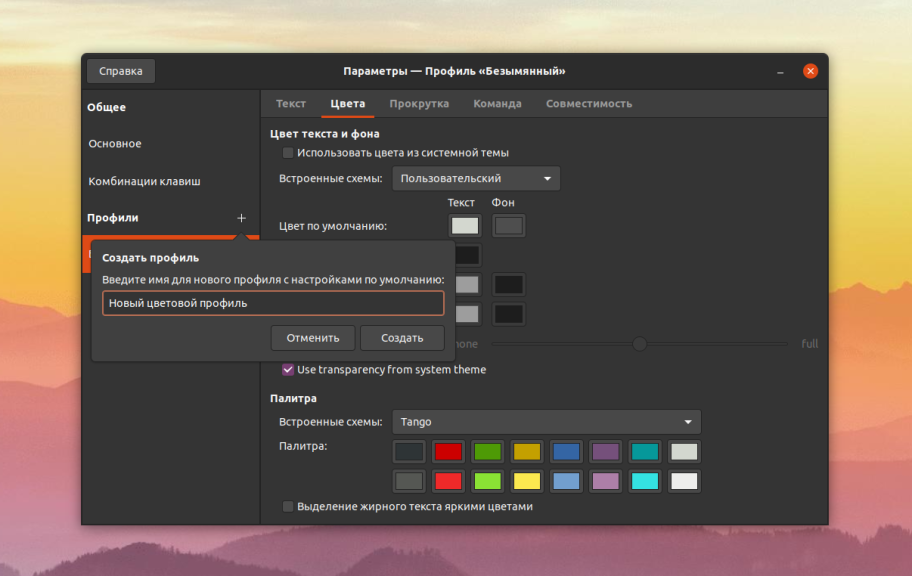
Nüüd läheme vahekaardile Colours ja reguleerime kõiki seadistusi nii, nagu soovite. Selleks, et kiiresti olemasolevate profiilide vahel vahetada, klõpsake terminaliaknas paremklõpsuga, viige hiirekursor kontekstmenüüs asuvale elemendile Profiles ja valige vajalik profiil.
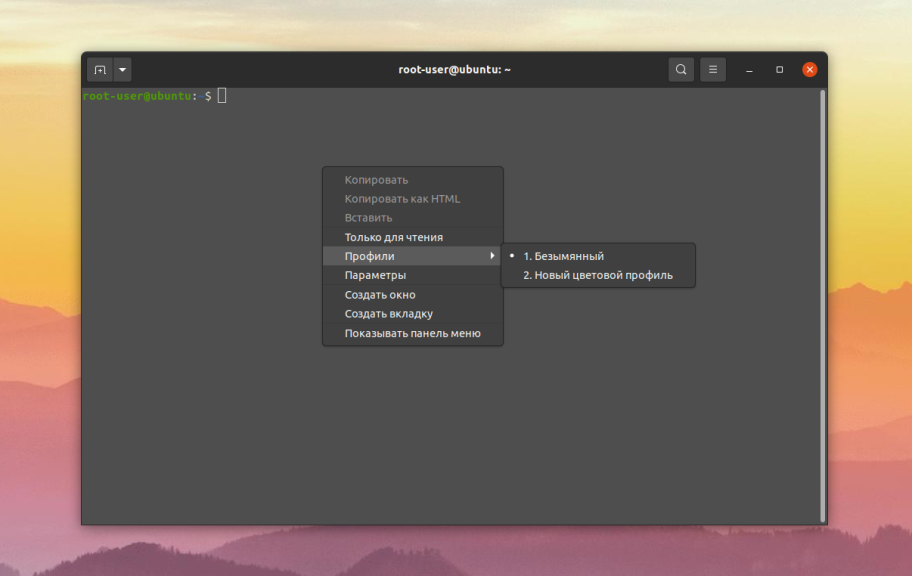
Nagu näete, ei ole midagi keerulist. Te teate, kuidas Ubuntus terminali paigutust muuta. Selle kujundust saab konfigureerida nii, nagu soovite, muutes teksti, tausta ja muude elementide värve heledamaks või vastupidi, rahulikumaks, nii et miski ei segaks lugemist. Ja profiilide funktsiooni abil saate kiiresti vahetada erinevate kujundusvariantide vahel.