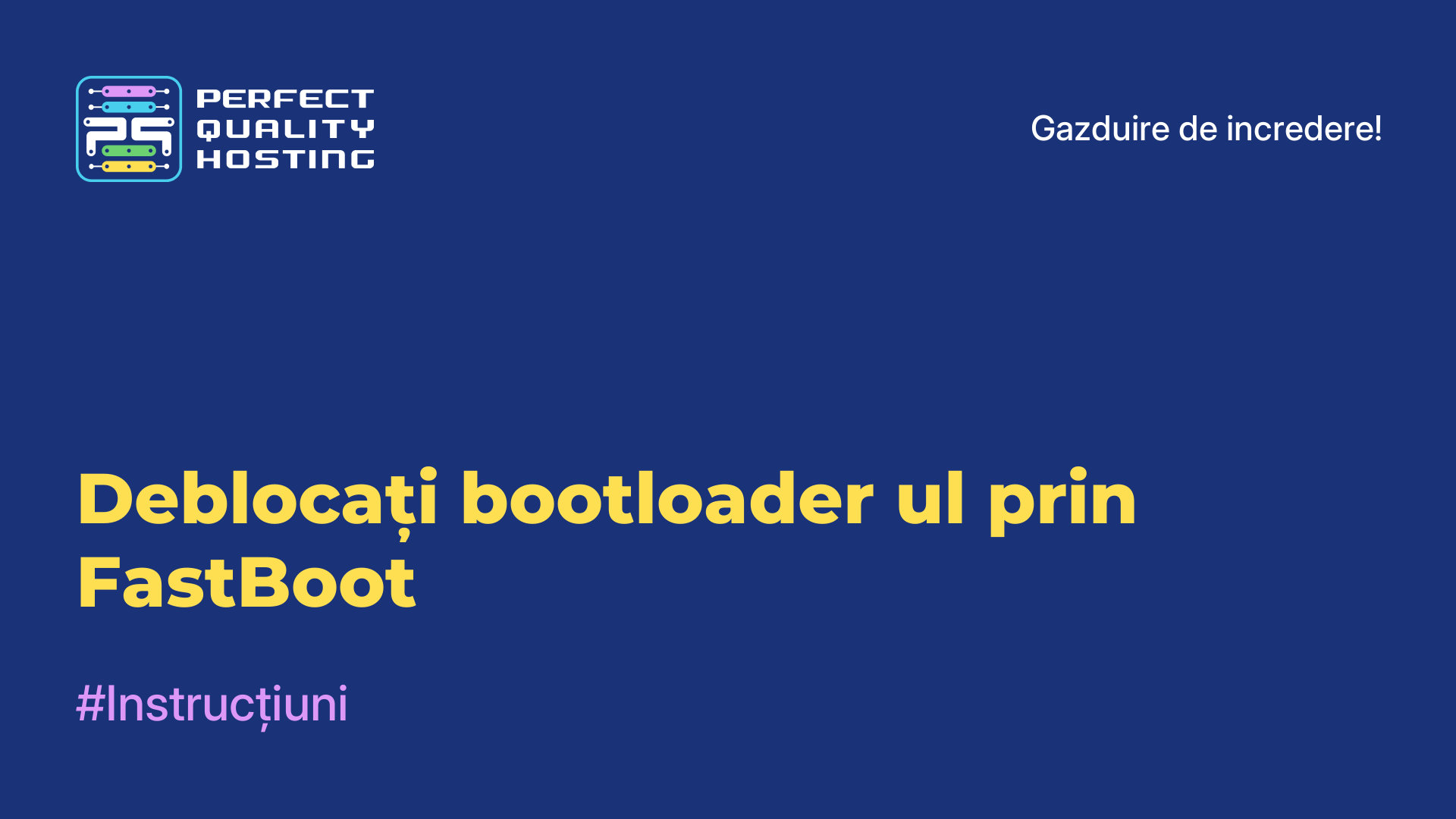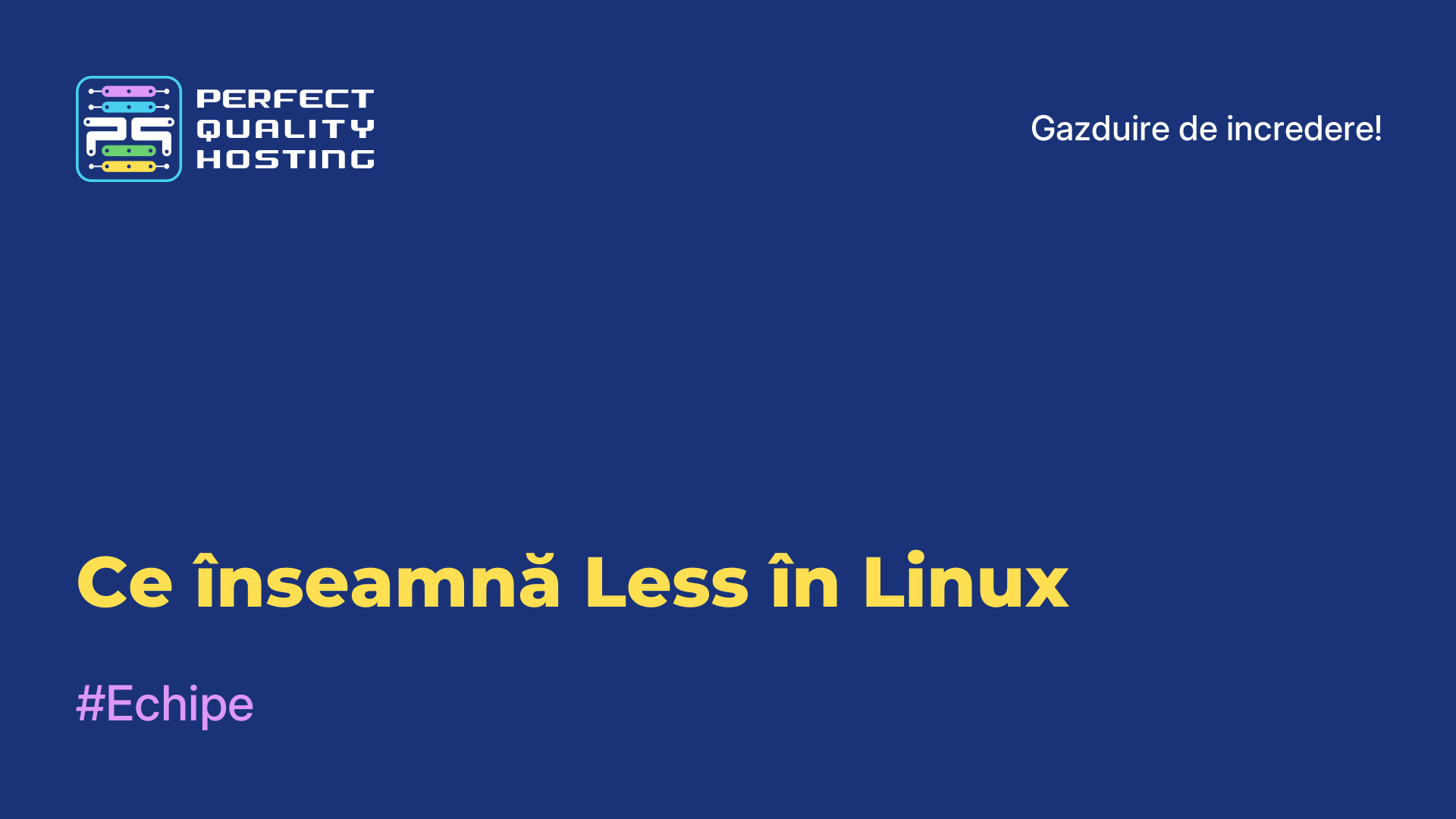-
Marea Britanie+44 (20) 4577-20-00
-
SUA+1 (929) 431-18-18
-
Israel+972 (55) 507-70-81
-
Brazilia+55 (61) 3772-18-88
-
Canada+1 (416) 850-13-33
-
Republica Cehă+420 (736) 353-668
-
Estonia+372 (53) 683-380
-
Grecia+30 (800) 000-02-04
-
Irlanda+353 (1) 699-43-88
-
Islanda+354 (53) 952-99
-
Lituania+370 (700) 660-08
-
Țările de Jos+31 (970) 1027-77-87
-
Portugalia+351 (800) 180-09-04
-
România+40 (376) 300-641
-
Suedia+46 (79) 008-11-99
-
Slovacia+421 (2) 333-004-23
-
Elveția+41 (22) 508-77-76
-
Moldova+373 (699) 33-1-22
Schimbați culoarea în terminalul Linux
- Acasă
- Baza de cunoștințe
- Schimbați culoarea în terminalul Linux
Majoritatea sarcinilor din Ubuntu sunt mai ușor și mai convenabile de realizat prin intermediul terminalului. Acest lucru este valabil în ceea ce privește gestionarea sistemului de fișiere, diverse setări, instalarea de aplicații. Este foarte important ca utilizatorul să aibă un text confortabil de citit, care să nu împovăreze sistemul vizual, deci este important să se stabilească o culoare confortabilă pentru text și fundal. Este ușor să schimbați designul. În continuare, vă vom spune cum să schimbați culoarea în terminalul Linux folosind Ubuntu și Gnome ca exemplu. De asemenea, vă vom împărtăși modul în care puteți crea mai multe profiluri și puteți comuta rapid între ele (util pentru ziua și noaptea).
Schimbarea culorii în terminal
Mai întâi de toate, porniți o fereastră de terminal apăsând Ctrl + Shift + T pe tastatură. Deschideți meniul contextual folosind pictograma corespunzătoare situată lângă căutare, apoi faceți clic pe elementul Opțiuni.
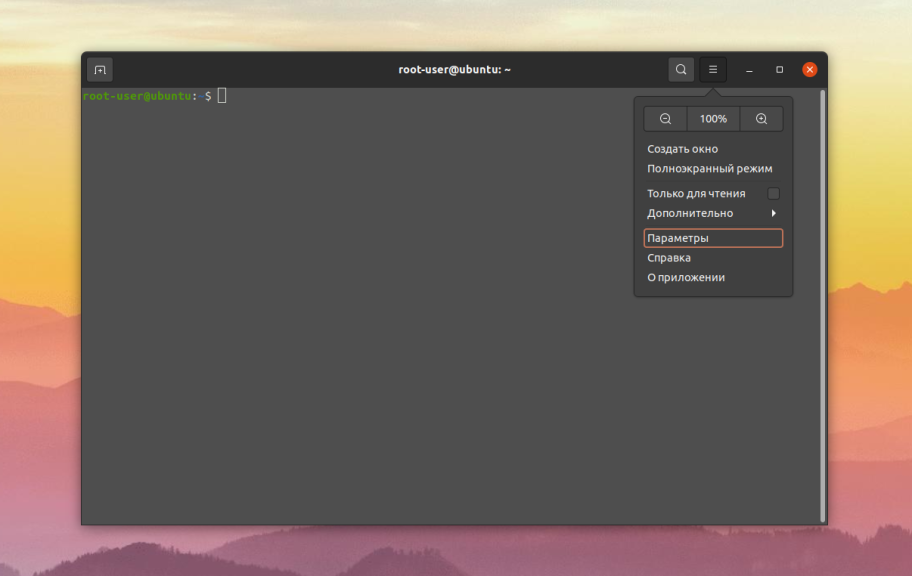
În continuare, mergeți la fila Colours (Culori). Inițial, este activat modul Utilizare culori din tema sistemului, care selectează automat un design adecvat. Dezactivați-l pentru a obține acces complet la setări.
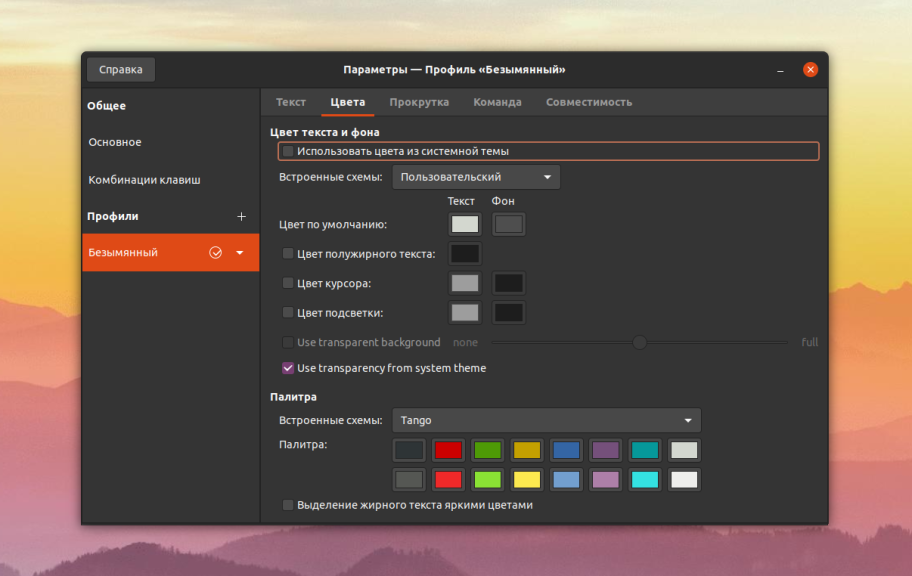
Urmează elementul Built-in schemes (Scheme încorporate), unde puteți selecta unul dintre mai multe modele de terminale gata făcute. Și apoi există o selecție manuală a culorilor implicite și a variațiilor acestora. Faceți clic pe elementul necesar, specificați nuanța preferată și apăsați Select (Selectare).
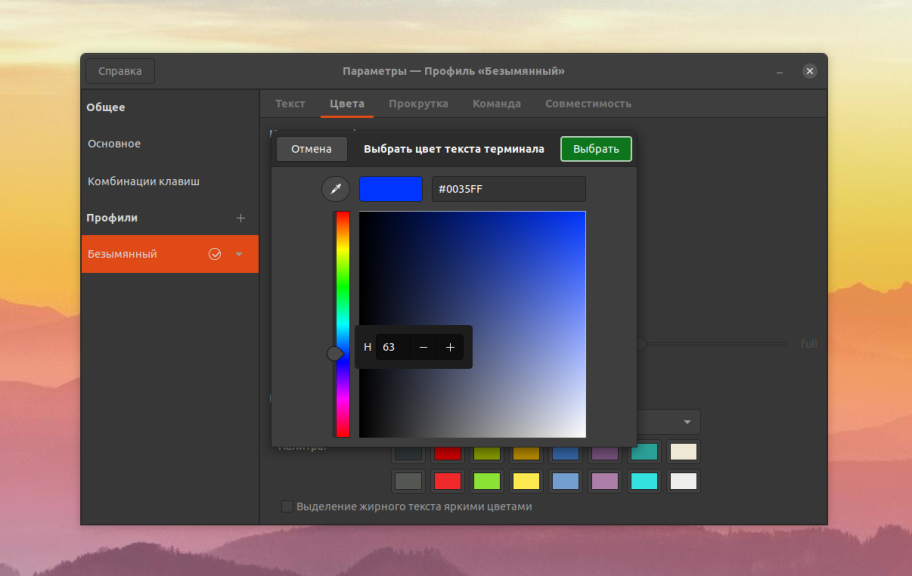
Cu ajutorul instrumentului Pipetă puteți utiliza culoarea oricărui punct de pe ecran și să o aplicați. Acesta este combinat convenabil cu paleta situată în partea de jos a ferestrei.
De asemenea, puteți ajusta separat culorile pentru textul selectat și fundal, bold și cursorul mouse-ului, dacă activați aceste elemente.
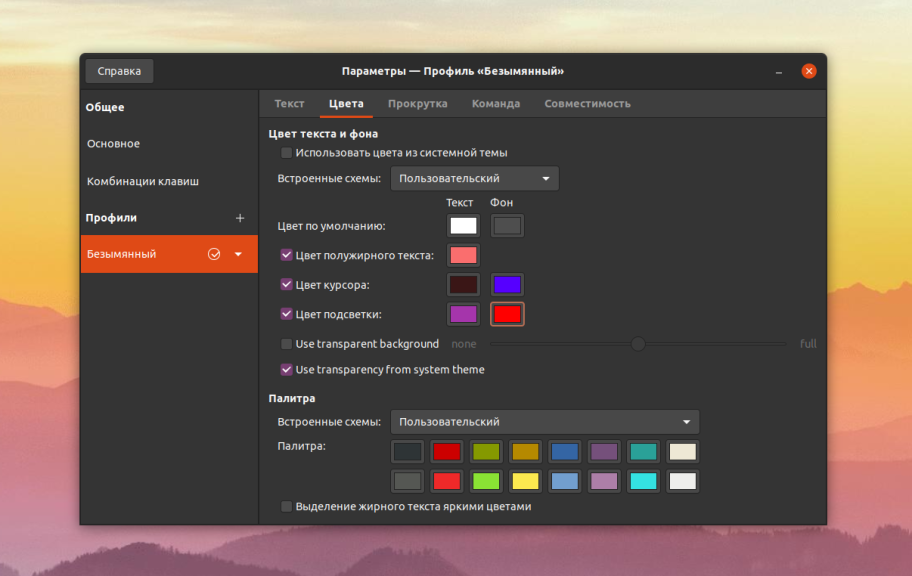
Setareatransparenței ferestrei terminalului este situată chiar mai jos. Dacă dezactivați Use transparency from system theme, activați Use transparent background și reglați cursorul de jos, veți obține acest rezultat:
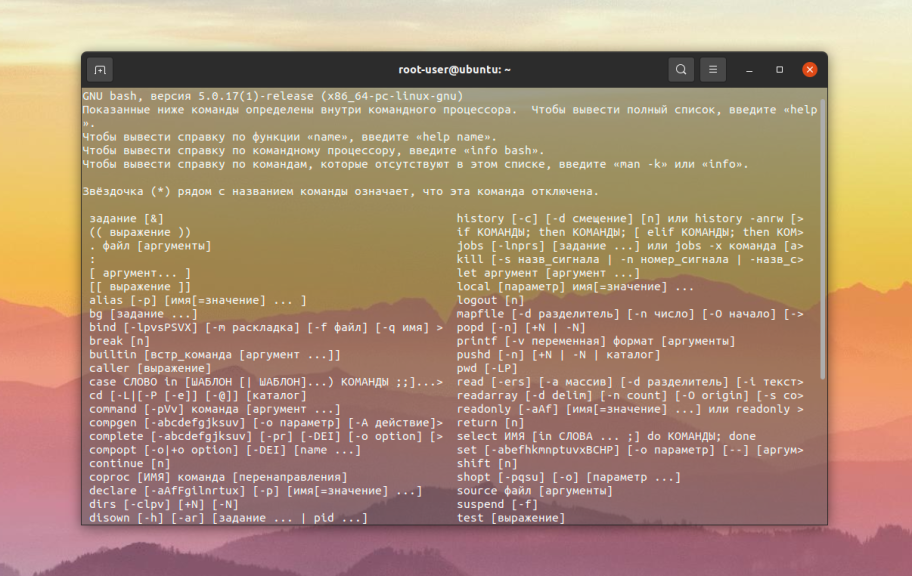
Setarea finală Bold Text Selection poate fi, de asemenea, utilă. Are sens să o activați dacă textul bold nu devine incomod de citit. Acum să înțelegem cum să creăm profiluri cu setări diferite.
Modificarea culorilor profilului terminalului
Putețicrea mai multe scheme de culori, de exemplu, deschise și închise, și să comutați rapid între ele. Pentru a face acest lucru, faceți clic pe pictograma Adăugare plus situată în blocul Profiluri din fereastra Opțiuni. Specificați orice nume și faceți clic pe New (Nou) pentru a confirma.
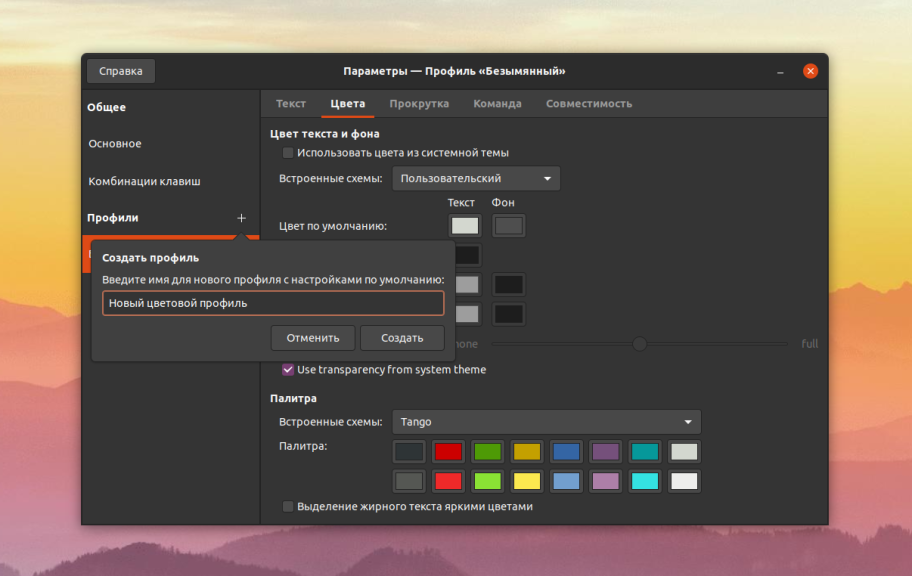
Acum să mergem la fila Culori și să ajustăm toate setările după cum doriți. Pentru a comuta rapid între profilurile disponibile, faceți clic dreapta pe fereastra terminalului, îndreptați cursorul mouse-ului către elementul Profiles din meniul contextual și selectați-l pe cel necesar.
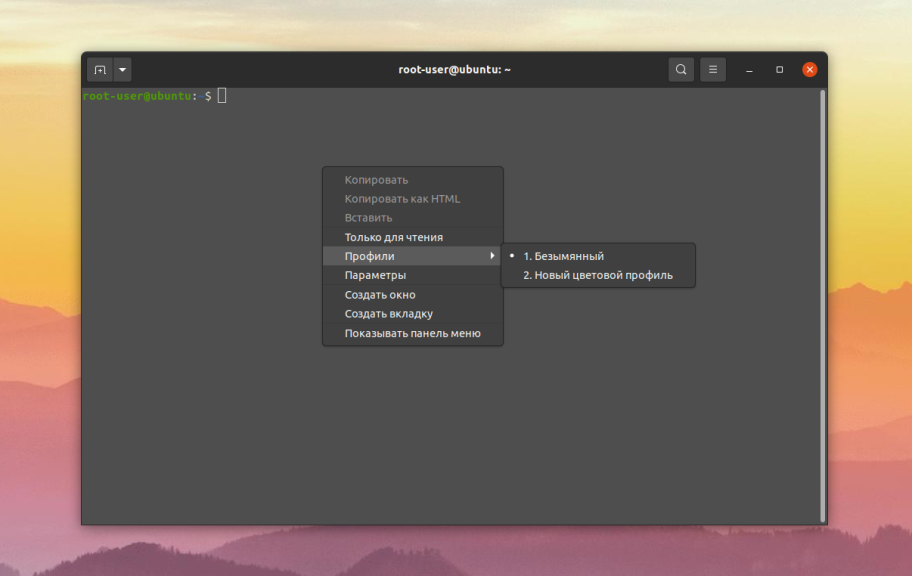
După cum puteți vedea, nu este nimic complicat. Știți cum să schimbați aspectul terminalului în Ubuntu. Designul său poate fi configurat după bunul plac, schimbând culorile textului, ale fundalului și ale altor elemente mai luminoase sau, dimpotrivă, mai calme, astfel încât nimic să nu interfereze cu lectura. Iar cu ajutorul funcției profile puteți comuta rapid între diferite opțiuni de design.