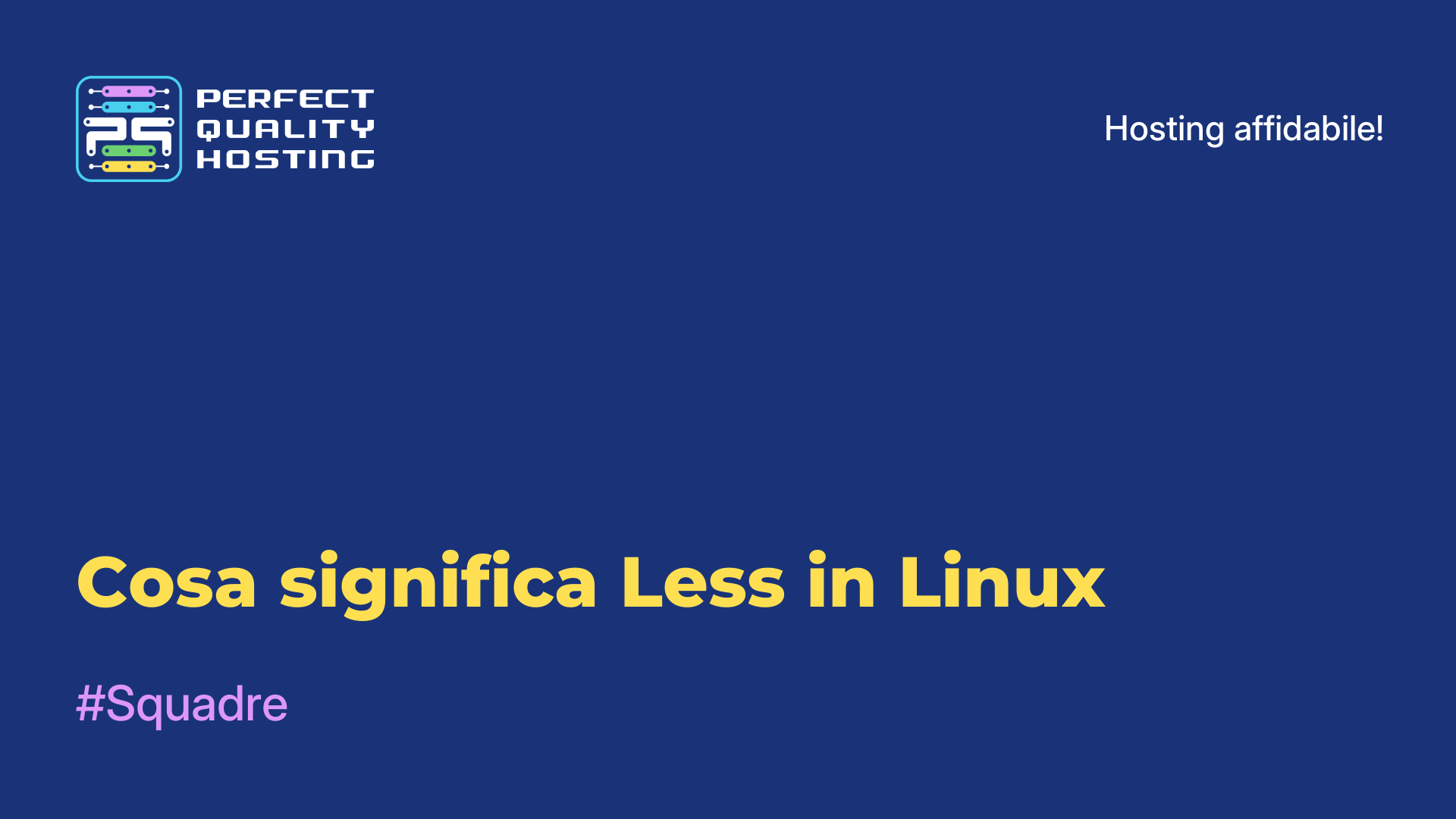-
Regno Unito+44 (20) 4577-20-00
-
Stati Uniti+1 (929) 431-18-18
-
Israele+972 (55) 507-70-81
-
Brasile+55 (61) 3772-18-88
-
Canada+1 (416) 850-13-33
-
Cechia+420 (736) 353-668
-
Estonia+372 (53) 683-380
-
Grecia+30 (800) 000-02-04
-
Irlanda+353 (1) 699-43-88
-
Islanda+354 (53) 952-99
-
Lituania+370 (700) 660-08
-
Paesi Bassi+31 (970) 1027-77-87
-
Portogallo+351 (800) 180-09-04
-
Romania+40 (376) 300-641
-
Svezia+46 (79) 008-11-99
-
Slovacchia+421 (2) 333-004-23
-
Svizzera+41 (22) 508-77-76
-
Moldavia+373 (699) 33-1-22
 Italiano
Italiano
Cambiare il colore nel terminale Linux
- Iniziale
- Base di conoscenze
- Cambiare il colore nel terminale Linux
La maggior parte delle operazioni in Ubuntu sono più facili e comode da eseguire attraverso il terminale. Questo vale per la gestione del file system, le varie impostazioni e l'installazione di applicazioni. È molto importante per l'utente avere un testo comodo da leggere che non appesantisca il sistema visivo, quindi è importante impostare un testo e un colore di sfondo confortevoli. È facile modificare il design. Di seguito vi spiegheremo come cambiare il colore nel terminale Linux utilizzando Ubuntu e Gnome come esempio. Condivideremo anche come creare più profili e passare rapidamente da uno all'altro (utile per le ore diurne e notturne).
Cambiare il colore nel terminale
Prima di tutto, avviate una finestra di terminale premendo Ctrl + Shift + T sulla tastiera. Aprire il menu contestuale utilizzando l'icona corrispondente situata accanto alla ricerca, quindi fare clic sulla voce Opzioni.
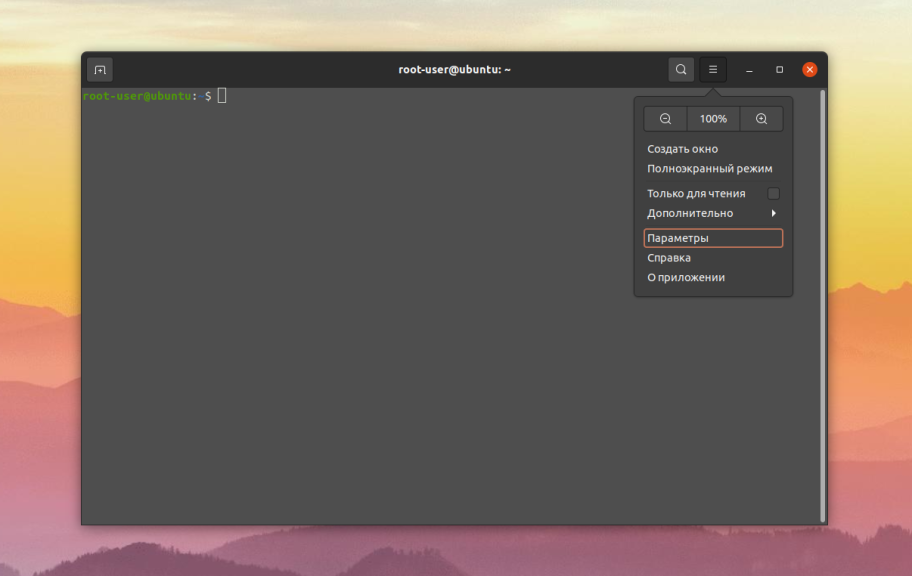
Passare quindi alla scheda Colori. Inizialmente è attivata la modalità Usa i colori del tema di sistema, che seleziona automaticamente un disegno adatto. Disattivatela per avere pieno accesso alle impostazioni.
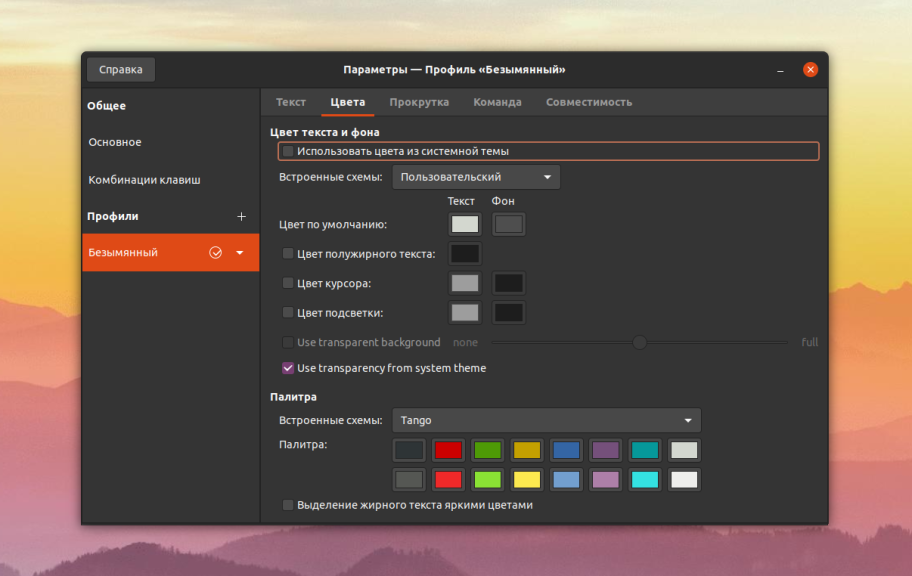
Segue la voce Schemi incorporati, in cui è possibile selezionare uno dei diversi design di terminale già pronti. Vi è poi una selezione manuale dei colori predefiniti e delle loro varianti. Fare clic sulla voce necessaria, specificare la tonalità preferita e premere Seleziona.
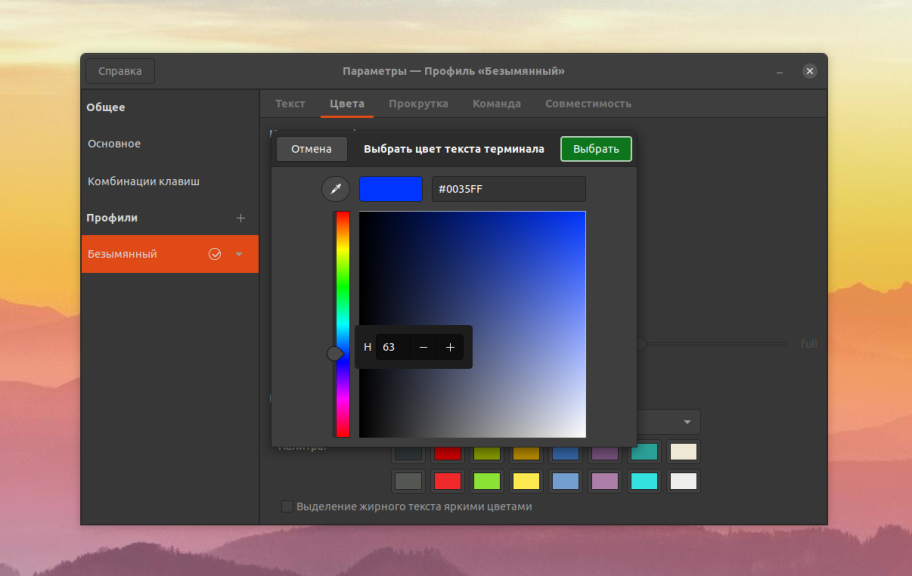
Con lo strumento Pipetta è possibile utilizzare il colore di qualsiasi punto dello schermo e applicarlo. È comodamente abbinato alla tavolozza situata nella parte inferiore della finestra.
È inoltre possibile regolare separatamente i colori del testo selezionato e dello sfondo, del grassetto e del cursore del mouse, se si attivano queste voci.
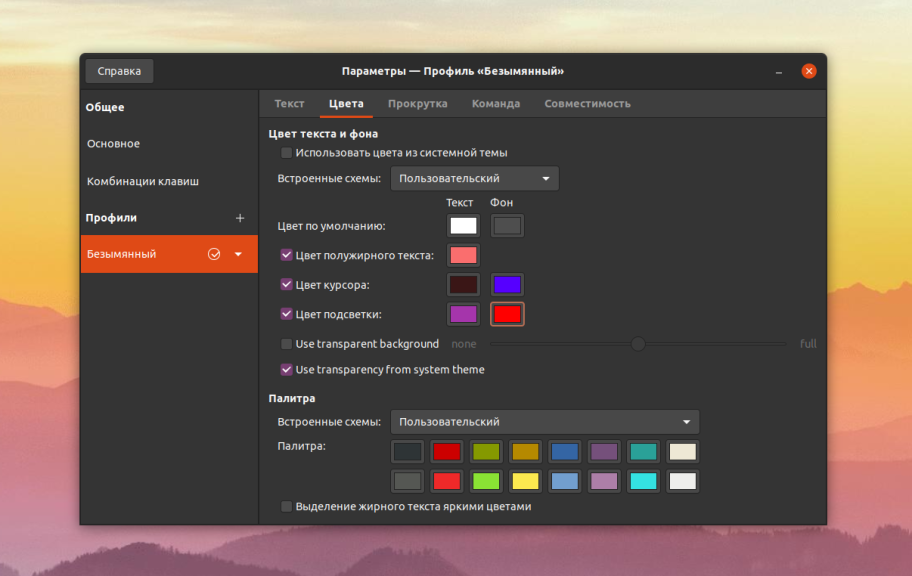
L'impostazionedella trasparenza della finestra del terminale si trova ancora più in basso. Se si disattiva Usa trasparenza dal tema di sistema, si attiva Usa sfondo trasparente e si regola il cursore in basso, si otterrà questo risultato:
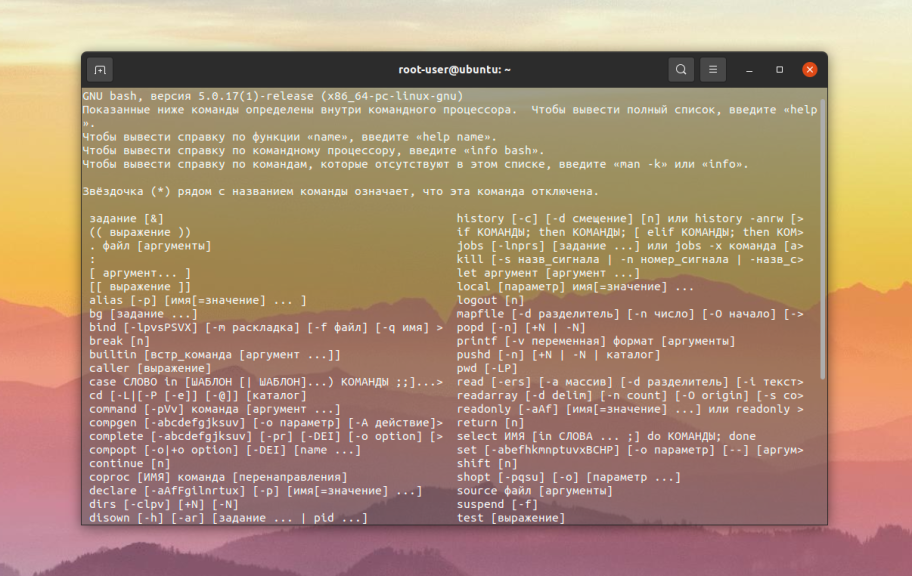
Anche l'impostazione finale Selezione testo in grassetto può essere utile. Ha senso attivarla se il testo in grassetto non diventa scomodo da leggere. Vediamo ora come creare profili con diverse impostazioni.
Modifica dei colori del profilo del terminale
È possibilecreare diversi schemi di colori, ad esempio chiaro e scuro, e passare rapidamente da uno all'altro. A tale scopo, fare clic sull'icona Aggiungi più situata nel blocco Profili della finestra Opzioni. Specificare un nome qualsiasi e fare clic su Nuovo per confermare.
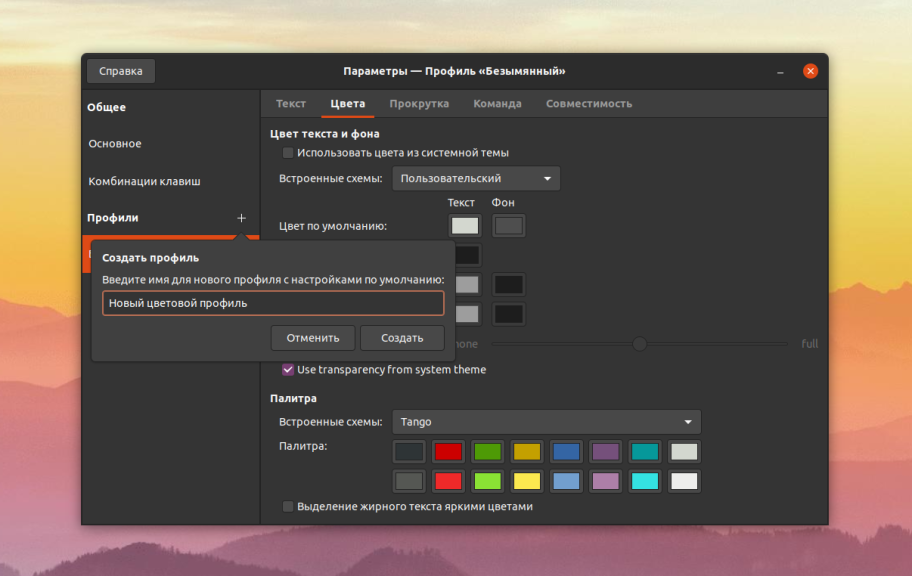
Passare ora alla scheda Colori e regolare tutte le impostazioni a piacere. Per passare rapidamente da un profilo all'altro, basta fare clic con il tasto destro del mouse sulla finestra del terminale, puntare il cursore sulla voce Profili del menu contestuale e selezionare quello desiderato.
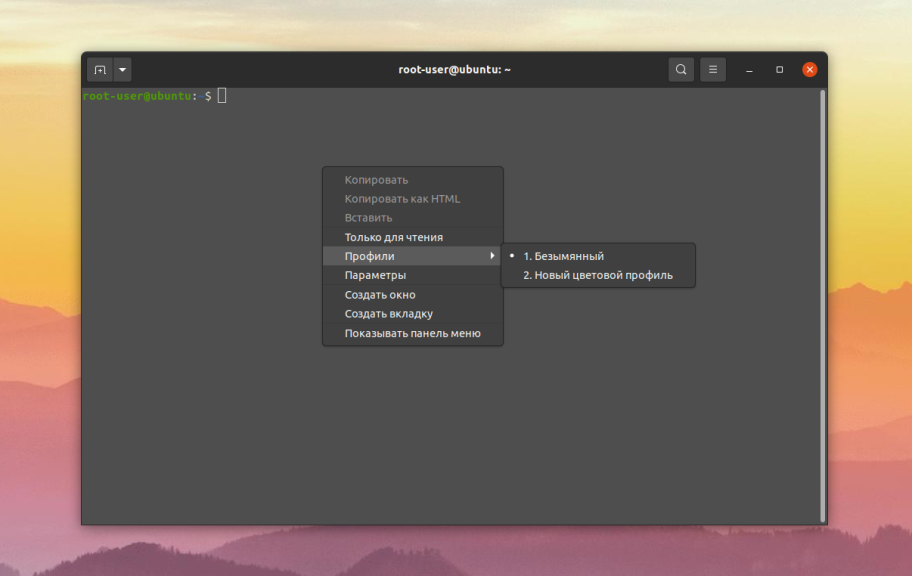
Come si vede, non c'è nulla di complicato. Sapete come cambiare il layout del terminale in Ubuntu. Il suo design può essere configurato a piacimento, cambiando i colori del testo, dello sfondo e di altri elementi in modo più brillante o, al contrario, più silenzioso, in modo che nulla interferisca con la lettura. E con l'aiuto della funzione profili è possibile passare rapidamente da un design all'altro.