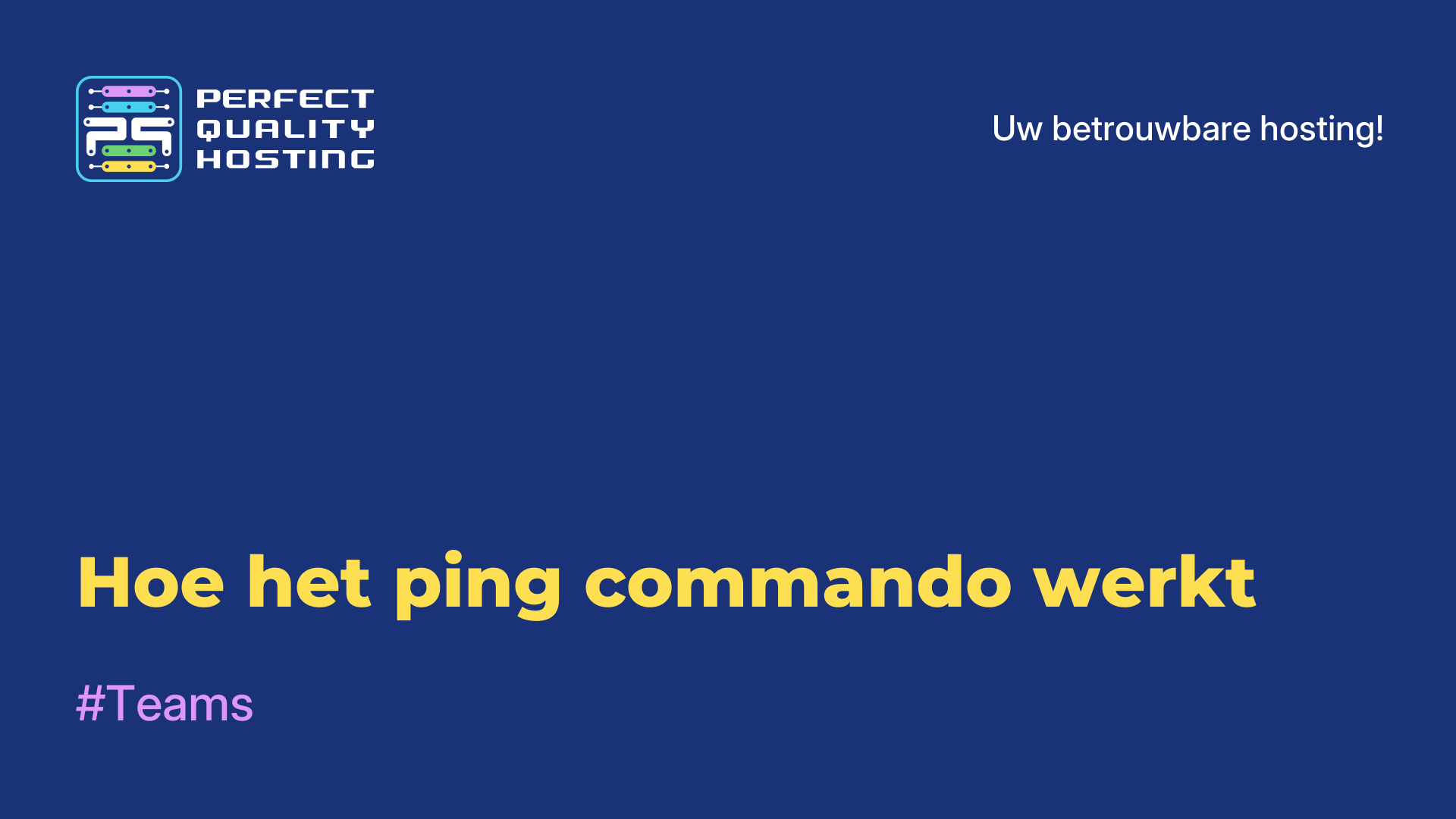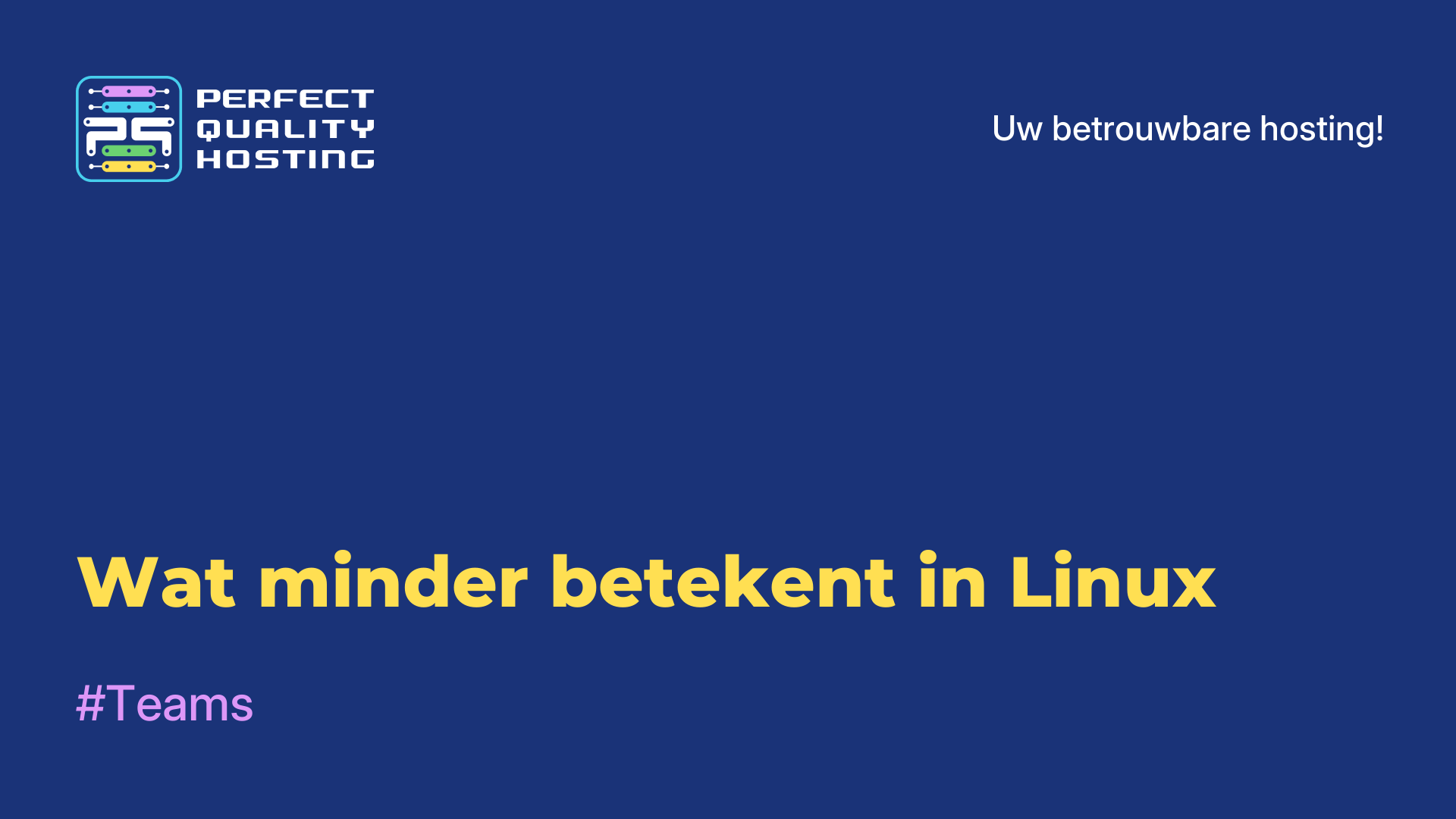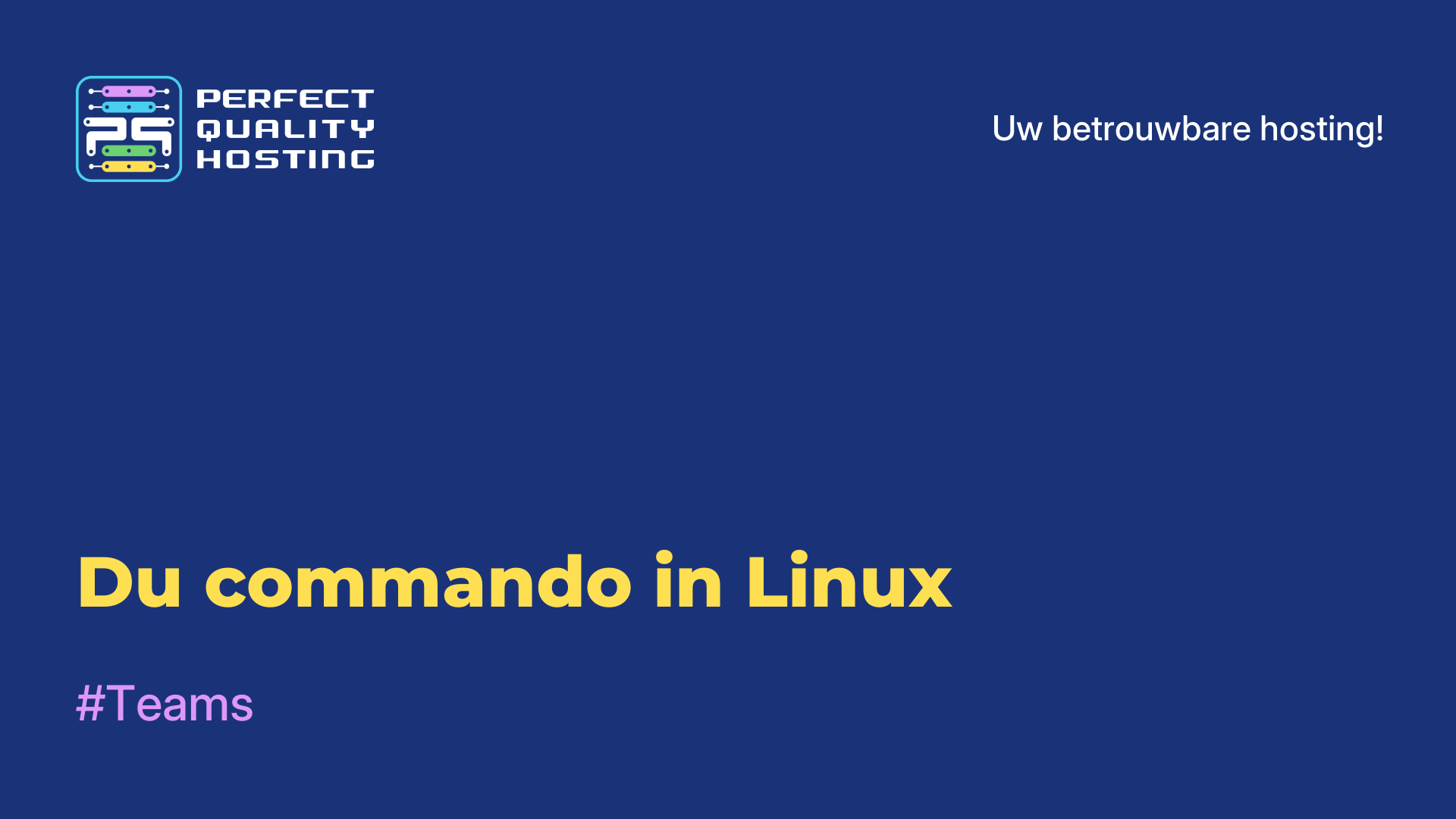-
Engeland+44 (20) 4577-20-00
-
Verenigde Staten+1 (929) 431-18-18
-
Israël+972 (55) 507-70-81
-
Brazilië+55 (61) 3772-18-88
-
Canada+1 (416) 850-13-33
-
Tsjechië+420 (736) 353-668
-
Estland+372 (53) 683-380
-
Griekenland+30 (800) 000-02-04
-
Ierland+353 (1) 699-43-88
-
IJsland+354 (53) 952-99
-
Litouwen+370 (700) 660-08
-
Nederland+31 (970) 1027-77-87
-
Portugal+351 (800) 180-09-04
-
Roemenië+40 (376) 300-641
-
Zweden+46 (79) 008-11-99
-
Slowakije+421 (2) 333-004-23
-
Zwitserland+41 (22) 508-77-76
-
Moldavië+373 (699) 33-1-22
 Nederlands
Nederlands
Verander de kleur in de Linux terminal
- Hoofdpagina
- Kennisbank
- Verander de kleur in de Linux terminal
De meeste taken in Ubuntu zijn gemakkelijker en handiger uit te voeren via de terminal. Dit geldt voor het beheren van het bestandssysteem, verschillende instellingen en het installeren van applicaties. Het is erg belangrijk voor de gebruiker om een prettig leesbare tekst te hebben die het visuele systeem niet belast, dus is het belangrijk om een comfortabele tekst- en achtergrondkleur in te stellen. Het is eenvoudig om het ontwerp te veranderen. Vervolgens zullen we je vertellen hoe je de kleur in Linux terminal kunt veranderen met Ubuntu en Gnome als voorbeeld. We zullen ook vertellen hoe je meerdere profielen kunt aanmaken en snel tussen deze profielen kunt schakelen (handig voor overdag en 's nachts).
Kleur veranderen in de terminal
Allereerst start je een terminalvenster door op Ctrl + Shift + T op je toetsenbord te drukken. Open het contextmenu met het bijbehorende pictogram naast de zoekopdracht en klik vervolgens op het item Opties.
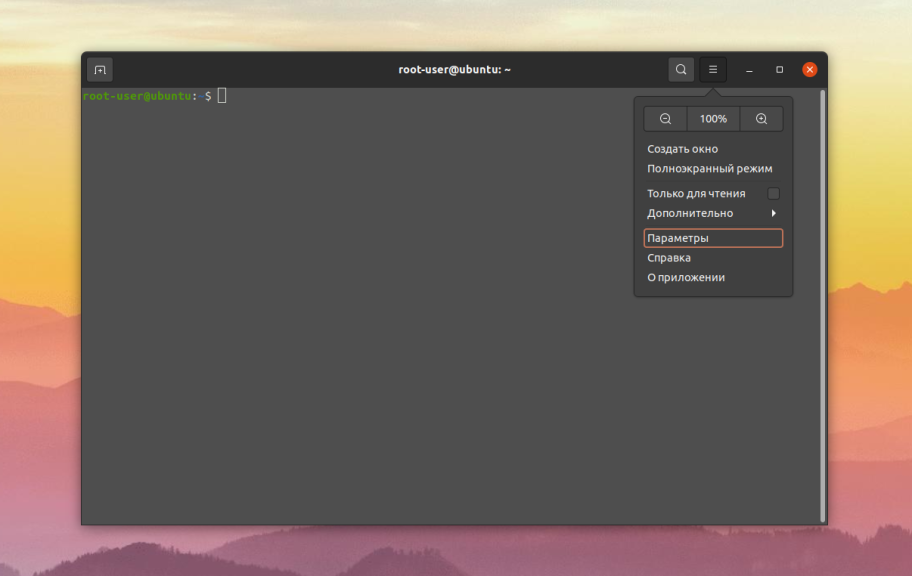
Ga vervolgens naar het tabblad Kleuren. In eerste instantie is de modus Kleuren van systeemthema gebruiken ingeschakeld, waarmee automatisch een geschikt ontwerp wordt geselecteerd. Schakel deze optie uit voor volledige toegang tot de instellingen.
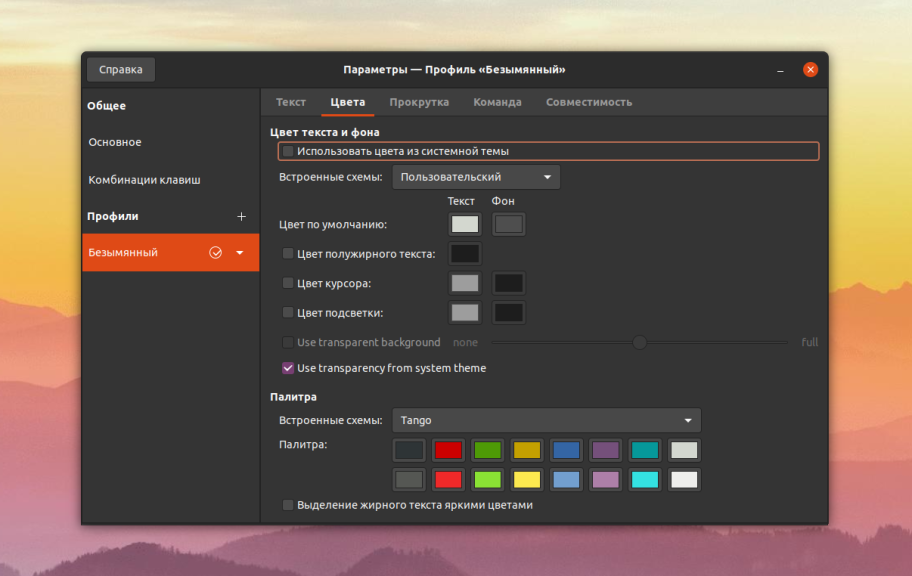
Vervolgens is er het item Ingebouwde schema's, waar je een van de verschillende kant-en-klare terminalontwerpen kunt selecteren. En dan is er nog een handmatige selectie van standaardkleuren en hun variaties. Klik op het gewenste item, geef je favoriete kleur op en druk op Selecteren.
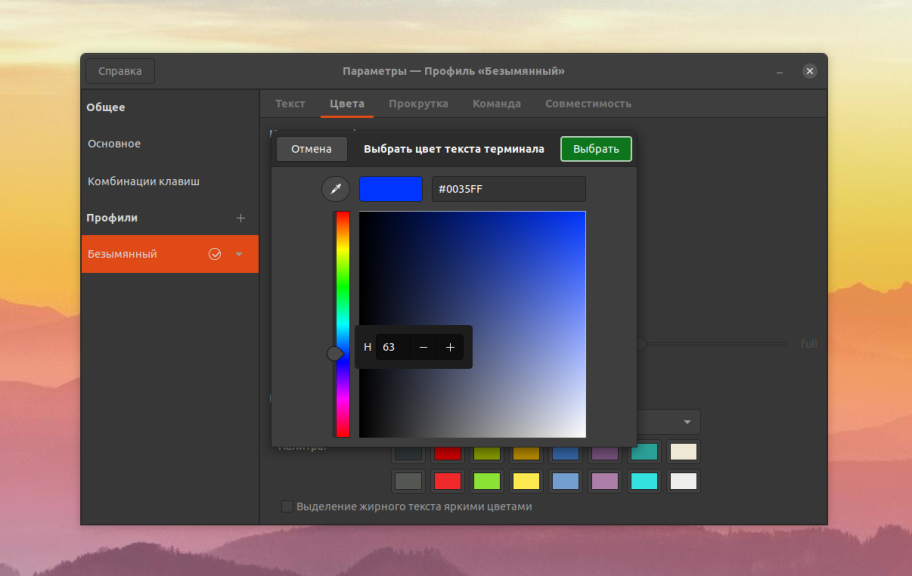
Met het pipetgereedschap kun je de kleur van elk punt op het scherm gebruiken en toepassen. Het is handig gecombineerd met het palet onderin het venster.
Je kunt ook afzonderlijk de kleuren voor geselecteerde tekst en achtergrond, vet en muiscursor aanpassen als je deze items activeert.
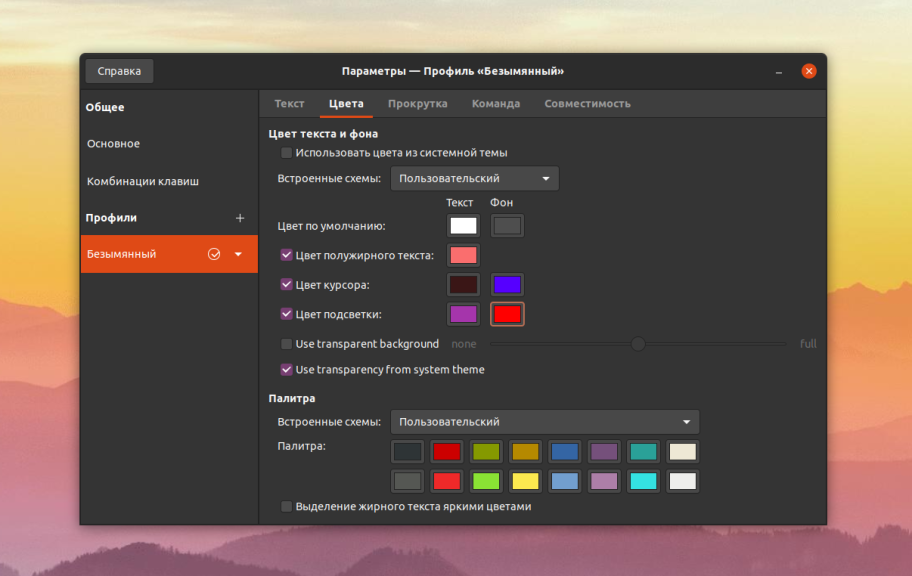
De transparantie-instellingvan het terminalvenster bevindt zich nog lager. Als je Transparantie van systeemthema gebruiken uitschakelt, Transparante achtergrond gebruiken activeert en de onderste schuifregelaar aanpast, krijg je dit resultaat:
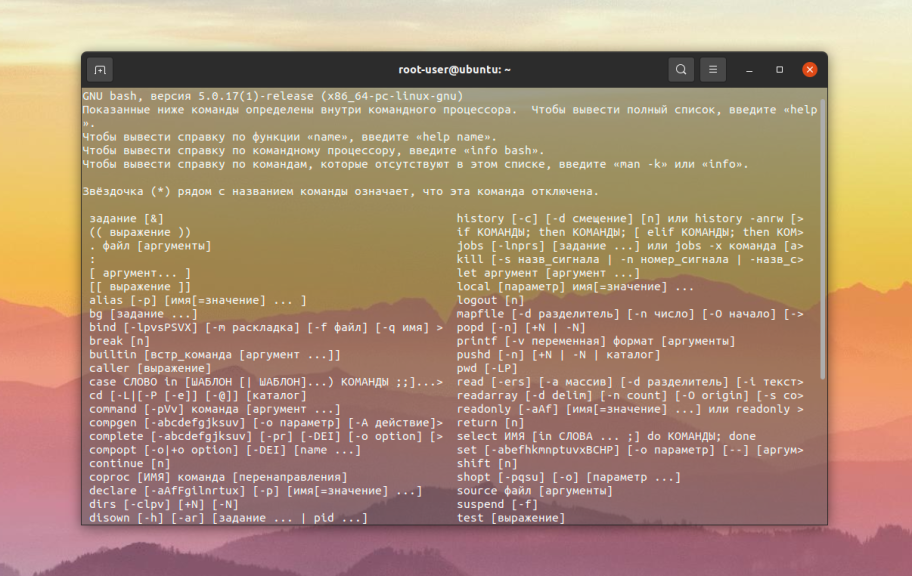
De laatste instelling Vetgedrukte tekstselectie kan ook nuttig zijn. Het is zinvol om deze in te schakelen als de vetgedrukte tekst niet onprettig wordt om te lezen. Laten we nu eens begrijpen hoe je profielen met verschillende instellingen kunt maken.
Kleuren van terminalprofielen wijzigen
Je kuntverschillende kleurenschema's maken, bijvoorbeeld licht en donker, en er snel tussen wisselen. Klik hiervoor op het pictogram Plus toevoegen in het blok Profielen in het venster Opties. Geef een naam op en klik op Nieuw om te bevestigen.
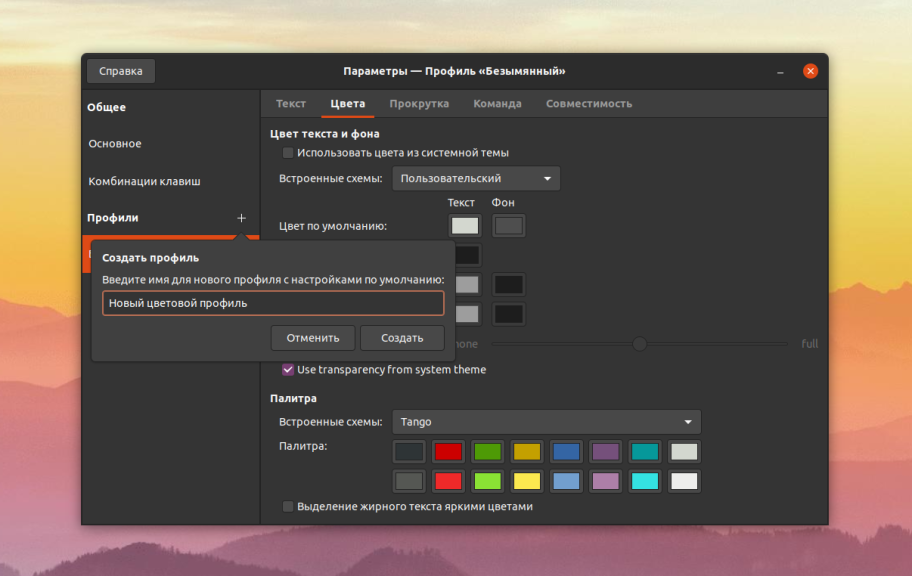
Ga nu naar het tabblad Kleuren en pas alle instellingen naar wens aan. Om snel tussen de beschikbare profielen te wisselen, klik je met de rechtermuisknop op het terminalvenster, wijs je de muiscursor naar het item Profiles in het contextmenu en selecteer je het gewenste profiel.
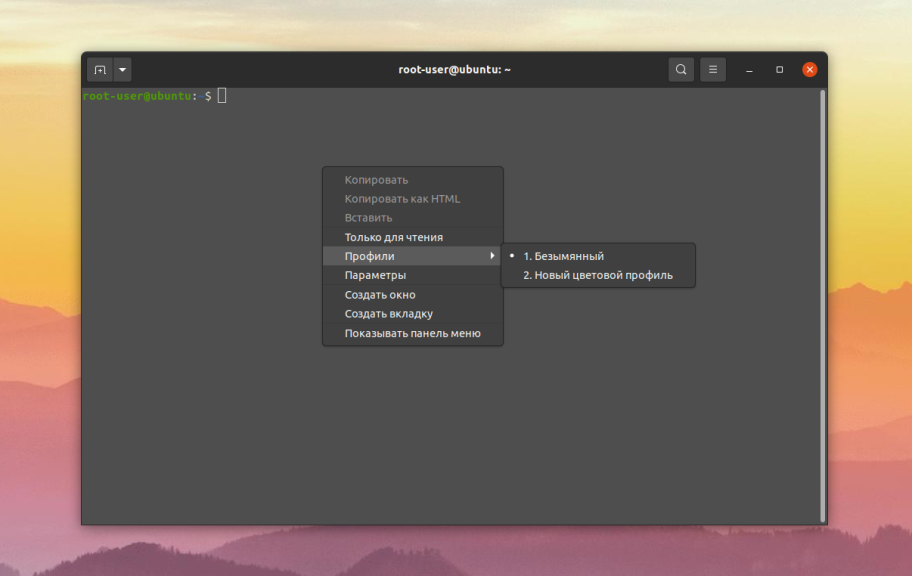
Zoals je kunt zien, is er niets ingewikkelds. Je weet hoe je de lay-out van de terminal in Ubuntu kunt wijzigen. Het ontwerp kan naar wens worden geconfigureerd door de kleuren van tekst, achtergrond en andere elementen helderder of juist rustiger te maken, zodat niets het lezen belemmert. En met behulp van de profielfunctie kun je snel schakelen tussen verschillende ontwerpopties.