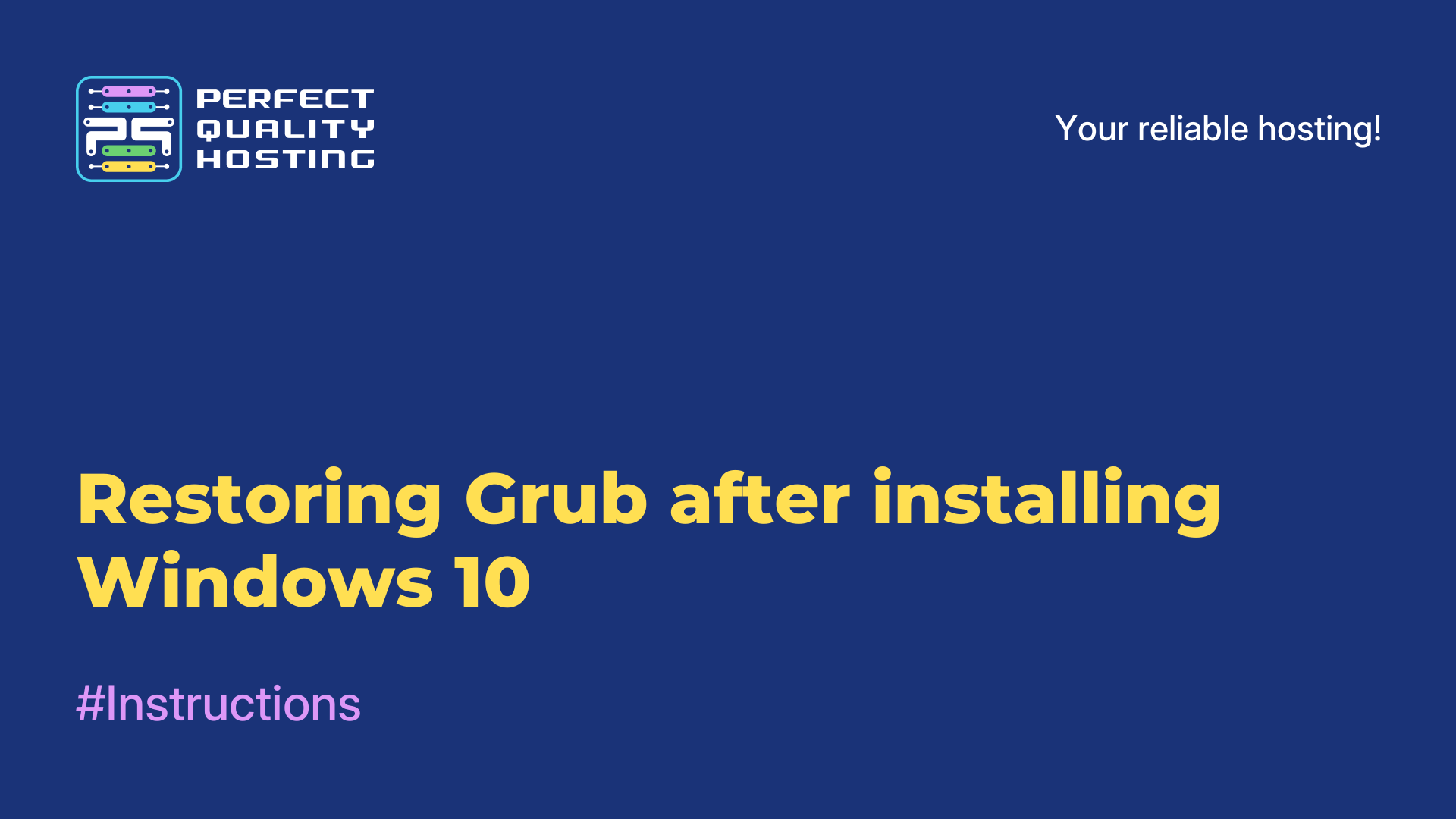Installing WSL 2 on Windows 10
- Main
- Knowledge base
- Installing WSL 2 on Windows 10
WSL 2 (Windows Subsystem for Linux 2) is an environment for running the Linux operating system on Windows 10 computers. It is an improved version of the previous WSL and provides the ability to run Linux applications and commands directly from the Windows command line, without having to install a separate virtual machine.
WSL 2 is based on virtualization and uses a built-in hypervisor to run the Linux kernel. This allows you to achieve better compatibility, performance and the ability to use official Linux images, which makes WSL 2 a powerful tool for developers and system administrators.
What tasks does it perform?
WSL 2 performs the following tasks:
- Running and executing Linux applications: Provides the ability to run and use Linux applications and commands, such as Bash, SSH, Git, Python and others, directly from the Windows command line.
- Development and Testing: WSL 2 provides an environment for developing, testing and debugging applications on Linux. Developers can use Linux programming tools and languages on their Windows computers.
- Access to Linux Tools and Functions: Allows you to import Linux tools and functions that may not be available on Windows. This includes advanced command-line capabilities, batch managers, runtime environments, and other tools.
- Windows Integration: Provides integration between Linux and Windows. This means that you can easily exchange files and data between systems, use network resources available in Windows, and integrate Linux applications into the Windows workflow.
- Updates and security:offers regular security updates and patches to ensure the security and stability of using the Linux environment on Windows computers.
These are some of the tasks that WSL 2 performs, but it also provides other features, depending on the needs and goals of the user.
WSL 2 Installation Instructions
To install WSL 2 in Windows 10, follow these steps:
- Make sure that your operating system has Windows 10 version 2004 or later. You can check the version of Windows 10 by right-clicking on the "Start" button in the lower left corner of the screen, selecting "System" and viewing the "System Information" section.
- Open Windows Options by pressing Win+I, or find the Options icon in the Start menu.
In the "Options" menu, select "Update and Security", and then click on "Check for updates". Make sure your operating system is fully updated. - Open Windows Settings again and select Applications.
In the "Applications and Features" section, select "Settings Manager" and enable the "Developer" option if it is not already enabled. - Open Windows Settings again and select Update and Security.
In the "Update and Security" menu, select "For developers" and select the "Developer Mode" checkbox. - Go to the Windows Control Panel, find and select Programs, and then select Enable or Disable Windows Components.
In the Windows Functions window, find "Windows Subsystem for Linux" and check the box next to it. Then click "OK" - Go to the Microsoft Store and find the Linux distribution that you want to install (for example, Ubuntu, Debian, or any other). Click on it and select "Get" or "Install"
- Run the WSL program that you have installed and follow the instructions to configure and configure your new Linux environment.
Now you should have WSL 2 installed on Windows 10, and you can use Linux distributions inside your operating system.
Apply the discount by inserting the promo code in the special field at checkout: