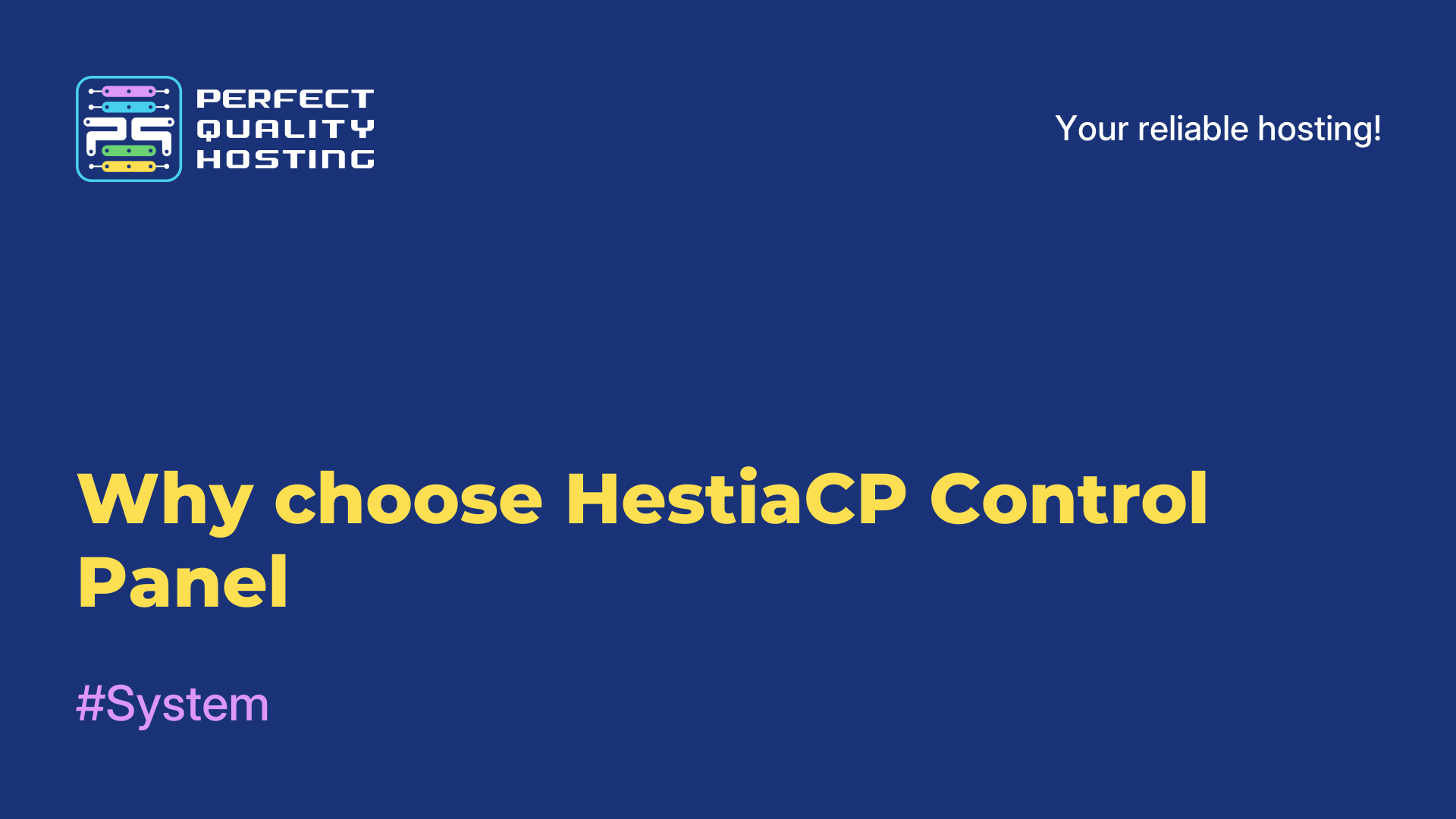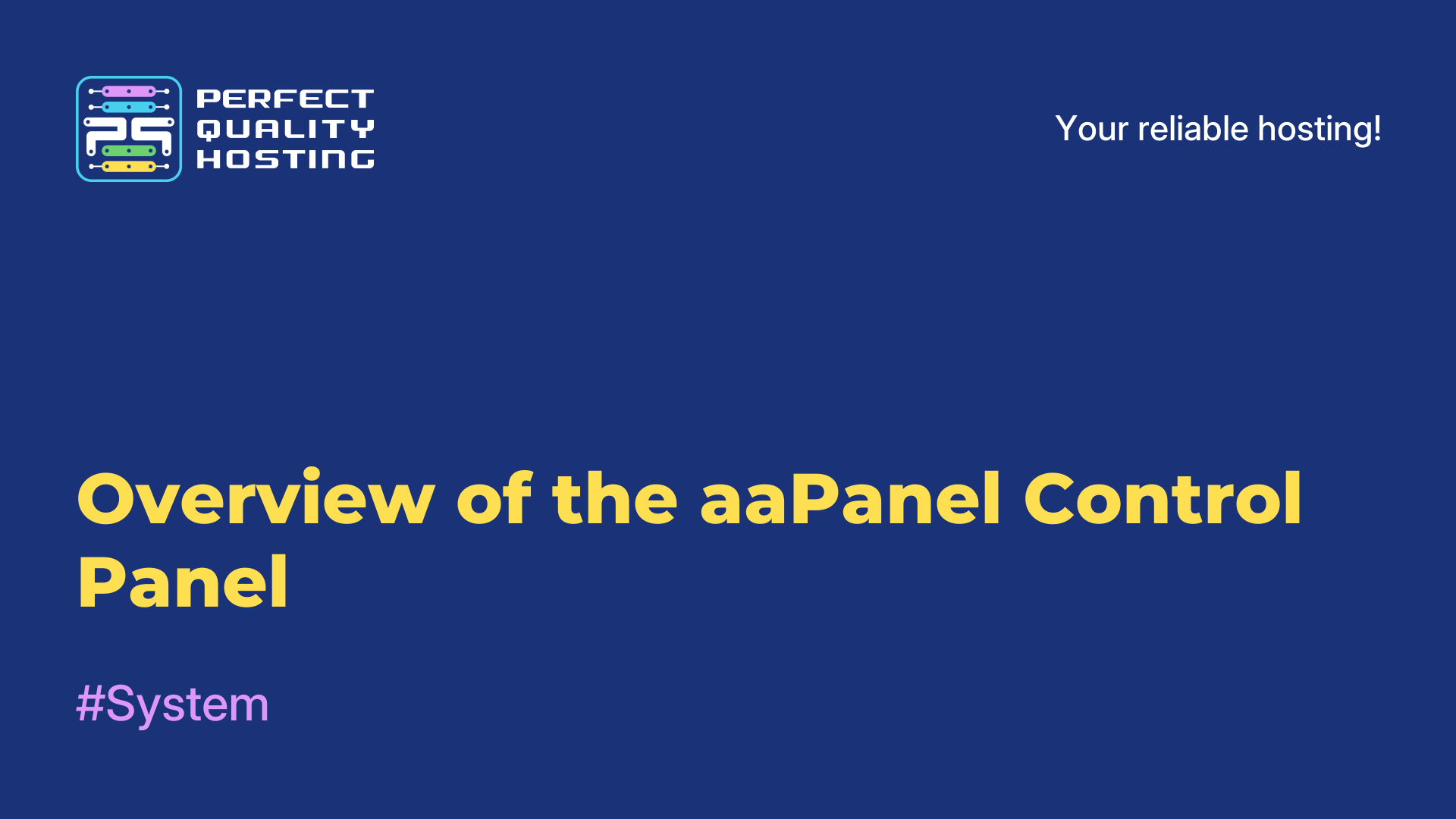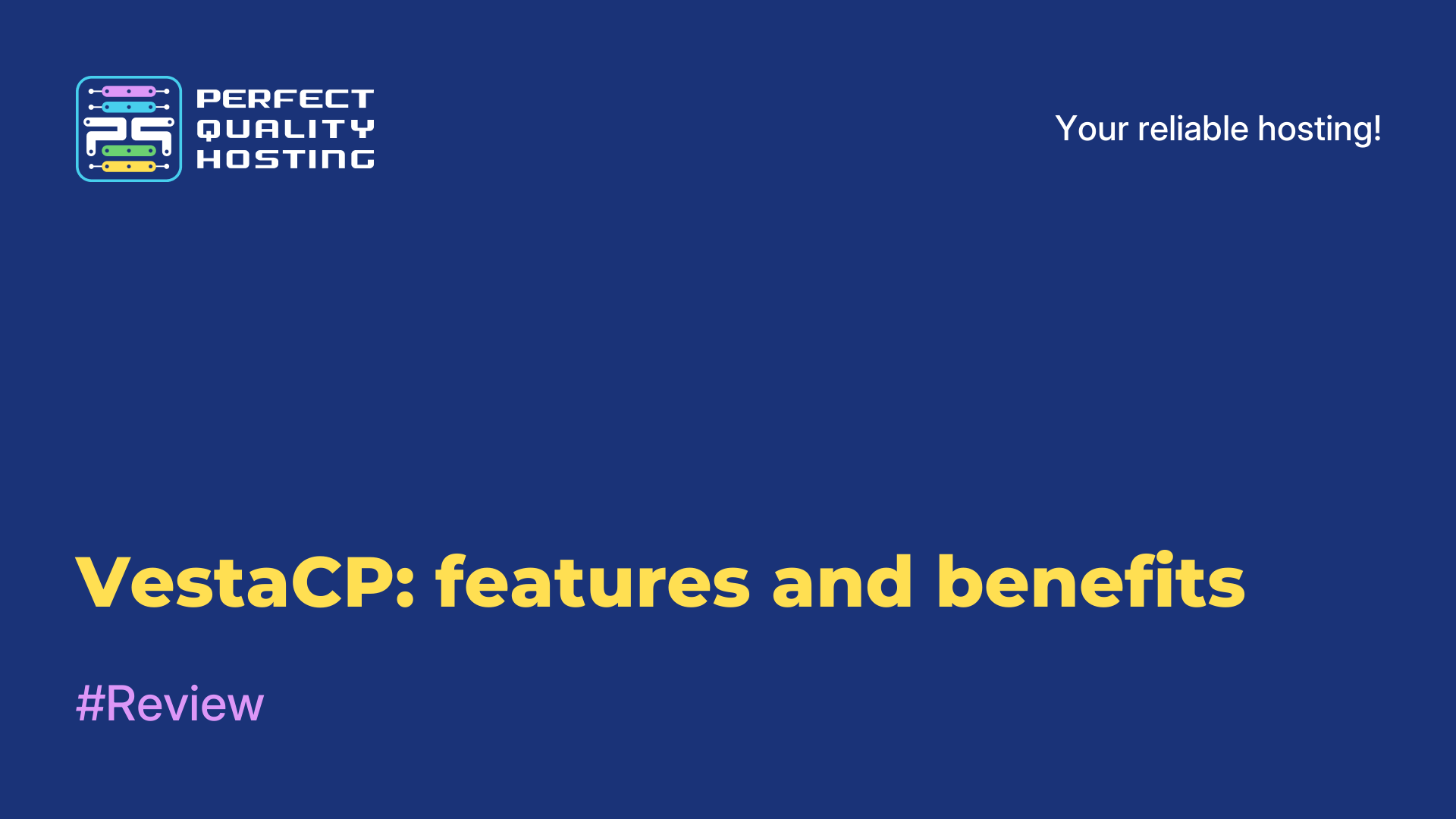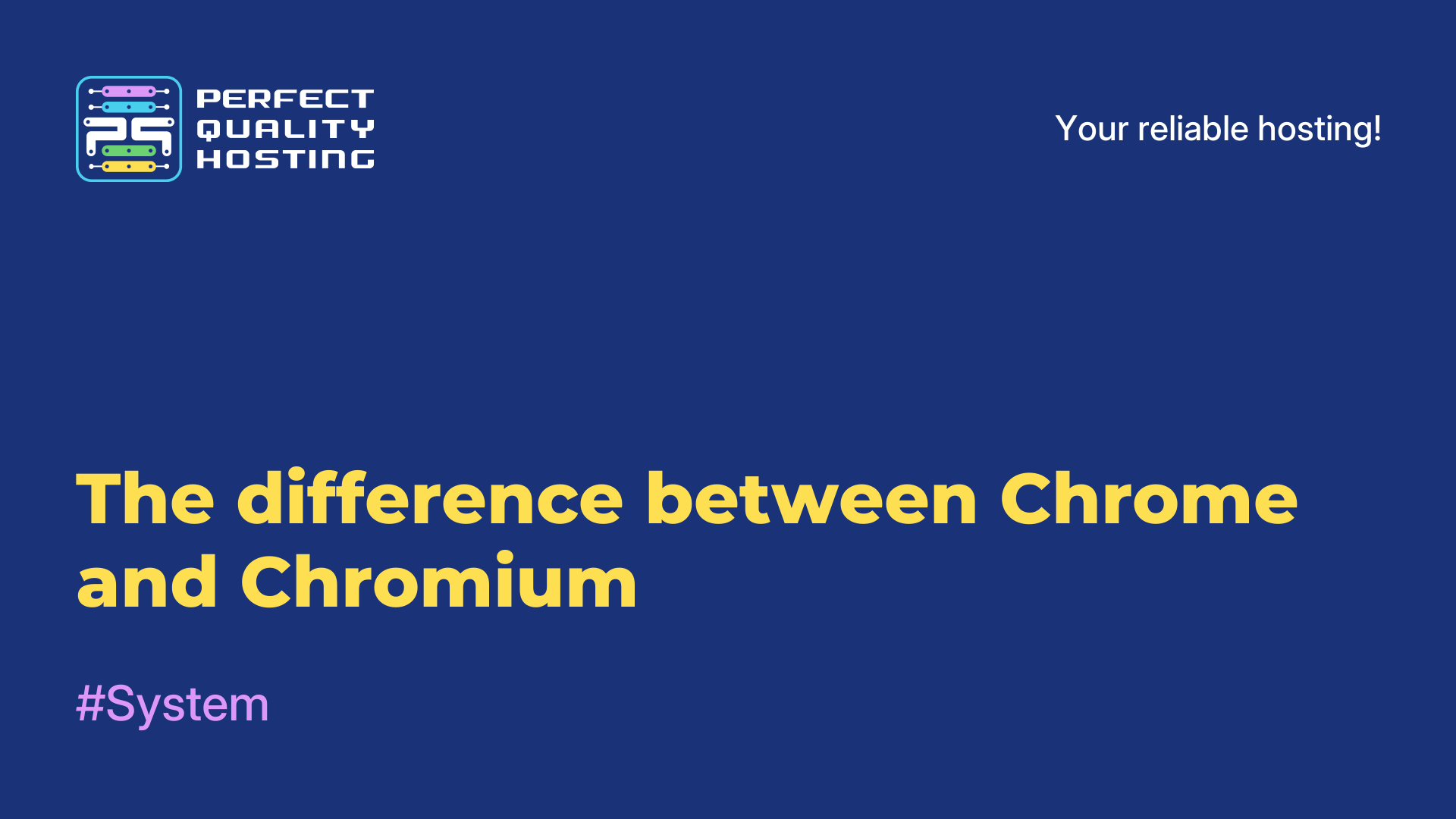-
United Kingdom+44 (20) 4577-20-00
-
USA+1 (929) 431-18-18
-
Israel+972 (55) 507-70-81
-
Brazil+55 (61) 3772-18-88
-
Canada+1 (416) 850-13-33
-
Czech Republic+420 (736) 353-668
-
Estonia+372 (53) 683-380
-
Greece+30 (800) 000-02-04
-
Ireland+353 (1) 699-43-88
-
Iceland+354 (53) 952-99
-
Lithuania+370 (700) 660-08
-
Netherlands+31 (970) 1027-77-87
-
Portugal+351 (800) 180-09-04
-
Romania+40 (376) 300-641
-
Sweden+46 (79) 008-11-99
-
Slovakia+421 (2) 333-004-23
-
Switzerland+41 (22) 508-77-76
-
Moldova+373 (699) 33-1-22
 English
English
Overview of the CentOS Web Panel Control Panel
- Main
- Knowledge base
- Overview of the CentOS Web Panel Control Panel
CentOS Web Panel (CWP) is a free hosting control panel for servers running the CentOS operating system. CWP provides a user interface for managing server and sites, installing and configuring web servers, databases, and email.
Features of CentOS Web Panel
Some features of CentOS Web Panel:
- Free and open source. CentOS Web Panel is completely free and has open source code, which allows users to modify and modify it according to their needs.
- Server management. The central control panel allows users to manage the server via a web interface, including managing domains, databases, FTP accounts, and so on.
- Installing applications. CentOS Web Panel provides the ability to install applications and software using the built-in package manager YUM.
- Monitoring system. The CentOS Web Panel monitoring system allows you to monitor the status of the server, download, resource usage and other statistical information.
- Backup. CentOS Web Panel provides the ability to create backup copies of data and restore them in case of failure or errors.
- Safety. CentOS Web Panel has built-in security features, including protection against DDoS attacks and many other security threats.
- Compatible with cPanel. The CentOS Web Panel system is fully compatible with cPanel, which allows users to transfer their data and settings from cPanel to CentOS Web Panel without problems.
What features are available?
Some of the features provided by CWP include:
- Manage web servers such as Apache and Nginx to configure websites and web applications.
- Managing databases, such as MySQL and PostgreSQL, for storing data on the site.
- Managing mail servers, such as Postfix and Dovecot, for creating and managing mailboxes and sending mail.
- Managing DNS servers and domain names.
- Monitoring of the system and resources such as CPU, RAM and hard disk.
CWP provides all the necessary tools to manage the server and create and manage websites and applications.
CentOS Web Panel Interface
The CentOS Web Panel (CWP) interface is quite simple and intuitive. After logging in to the control panel, you get to the main page (Dashboard), where the main controls are located. On the main page you can quickly see the current server load, CPU, RAM and disk usage, as well as other useful information.
The main functions of the CentOS Web Panel are available in the menu on the left. This includes:
- Users — user management.
- Hosting Providers — especially for hosting providers, if you don't have a hosting business, you don't need to touch this option.
- DNS Manager - managing DNS zones and records in zones.
- Server — Server administration, including Apache and Nginx web server, databases, FTP server, SSH and others.
- Email — setting up and managing email.
- File Manager — managing files and directories on the server.
- Security — configuring server security, including firewall configuration, malware detection and protection against DDoS attacks.
- Backup/Restore — create backups and restore data.
- System — system information, updates and monitoring.
The overall impression of the CWP interface is a simple and intuitive design that makes setting up and managing a web server.
How to enable SSL
To connect an SSL certificate to the CentOS Web Panel (CWP), follow these steps:
- Get an SSL certificate from a reputable certification authority.
- Upload the SSL certificate to the server in the appropriate folder. The most reliable way to do this is to use an SFTP client such as FileZilla to securely transfer certificates to the server.
- Go to CWP and select "WebServer Settings" in the server menu. In the "SSL Certificates" section, enter the path to the folder where you downloaded the SSL certificate and key. Follow the on-screen instructions to specify the path to the certificate and key files.
- Click the "Save Changes" button to save the settings. The SSL certificate will be automatically installed on the server.
After installing SSL on the server, make sure that a secure connection is used on your site. To do this, there should be a green padlock in the browser's address bar in front of the site address.