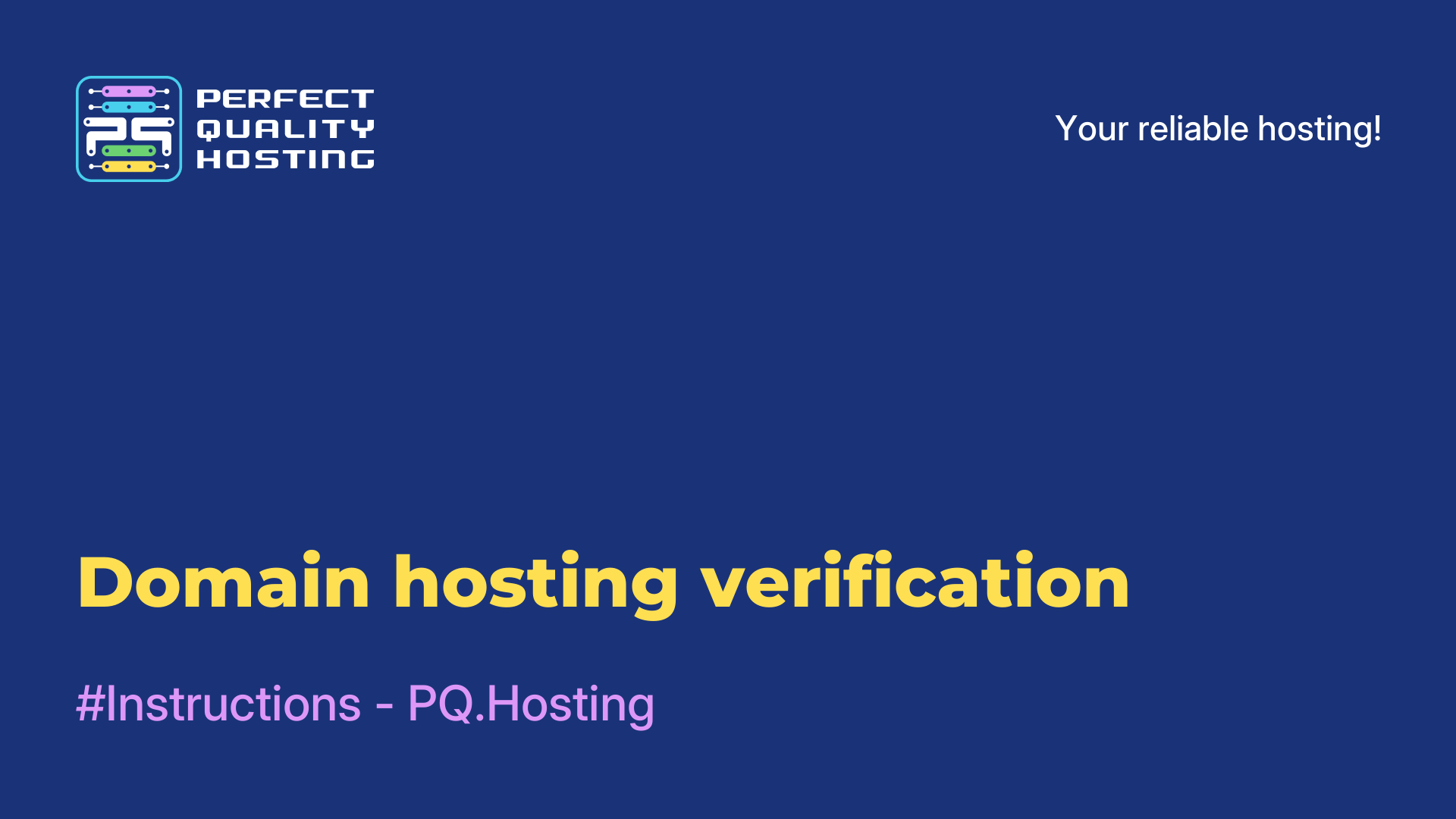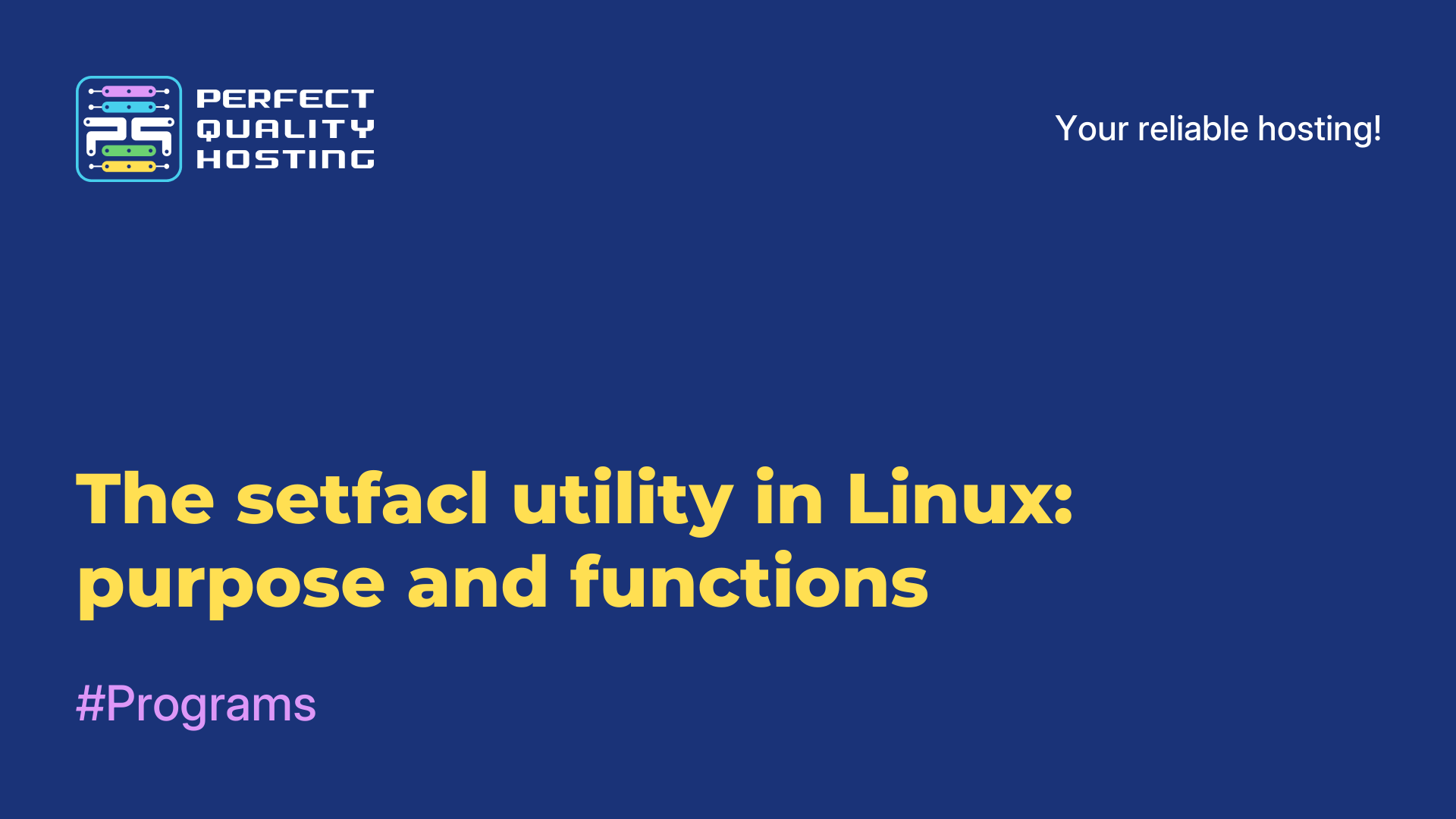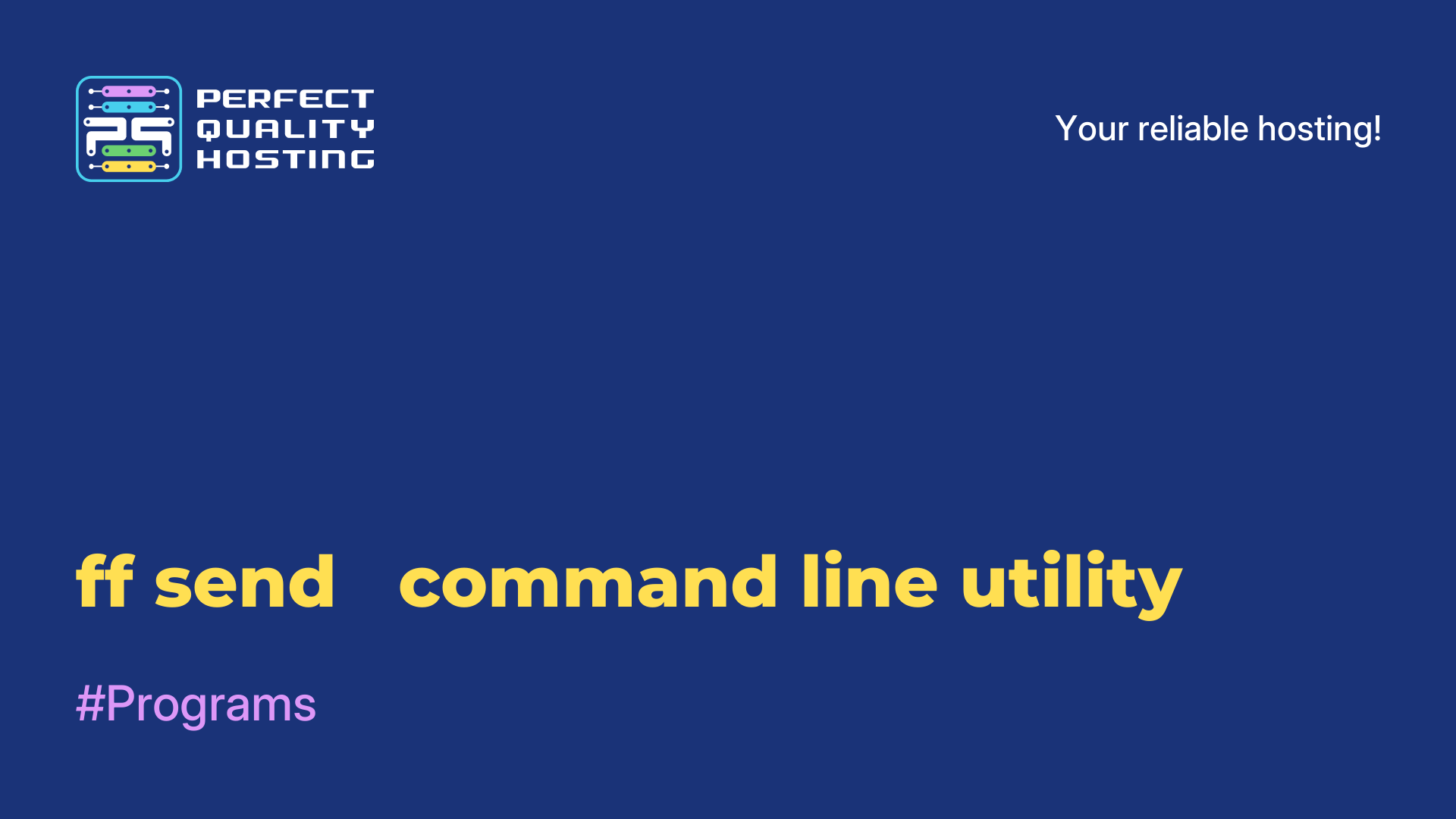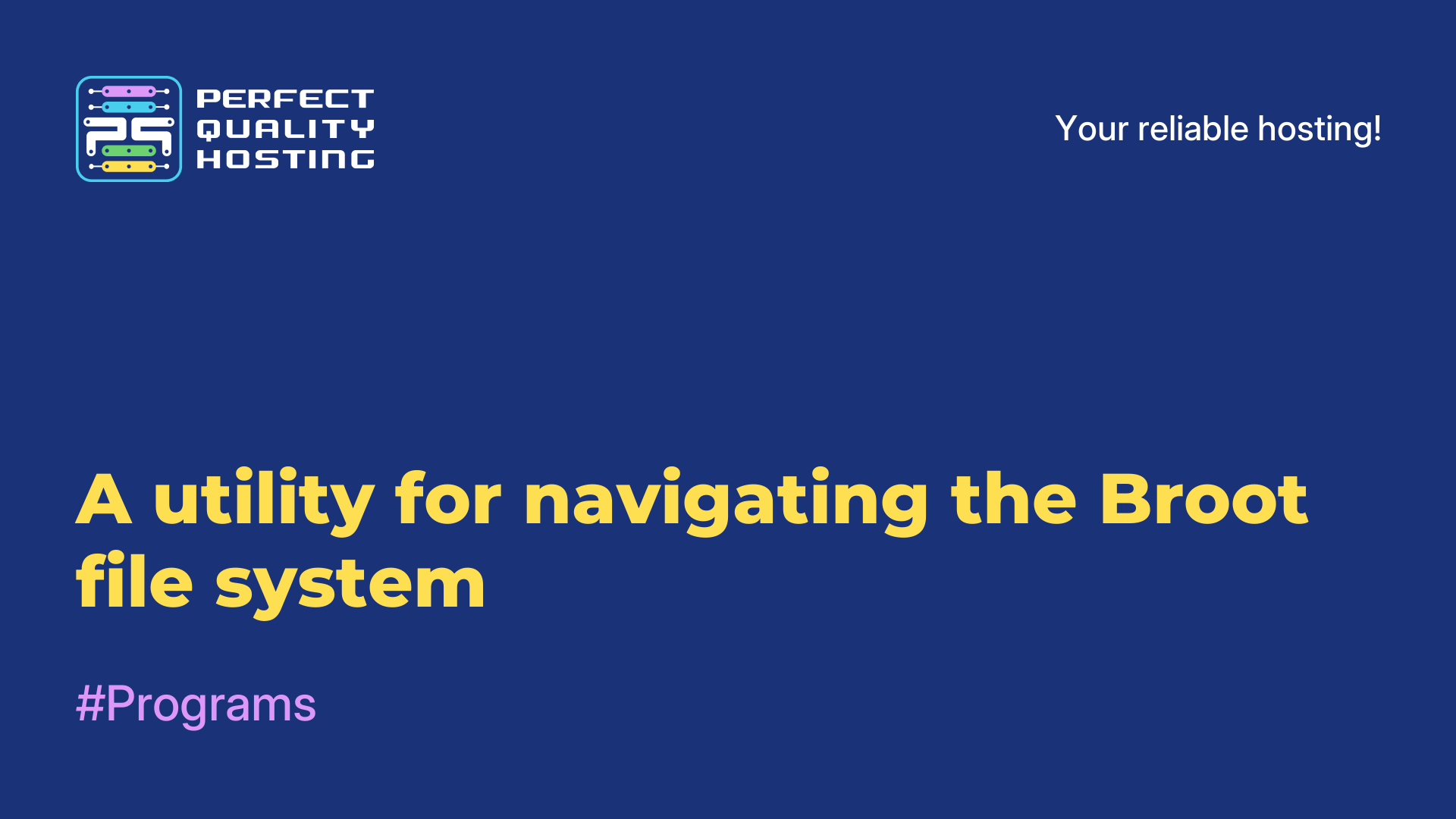-
United Kingdom+44 (20) 4577-20-00
-
USA+1 (929) 431-18-18
-
Israel+972 (55) 507-70-81
-
Brazil+55 (61) 3772-18-88
-
Canada+1 (416) 850-13-33
-
Czech Republic+420 (736) 353-668
-
Estonia+372 (53) 683-380
-
Greece+30 (800) 000-02-04
-
Ireland+353 (1) 699-43-88
-
Iceland+354 (53) 952-99
-
Lithuania+370 (700) 660-08
-
Netherlands+31 (970) 1027-77-87
-
Portugal+351 (800) 180-09-04
-
Romania+40 (376) 300-641
-
Sweden+46 (79) 008-11-99
-
Slovakia+421 (2) 333-004-23
-
Switzerland+41 (22) 508-77-76
-
Moldova+373 (699) 33-1-22
 English
English
Step-by-step instructions on how to connect to VPS/VDS on Windows, Mac and Linux via SSH, RDP, SFTP
- Main
- Knowledge base
- Step-by-step instructions on how to connect to VPS/VDS on Windows, Mac and Linux via SSH, RDP, SFTP
Connecting to a VPS/VDS on Windows allows you to manage your server as if you were running locally on it. You can install and configure software, create and delete websites, set up databases, configure firewalls, and more.
Connection to VPS/VDS via desktop version of Windows (10, 8.1., 8, 7, XP)
With CMD
As of Windows 10 version 1809 (October 2018), OpenSSH is enabled by default, allowing you to connect via SSH directly through the command line.
First, make sure OpenSSH is installed on your device. Open a command prompt and run the following command:
ssh -VIf OpenSSH is installed, the output is as follows:
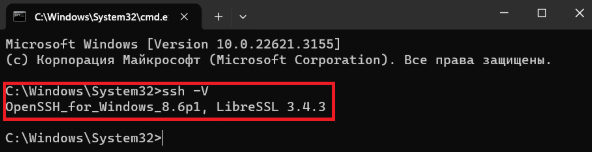
To connect to a remote server via SSH, execute:
ssh user@ip -p<port>user - user name in the server system,
ip - The IP address of the remote server,
-p<port> - port on which the connection is made (default: 22).
The command to connect to the server with the address 15.25.5.25 under the user "admin" on port 2025 will look like this:
ssh admin@15.25.5.25 -p2025Using an SSH client
If OpenSSH is not available on your system, you can use a third-party SSH client.
One of the most popular solutions for Windows is PuTTY. Download it from the official website, run the installer and follow the instructions to complete the installation.
To connect via PuTTY, select the "SSH" connection type under "Connection type", enter the IP address of the remote server in the "Host Name" field, and enter the port number (usually "22") in the "Port" field. After that, click the "Open" button to establish the connection.
PuTTY will then open a command line-like terminal window where you must enter your login (username on the remote system) and the appropriate password. When connecting for the first time, the program will ask you to confirm the connection - click "Accept" to continue.
Connecting to VPS/VDS via Linux
To connect to a server via SSH in Linux, the "Terminal" application is used, which is pre-installed on the system. It can be found in the shortcut section or in the list of applications. In the Ubuntu distribution, for example, Terminal has a standard minimalistic interface, ready to enter commands.

Run the following command to connect to the server:
ssh user@ip -p<port>user - the user name on the server system,
ip - The IP address of the remote server,
-p<port> - port on which the connection is made (default: 22).
The command to connect to the server with the address 15.25.5.25 under the user "admin" on port 2025 will look like this:
ssh admin@15.25.5.25 -p2025Connecting to VPS/VDS via macOS:
- Install an RDP client from the App Store, such as Microsoft Remote Desktop.
- Open the application and add a new connection by specifying the IP address of the server.
- Enter your login and password for access.
Connecting via SFTP
SFTP (Secure File Transfer Protocol) allows you to securely transfer files between a local machine and a server.
For Windows:
- Install the WinSCP program.
- In the Host Name field, enter the IP address of the server, specify the login, password, and port (default is 22).
- Click Login to connect to the server.
Для Mac и Linux:
- Install the FileZilla program or use the built-in tools.
- In FileZilla, specify the server IP address, login, password and port.
- Connect and start working with files.
- Make sure your server is configured for the appropriate protocol (SSH, RDP, or SFTP).
- Use complex passwords and additional security measures such as two-factor authentication to protect your data.
- Always check the IP address and ports before connecting to avoid errors.
Now you know how to connect to your server on Windows, Mac or Linux using the most convenient protocol.