-
Великобритания+44 (20) 4577-20-00
-
США+1 (929) 431-18-18
-
Израиль+972 (55) 507-70-81
-
Бразилия+55 (61) 3772-18-88
-
Канада+1 (416) 850-13-33
-
Чехия+420 (736) 353-668
-
Эстония+372 (53) 683-380
-
Греция+30 (800) 000-02-04
-
Ирландия+353 (1) 699-43-88
-
Исландия+354 (53) 952-99
-
Литва+370 (700) 660-08
-
Нидерланды+31 (970) 1027-77-87
-
Португалия+351 (800) 180-09-04
-
Румыния+40 (376) 300-641
-
Швеция+46 (79) 008-11-99
-
Словакия+421 (2) 333-004-23
-
Швейцария+41 (22) 508-77-76
-
Молдова+373 (699) 33-1-22
 Русский
Русский
Пошаговая инструкция по подключению к VPS/VDS на Windows, Mac и Linux через SSH, RDP, SFTP
- Главная
- База знаний
- Пошаговая инструкция по подключению к VPS/VDS на Windows, Mac и Linux через SSH, RDP, SFTP
Подключение к VPS/VDS на Windows позволяет вам управлять вашим сервером как будто вы работаете локально на нем. Вы можете устанавливать и настраивать программное обеспечение, создавать и удалять веб-сайты, настраивать базы данных, настраивать файрволлы и многое другое.
Подключение к VPS/VDS через десктопную версию Windows (10, 8.1., 8, 7, XP)
С помощью CMD
С версии 1809 (Октябрь 2018) в Windows 10 OpenSSH включён по умолчанию, что позволяет подключаться по SSH напрямую через командную строку.
Для начала убедитесь, что OpenSSH установлен на вашем устройстве. Откройте командную строку и выполните следующую команду:
ssh -VЕсли OpenSSH установлен, вывод будет следующим:
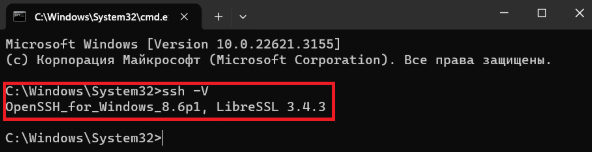
Для подключения к удаленному серверу по SSH, выполните:
ssh user@ip -p<port>user - имя пользователя в системе сервера,
ip - IP-адрес удаленного сервера,
-p<port> - порт, по которому выполняется подключение (по умолчанию: 22).
Команда для подключения к серверу с адресом 15.25.5.25 под пользователем "admin" по порту 2025 будет выглядеть следующим образом:
ssh admin@15.25.5.25 -p2025С помощью SSH-клиента
Если OpenSSH отсутствует в вашей системе, вы можете воспользоваться сторонним SSH-клиентом.
Одним из самых популярных решений для Windows является PuTTY. Скачайте его с официального сайта, запустите установщик и следуйте инструкциям для завершения установки.
Чтобы подключиться через PuTTY, выберите тип соединения "SSH" в разделе "Connection type", укажите IP-адрес удалённого сервера в поле "Host Name" и введите номер порта (обычно это "22") в поле "Port". После этого нажмите кнопку "Open" для установления соединения.
После этого PuTTY откроет окно терминала, напоминающее командную строку, где необходимо ввести логин (имя пользователя на удалённой системе) и соответствующий пароль. При первом подключении программа запросит подтверждение соединения — нажмите "Accept", чтобы продолжить.
Подключение к VPS/VDS через Linux
Для подключения к серверу по SSH в Linux используется приложение "Terminal", которое предустановлено в системе. Его можно найти в разделе быстрого доступа или в списке приложений. В дистрибутиве Ubuntu, например, терминал имеет стандартный минималистичный интерфейс, готовый к вводу команд.

Для подключения к серверу выполните следующую команду:
ssh user@ip -p<port>user - имя пользователя в системе сервера,
ip - IP-адрес удаленного сервера,
-p<port> - порт, по которому выполняется подключение (по умолчанию: 22).
Команда для подключения к серверу с адресом 15.25.5.25 под пользователем "admin" по порту 2025 будет выглядеть следующим образом:
ssh admin@15.25.5.25 -p2025Подключение к VPS/VDS через MacOS:
- Установите клиент RDP из App Store, например, Microsoft Remote Desktop.
- Откройте приложение и добавьте новое соединение, указав IP-адрес сервера.
- Введите логин и пароль для доступа.
Подключение через SFTP
SFTP (Secure File Transfer Protocol) позволяет безопасно передавать файлы между локальной машиной и сервером.
Для Windows:
- Установите программу WinSCP.
- В поле Host Name введите IP-адрес сервера, укажите логин, пароль и порт (по умолчанию 22).
- Нажмите Login, чтобы подключиться к серверу.
Для Mac и Linux:
- Установите программу FileZilla или используйте встроенные инструменты.
- В FileZilla укажите IP-адрес сервера, логин, пароль и порт.
- Подключитесь и начните работу с файлами.
- Убедитесь, что ваш сервер настроен для соответствующего протокола (SSH, RDP или SFTP).
- Для защиты данных используйте сложные пароли и дополнительные меры безопасности, например, двухфакторную аутентификацию.
- Всегда проверяйте IP-адрес и порты перед подключением, чтобы избежать ошибок.
Теперь вы знаете, как подключиться к своему серверу на Windows, Mac или Linux, используя наиболее удобный протокол.






































