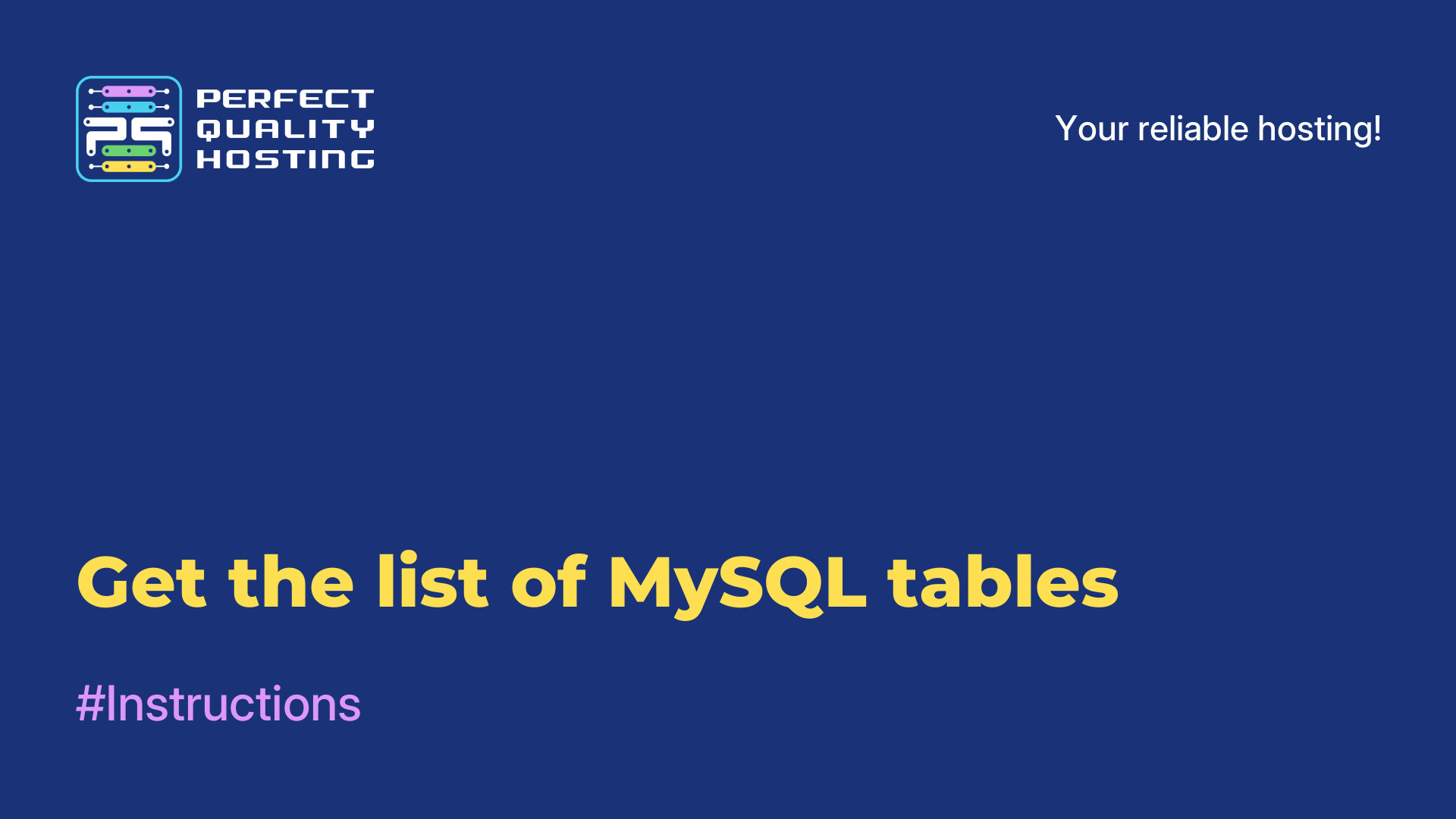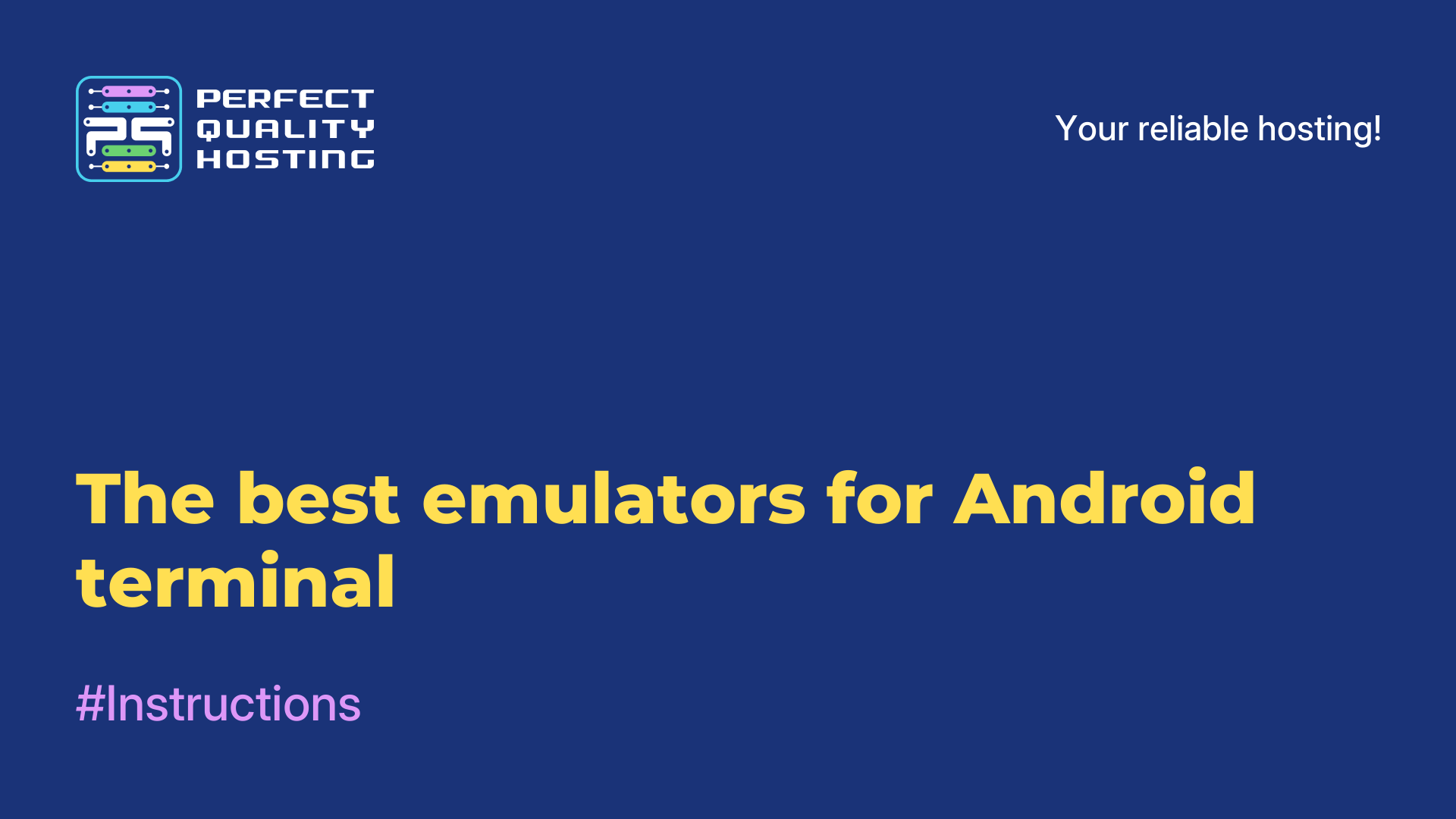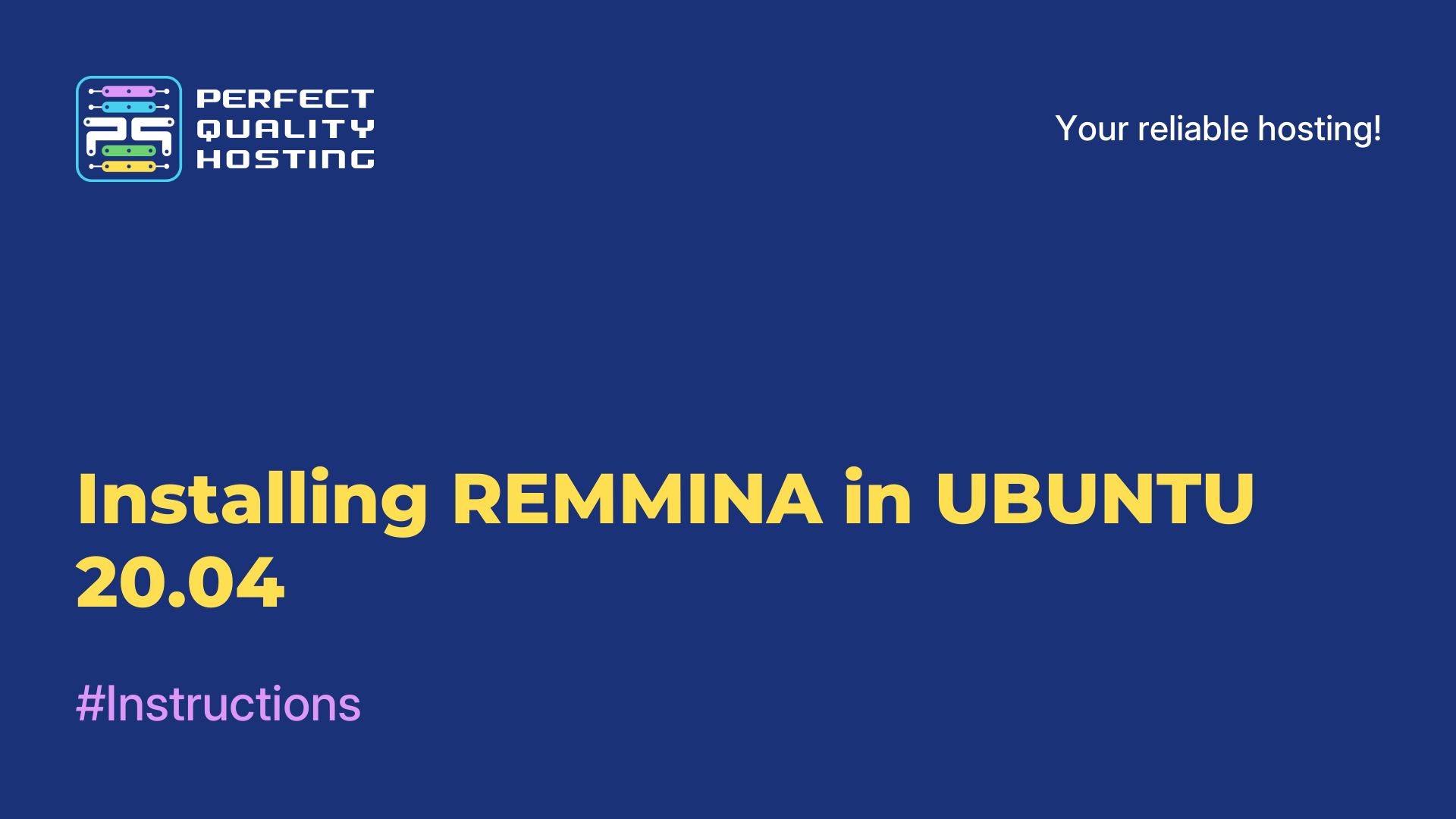-
United Kingdom+44 (20) 4577-20-00
-
USA+1 (929) 431-18-18
-
Israel+972 (55) 507-70-81
-
Brazil+55 (61) 3772-18-88
-
Canada+1 (416) 850-13-33
-
Czech Republic+420 (736) 353-668
-
Estonia+372 (53) 683-380
-
Greece+30 (800) 000-02-04
-
Ireland+353 (1) 699-43-88
-
Iceland+354 (53) 952-99
-
Lithuania+370 (700) 660-08
-
Netherlands+31 (970) 1027-77-87
-
Portugal+351 (800) 180-09-04
-
Romania+40 (376) 300-641
-
Sweden+46 (79) 008-11-99
-
Slovakia+421 (2) 333-004-23
-
Switzerland+41 (22) 508-77-76
-
Moldova+373 (699) 33-1-22
 English
English
Instructions on how to connect to Wireguard VPN
- Main
- Knowledge base
- Instructions on how to connect to Wireguard VPN
After ordering a virtual server(buy a vpn account) and selecting the Wireguard VPN template, you will need to set up a connection to your VPN server.
Please note! If you have purchased a "VPN" service and not a "Virtual Server", then this is a different type of service and the instructions for connection are contained in the opening letter that came to your mail and is available in billing under the "Instructions" button.
1. Go to: http://<IP_SERVER_ADDRESS>:5000/login
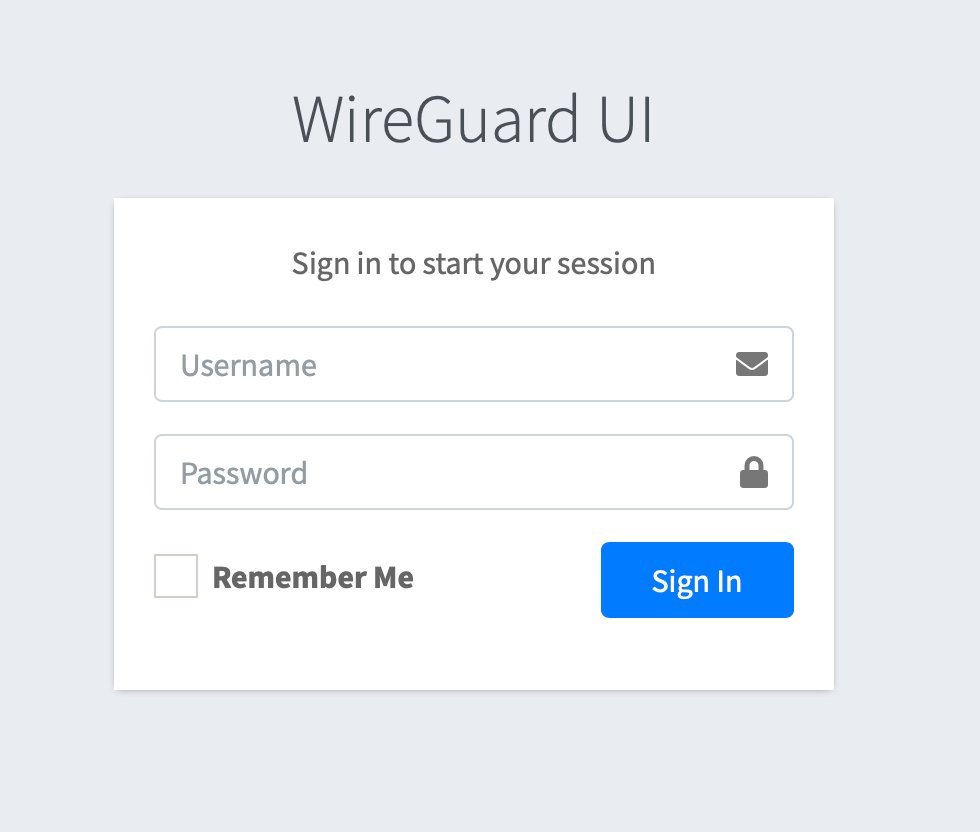
2. Log in to the web interface to manage your Wireguard VPN, login details below.
Login: admin
Password: you can specify the password when you run the script. Also, if you leave the value empty - the password will be generated automatically and an email with access attributes will be sent to your mailbox. Also, you will be able to see the password when logging in to the server via SSH protocol.
3. Go to the "Wireguard Clients" section
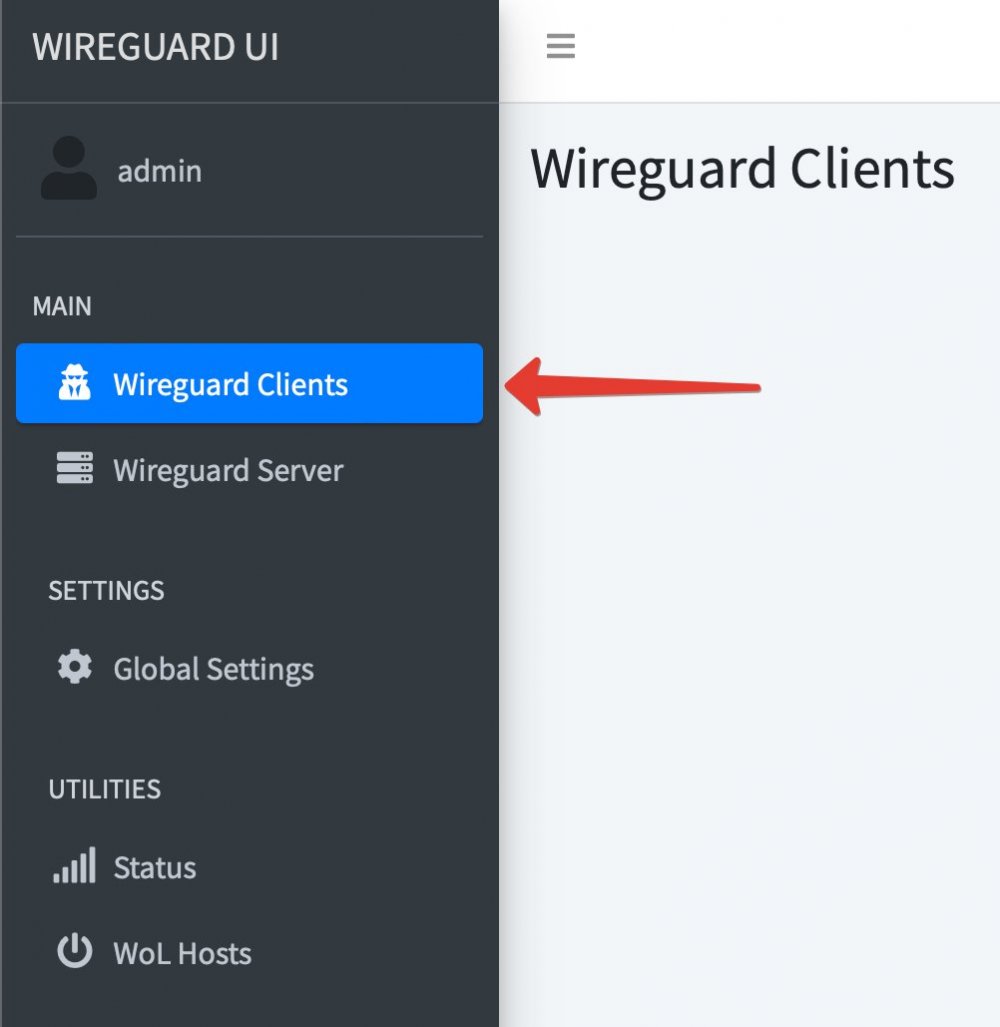
4. Click "New Client" on the top right and fill in the "Name" field on the form that appears, do not edit the other fields unless you are sure you need to. Once you have entered your user name, click "Submit" button
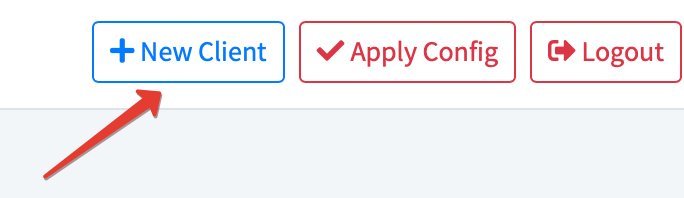
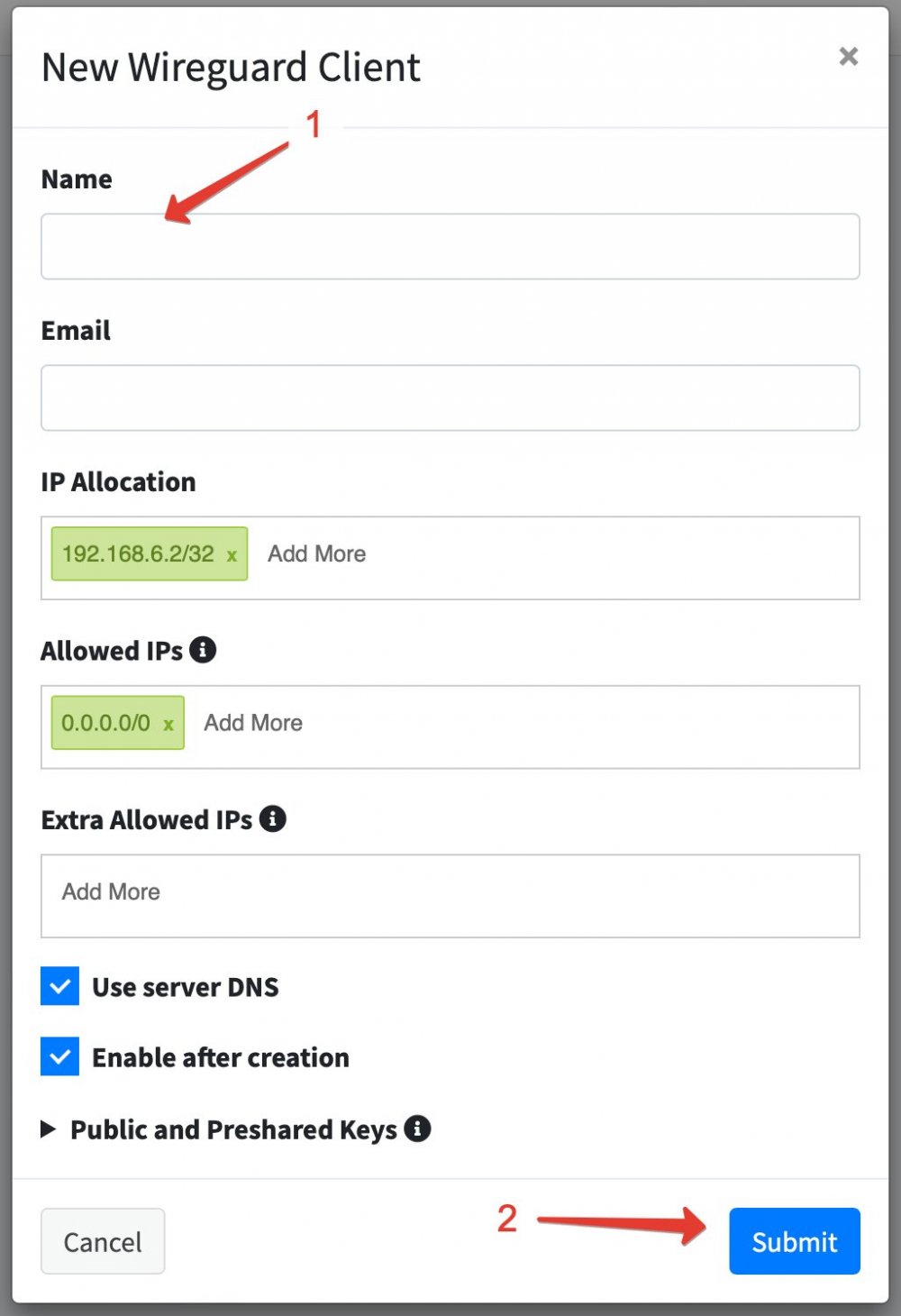
5. After adding the user, don't forget to save the configuration with the "Apply Config" button on the top right. To confirm the operation, also click the "Apply" button on the form that appears.
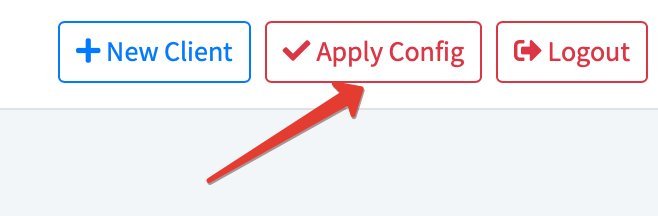
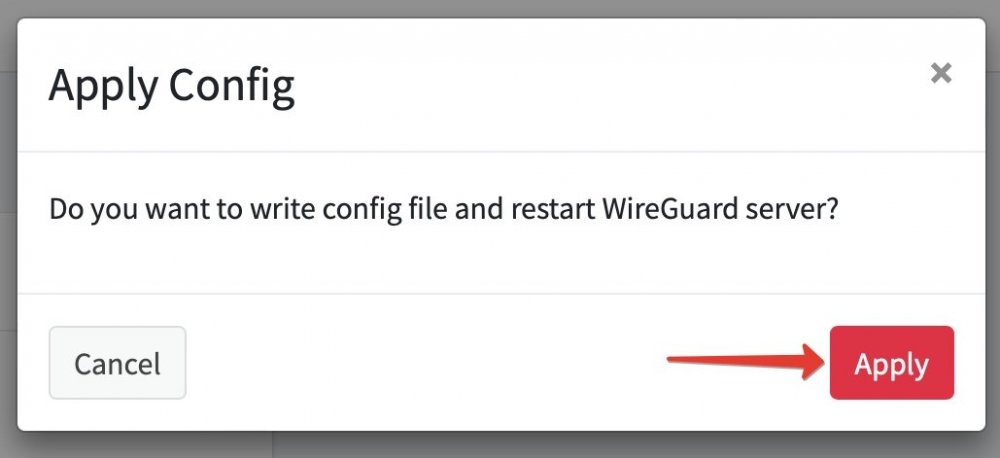
IMPORTANT: you should save the configuration every time you edit users, e.g. when you create a new user, delete or edit an existing user.
6. To connect to your VPN, you need to install an app. There are apps for all the most popular OS.
Windows: https://download.wireguard.com/windows-client/wireguard-installer.exe
MacOS: https://itunes.apple.com/us/app/wireguard/id1451685025
iOS: https://itunes.apple.com/us/app/wireguard/id1441195209
Android: https://play.google.com/store/apps/details?id=com.wireguard.android
Full list of clients, including for various Linux systems:
https://www.wireguard.com/install
7. From your phone it is easiest to connect via QR code, for this purpose the user you have created has a button "QR code", click it to get the code and scan it with your Wireguard app. The full configuration will be added automatically, you will only need to specify an arbitrary name for the server to be added.
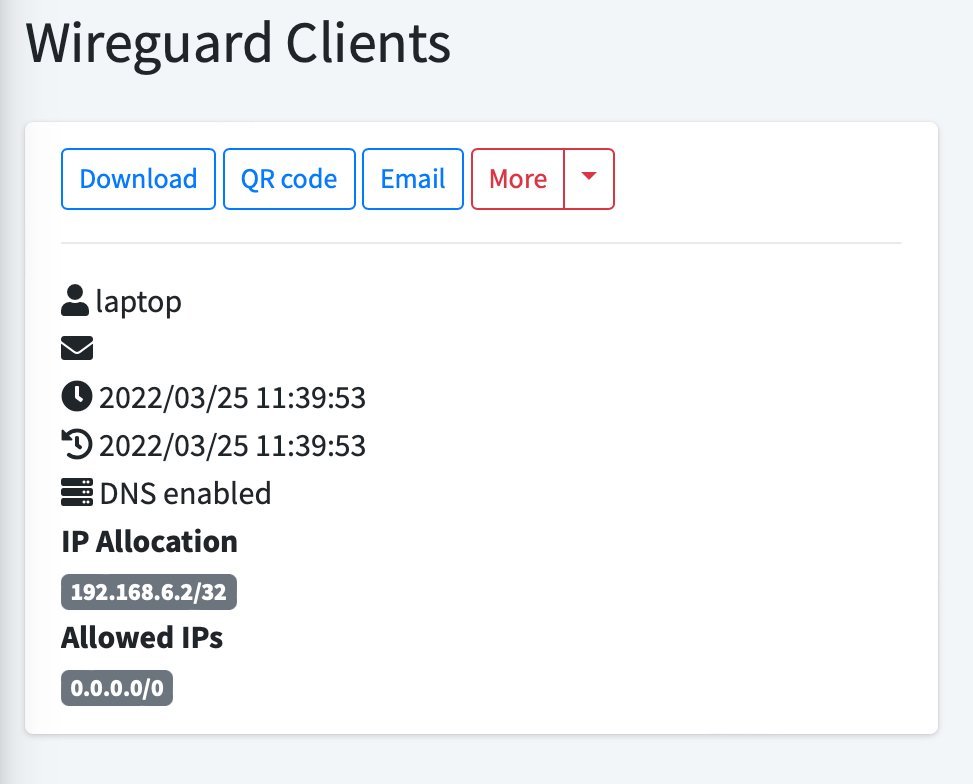
8. You can connect from a computer by importing a ready configuration file, you can download it by clicking the "Download" button.