-
Великобритания+44 (20) 4577-20-00
-
США+1 (929) 431-18-18
-
Израиль+972 (55) 507-70-81
-
Бразилия+55 (61) 3772-18-88
-
Канада+1 (416) 850-13-33
-
Чехия+420 (736) 353-668
-
Эстония+372 (53) 683-380
-
Греция+30 (800) 000-02-04
-
Ирландия+353 (1) 699-43-88
-
Исландия+354 (53) 952-99
-
Литва+370 (700) 660-08
-
Нидерланды+31 (970) 1027-77-87
-
Португалия+351 (800) 180-09-04
-
Румыния+40 (376) 300-641
-
Швеция+46 (79) 008-11-99
-
Словакия+421 (2) 333-004-23
-
Швейцария+41 (22) 508-77-76
-
Молдова+373 (699) 33-1-22
 Русский
Русский
Устанавливаем PgAdmin4 в Ubuntu 20.04
- Главная
- База знаний
- Устанавливаем PgAdmin4 в Ubuntu 20.04
Всем известно, что pgAdmin называют приложение с открытым исходным кодом, которое было разработано для облегчения администрирования системы управления базами данных PostgreSQL. Данная программа базирована на языках Python и jаvascript. Выполнена в виде встраиваемого фреймворка. Его особенность в том, что возможно расширение его функциональных возможностей, подключив дополнительные модули. pgAdmin это графический клиент и веб-интерфейс, при помощи которого можно создавать, изменять и выполнять другие действия с базой данных. Возможно использование приложения для выполнения всех операций, присутствующих в PostgreSQL, например, для выполнения SQL-запросов, создания и удаления пользователей, добавления прав. в данной инструкции рассмотрим как установить pgAdmin4 в Ubuntu 20.04.
Инсталлируем pgAdmin4
Перед инсталляцией gAdmin4 на Ubuntu 20.04 следует убедиться, что сервер PostgreSQL работает. Версия PostgreSQL должна быть выше, чем 9.6. Для проверки состояние службы Postgresql нужно исполнить команду:
$ systemctl status postgresqlЕсли в поле status нет слова active, выделенного зеленым цветом, его следует добавить. Нужно разобраться, почему сервис не запущен и исправить проблемы. Если все условия выполнены, то можно приступать к установке.
Добавление репозитория
Первый этап установки pgAdmin4 заключается в добавление репозитория разработчиков программы в систему. Чтобы сделать это, сначала установите публичный ключ при помощи команды:
$ sudo wget https://www.pgadmin.org/static/packages_pgadmin_org.pub | sudo apt-key add packages_pgadmin_org.pub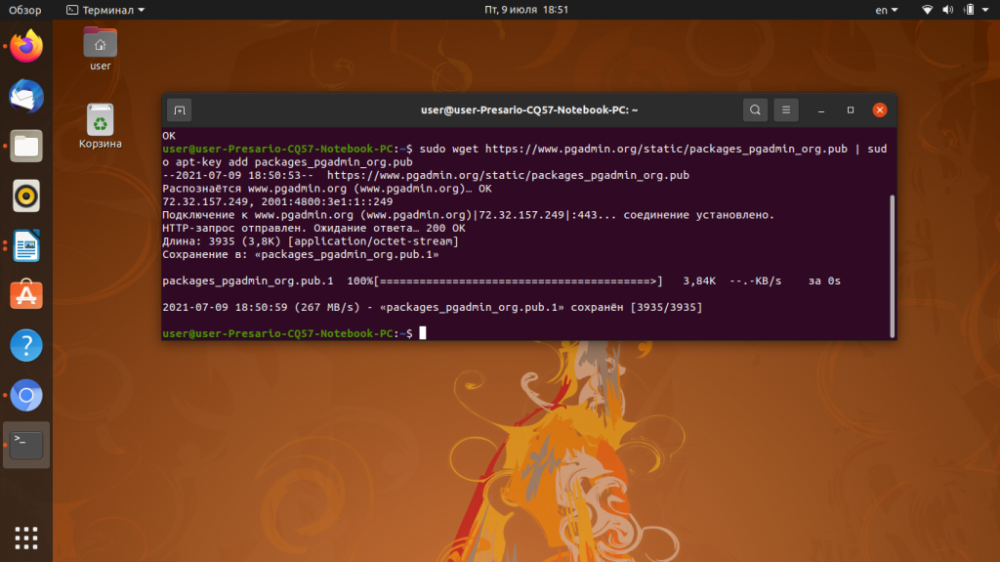
Дальше нужно добавить запись о репозитории pgAdmin в файл /etc/apt/sources.list.d/pgadmin4.list:
$ echo "deb https://ftp.postgresql.org/pub/pgadmin/pgadmin4/apt/$(lsb_release -cs) pgadmin4 main" > sudo tee /etc/apt/sources.list.d/pgadmin4.list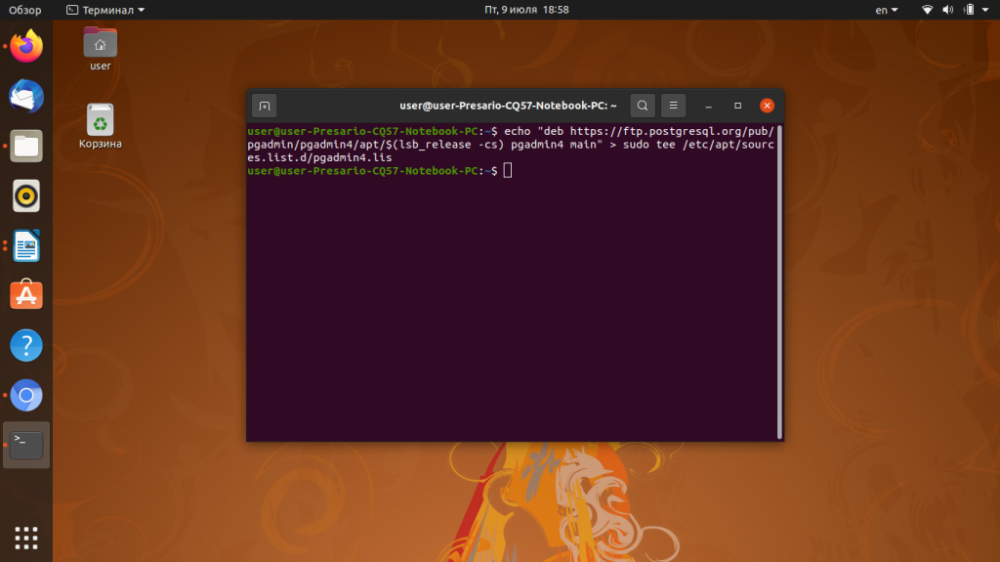
Необходимо обновить список пакетов:
$ sudo apt updateУстановка PgAdmin4
Для начала установки pgAdmin4 введите команду:
$ sudo apt install pgadmin4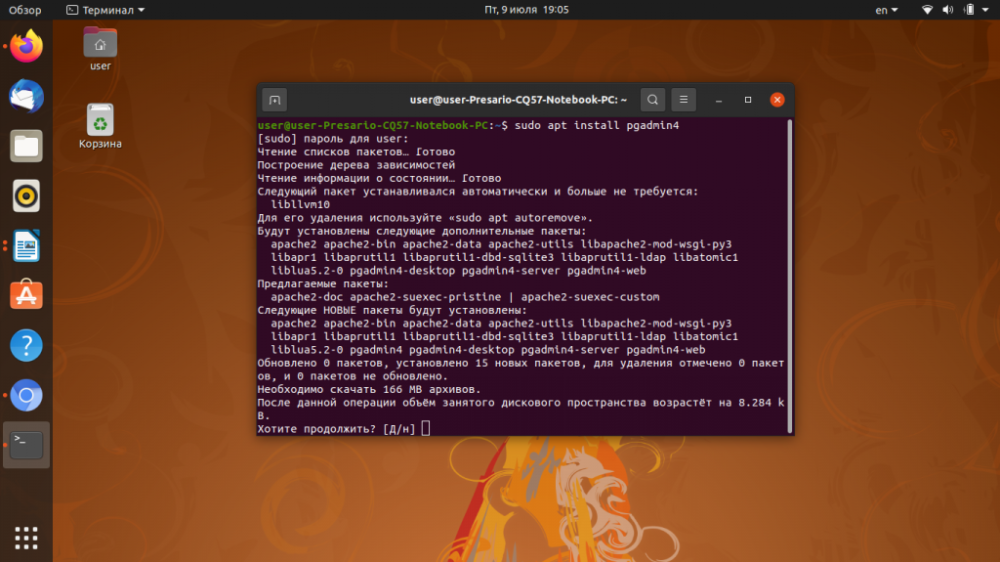
В этом случае установиться версия и для рабочего стола, и для web-режима. Если нужна версия только для рабочего стола выполните команду:
$ sudo apt install pgadmin4-desktopЧтобы установить версию для web-режима наберите в терминале и выполните следующую команду:
$ sudo apt install pgadmin4-webЕсли время установки появиться вопрос "Хотите продолжить?" введите букву Д и нажмите Enter.
Настройка PgAdmin4
После установки программа pgAdmin4 появится в главном меню операционной системы Ubuntu. Чтобы запустить её откройте главное меню и введите в строке поиска pgAdmin, а затем кликните по иконке программы.
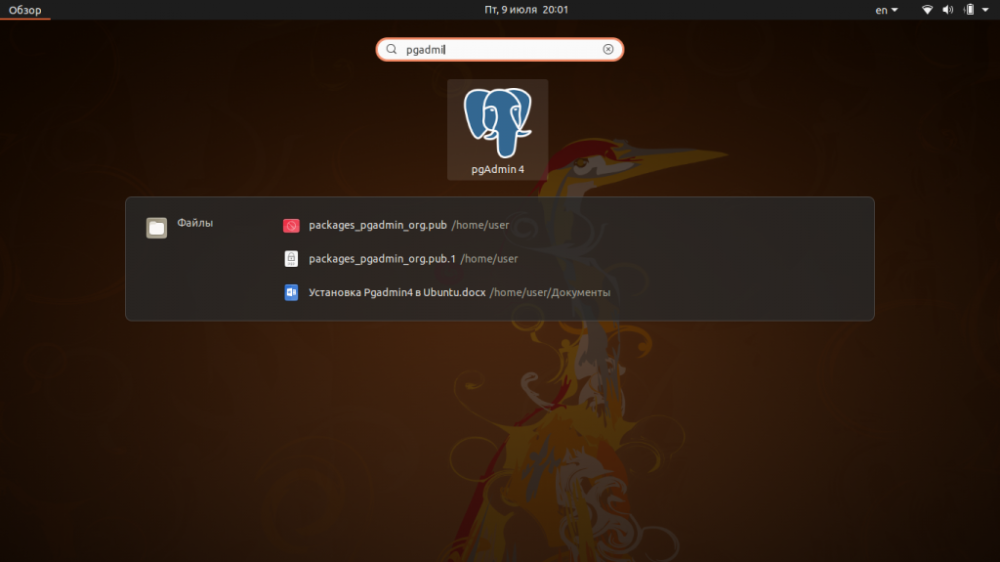
При первом запуске приложение запросит установку мастер-пароля для pgAdmin. Вам необходимо придумать и ввести секретное слово и нажмите кнопку OK.
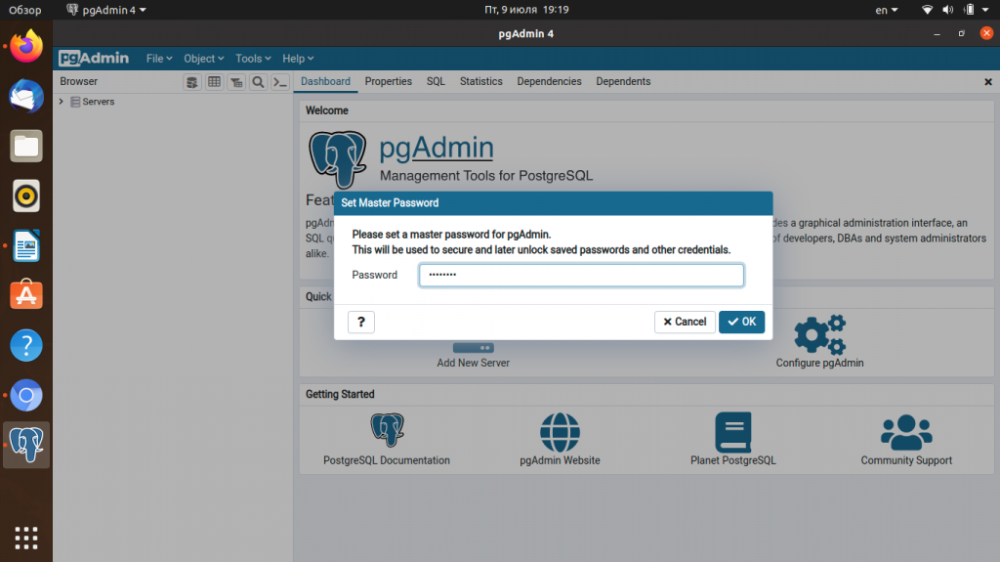
Дальше появится новое окно.
Выполняем руссификацию
Чтобы изменить язык нужно в главном меню выбрать File, потом пункт Preferences.
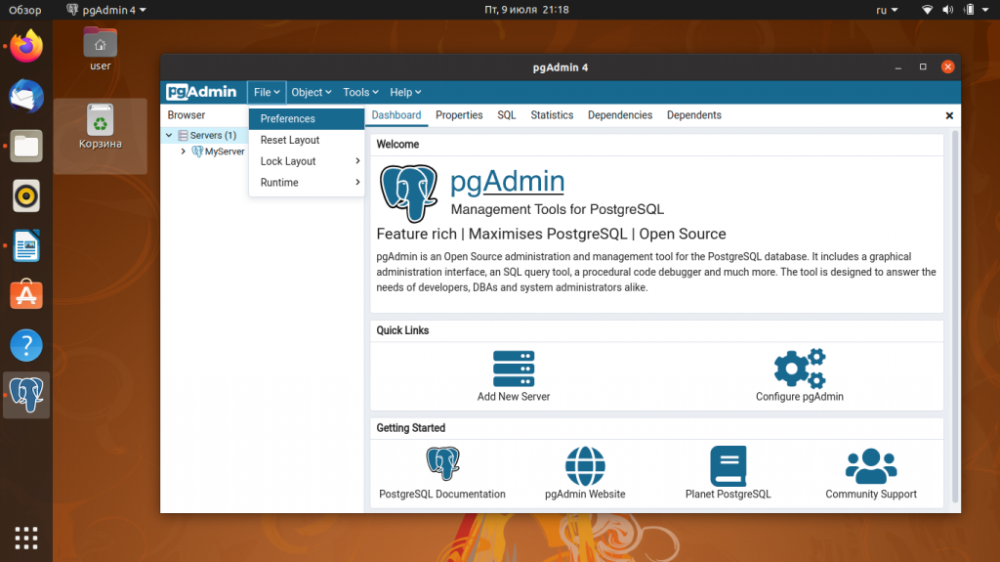
В этом в разделе Miscellaneous необходимо выбрать пункт User Language и в выпадающем списке, который появится в правой части окна, выбрать русский язык.
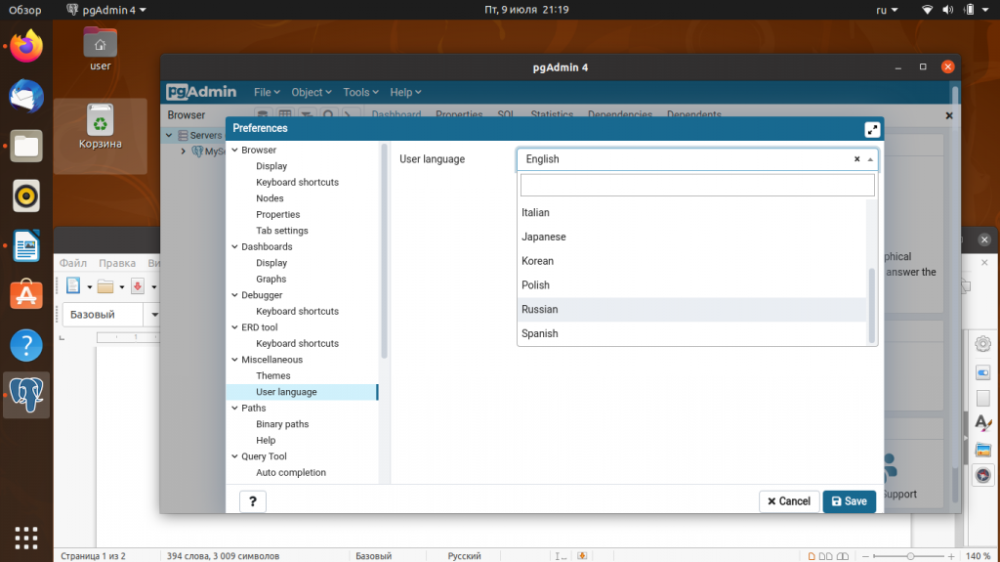
Получаем доступ к веб-сервису
Для настройки web-интерфейс введите в терминале следующую строку:
$ sudo /usr/pgadmin4/bin/setup-web.sh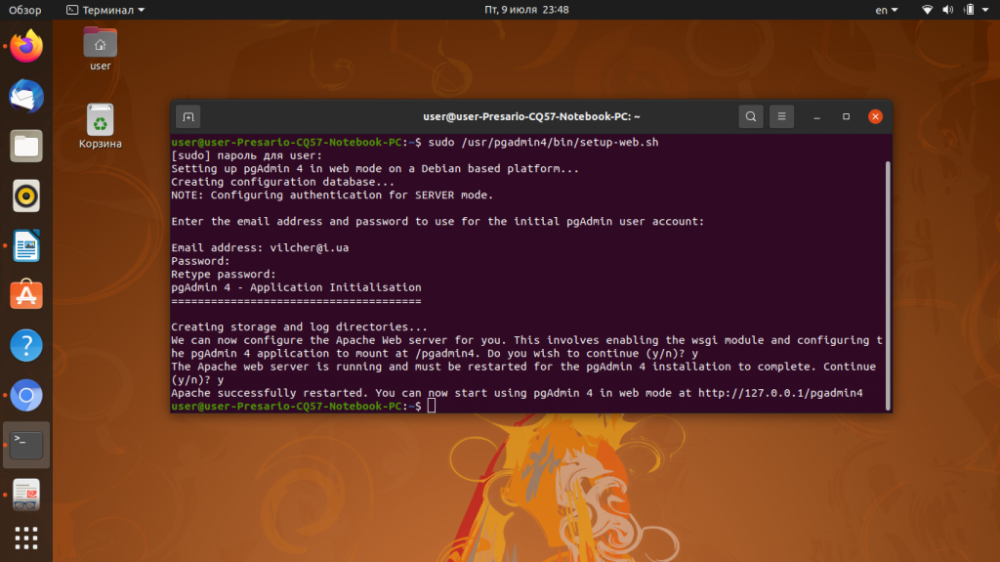
Во время выполнения команды пользователю следует ввести действующий email-адрес, который будет использоваться в качестве логина и пароль для доступа к web-интерфейсу. После окончания выполнения команды наберите в адресной строке браузера:
http://127.0.0.1/pgadmin4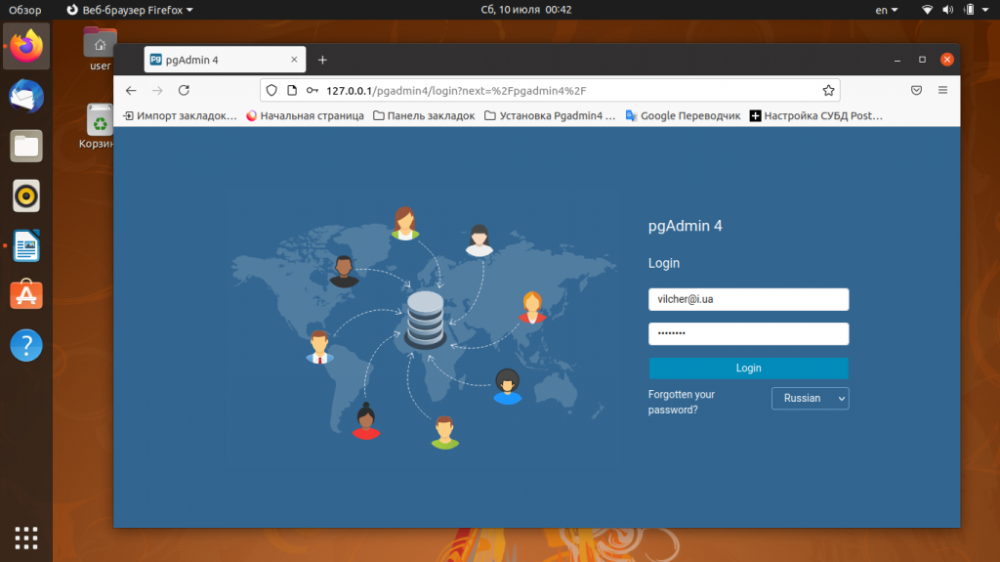
На этом установка PgAdmin4 Ubuntu 20.04 завершена. Теперь можно перейти к подключению к серверу баз данных.
Делаем подключение К POSTGRESQL
Для подключения к PostgreSQL требуется добавить сервер в программу. Для этого на главном окне pgAdmin4 есть ярлык Добавить новый сервер. Кликните по нему. В открывшемся окне, на первой вкладке Общие, в поле Имя, задайте имя сервера баз данных.
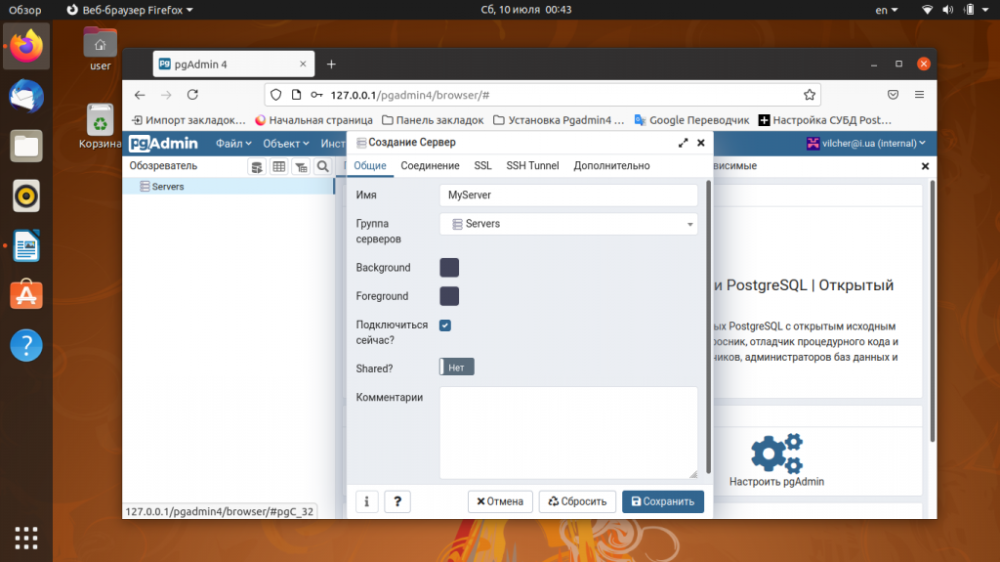
На вкладке Соединение заполняем поля:
- Имя/адрес сервера - если сервер установлен на локальном компьютере наберите localhost.
- Служебная база данных - база данных по умолчанию.
- Имя пользователя - имя пользователя базы данных, можно использовать postgres.
- Пароль - пароль пользователя базы данных.
С целью избегания необходимости постоянно вводить пароль, поставьте галочку в квадратике рядом со строкой Сохранить пароль? Затем для того чтобы закончить создание сервера нажмите кнопку Сохранить.
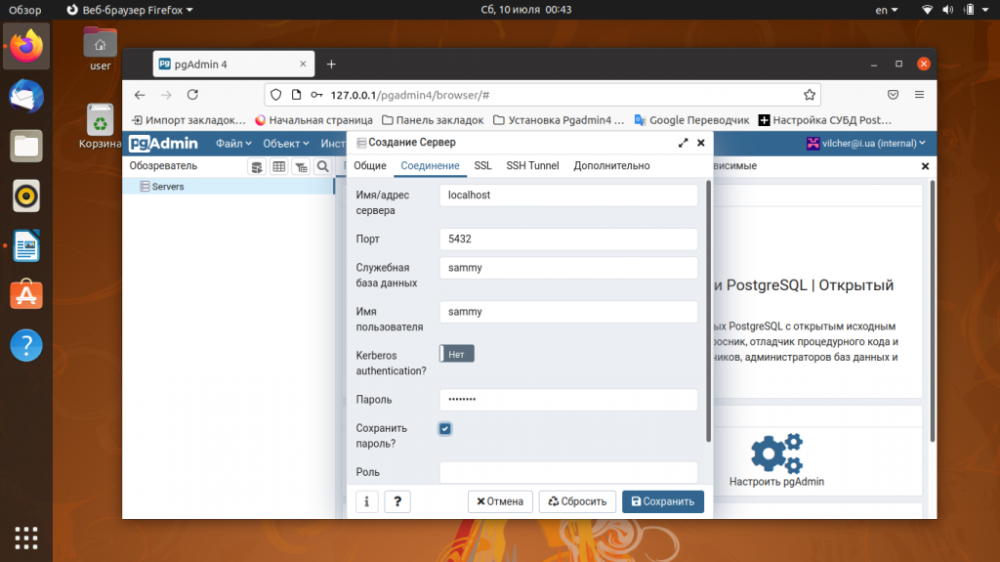
Теперь базы данных, размещённые на этом сервере, появятся в списке.
После прочтения инструкции вы узнали, как выполняется установка Pgadmin Ubuntu 20.04, как настроить эту платформу, запустить веб-интерфейс, а также выполнить подключение к PostgreSQL.






































