-
Grande Bretagne+44 (20) 4577-20-00
-
États-Unis+1 (929) 431-18-18
-
Israël+972 (55) 507-70-81
-
Brésil+55 (61) 3772-18-88
-
Canada+1 (416) 850-13-33
-
Tchèque+420 (736) 353-668
-
Estonie+372 (53) 683-380
-
Grèce+30 (800) 000-02-04
-
Irlande+353 (1) 699-43-88
-
Islande+354 (53) 952-99
-
Lituanie+370 (700) 660-08
-
Pays-Bas+31 (970) 1027-77-87
-
Portugal+351 (800) 180-09-04
-
Roumanie+40 (376) 300-641
-
Suède+46 (79) 008-11-99
-
Slovaquie+421 (2) 333-004-23
-
Suisse+41 (22) 508-77-76
-
Moldavie+373 (699) 33-1-22
 Français
Français
Installation de PgAdmin4 dans Ubuntu 20.04
- Maison
- Base de connaissances
- Installation de PgAdmin4 dans Ubuntu 20.04
Tout le monde sait que pgAdmin est une application open source qui a été développée pour faciliter l'administration du système de gestion de base de données PostgreSQL. Ce programme est basé sur les langages Python et Javascript. Il est implémenté sous la forme d'un framework intégrable. Sa particularité est qu'il est possible d'étendre ses fonctionnalités en connectant des modules supplémentaires. pgAdmin est un client graphique et une interface web avec lesquels vous pouvez créer, modifier et effectuer d'autres actions avec la base de données. Il est possible d'utiliser l'application pour effectuer toutes les opérations présentes dans PostgreSQL, par exemple, effectuer des requêtes SQL, créer et supprimer des utilisateurs, ajouter des permissions. Dans cette instruction, nous verrons comment installer pgAdmin4 dans Ubuntu 20.04.
Installation de pgAdmin4
Avant d'installer pgAdmin4 sur Ubuntu 20.04, vous devez vous assurer que le serveur PostgreSQL fonctionne. La version de PostgreSQL doit être supérieure à 9.6. Pour vérifier l'état du service Postgresql, vous devez exécuter la commande suivante :
$ systemctl status postgresqlSi le mot "active" n'est pas surligné en vert dans le champ "status", il doit être ajouté. Nous devons déterminer pourquoi le service ne fonctionne pas et résoudre les problèmes. Si toutes les conditions sont remplies, vous pouvez procéder à l'installation.
Ajout d'un référentiel
La première étape de l'installation de pgAdmin4 consiste à ajouter le référentiel des développeurs du programme au système. Pour ce faire, définissez d'abord la clé publique à l'aide de la commande :
$ sudo wget https://www.pgadmin.org/static/packages_pgadmin_org.pub | sudo apt-key add packages_pgadmin_org.pub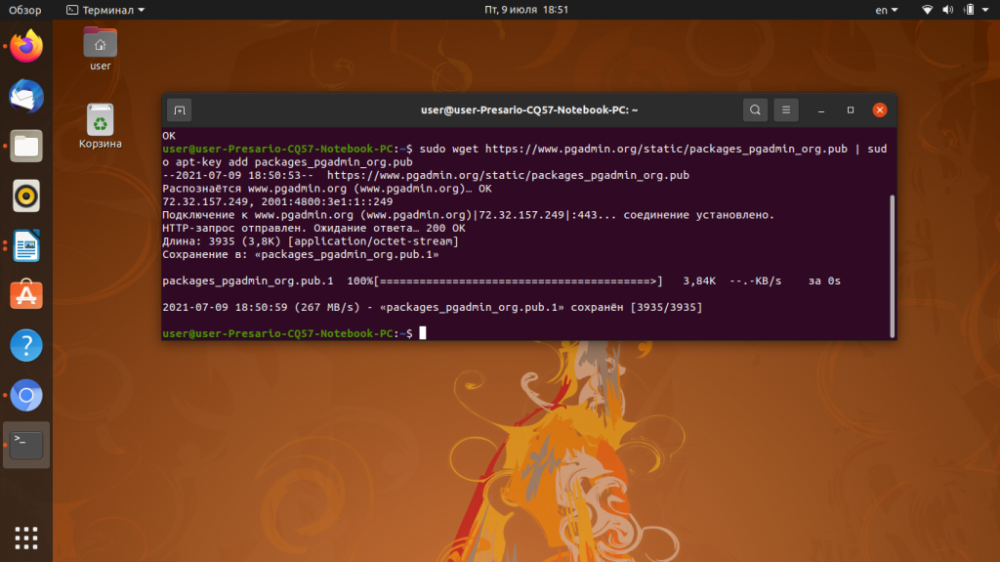
Ensuite, vous devez ajouter l'entrée du dépôt pgAdmin au fichier /etc/apt/sources.list.d/pgadmin4.list:
$ echo "deb https://ftp.postgresql.org/pub/pgadmin/pgadmin4/apt/$(lsb_release -cs) pgadmin4 main" > sudo tee /etc/apt/sources.list.d/pgadmin4.list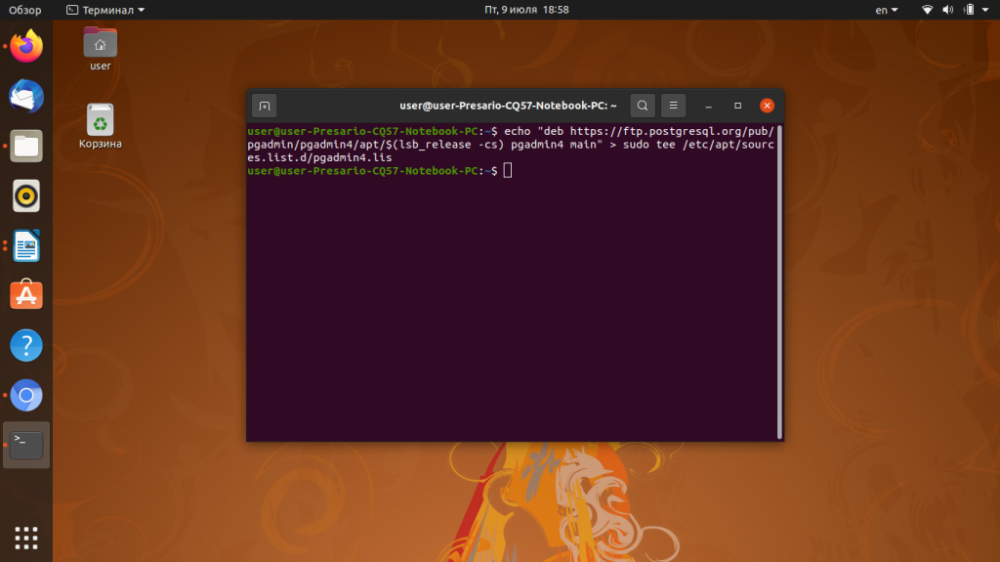
La liste des paquets doit être mise à jour :
$ sudo apt updateInstallation de PgAdmin4
Pour démarrer l'installation de pgAdmin4, entrez la commande :
$ sudo apt install pgadmin4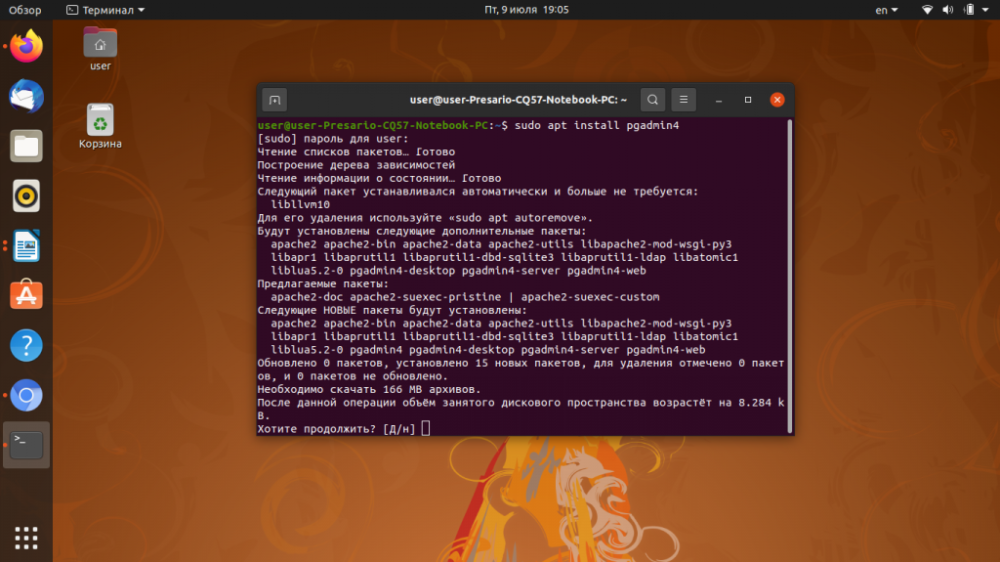
Ceci installera à la fois la version bureau et la version web. Si vous n'avez besoin que de la version desktop, exécutez la commande :
$ sudo apt install pgadmin4-desktopPour installer la version en mode web, tapez la commande suivante dans le terminal :
$ sudo apt install pgadmin4-webSi la question "Voulez-vous continuer ?" apparaît pendant l'installation, tapez la lettre D et appuyez sur Entrée.
Configuration de PgAdmin4
Après l'installation, le programme pgAdmin4 apparaît dans le menu principal du système d'exploitation Ubuntu. Pour le lancer, ouvrez le menu principal et tapez pgAdmin dans la barre de recherche, puis cliquez sur l'icône du programme.
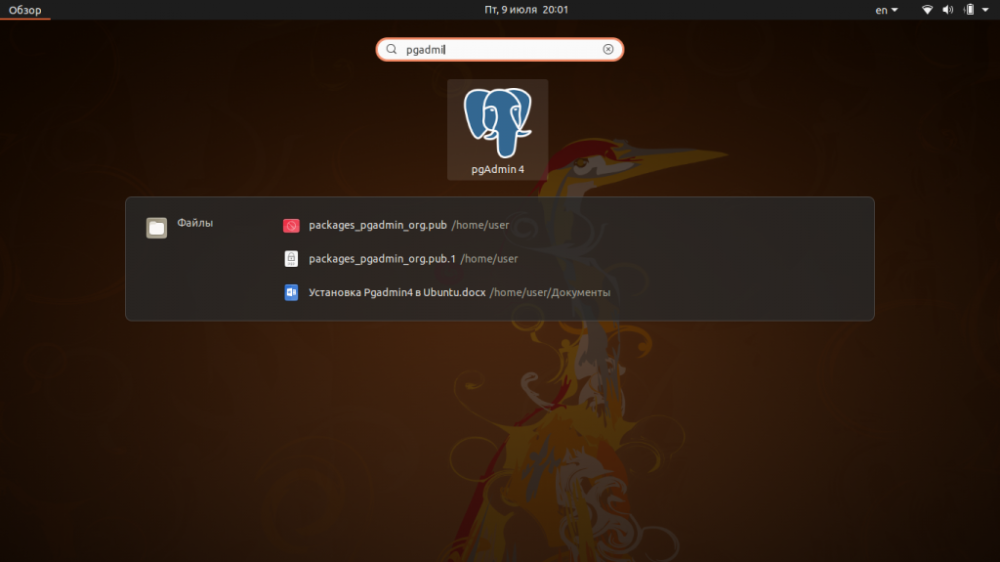
Lorsque vous lancez l'application pour la première fois, elle vous demande de définir un mot de passe principal pour pgAdmin. Vous devez penser à un mot secret et le saisir, puis cliquer sur OK.
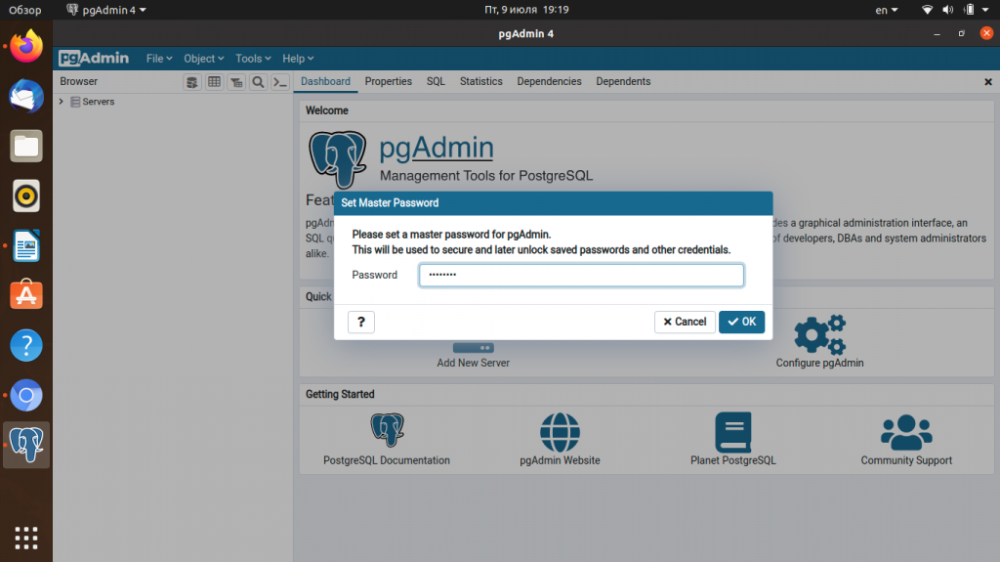
Une nouvelle fenêtre apparaît alors.
Effectuer la russification
Pour changer la langue, vous devez sélectionner Fichier dans le menu principal, puis Préférences.
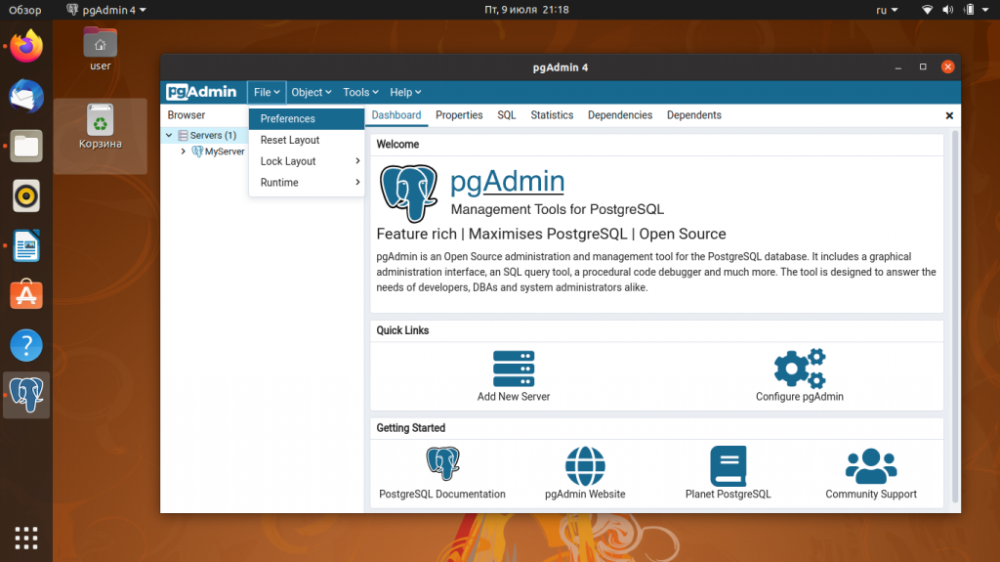
Dans la section Divers, vous devez sélectionner Langue de l'utilisateur et choisir Russe dans la liste déroulante qui apparaîtra dans la partie droite de la fenêtre.
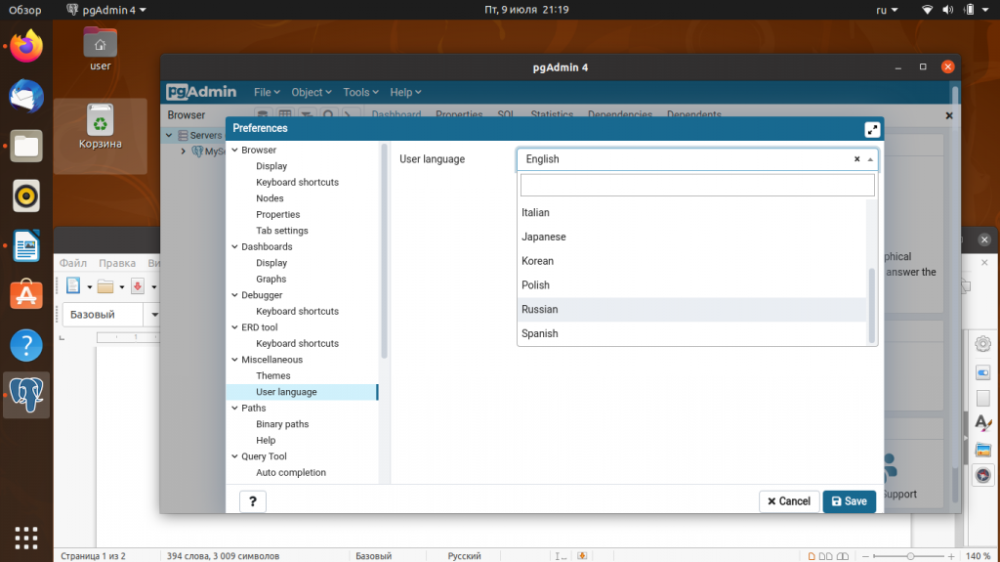
Accéder au service web
Pour configurer l'interface web, entrez la ligne suivante dans le terminal :
$ sudo /usr/pgadmin4/bin/setup-web.sh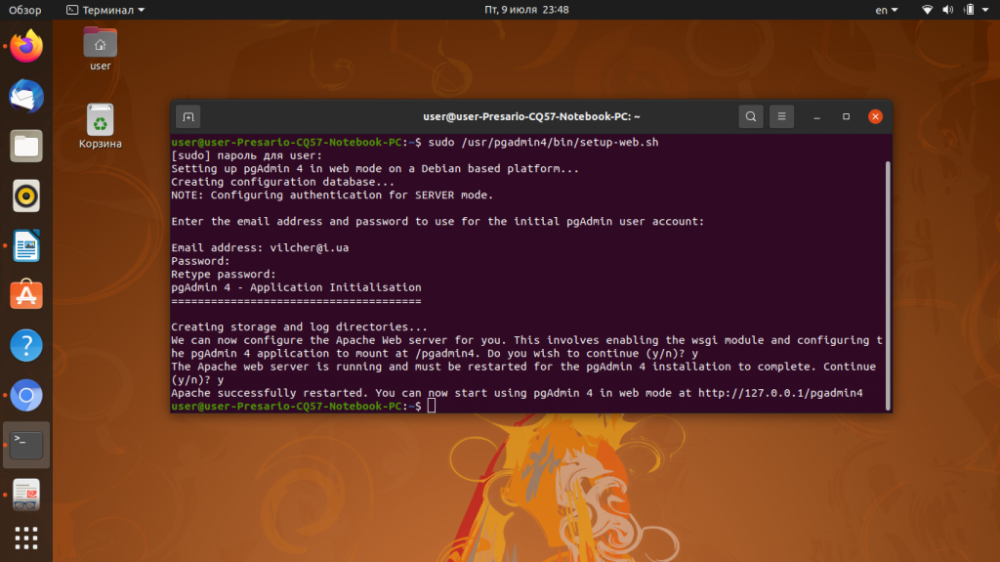
Lors de l'exécution de la commande, l'utilisateur doit saisir une adresse électronique valide qui sera utilisée comme login et mot de passe pour accéder à l'interface web. Lorsque la commande est terminée, tapez dans la barre d'adresse du navigateur :
http://127.0.0.1/pgadmin4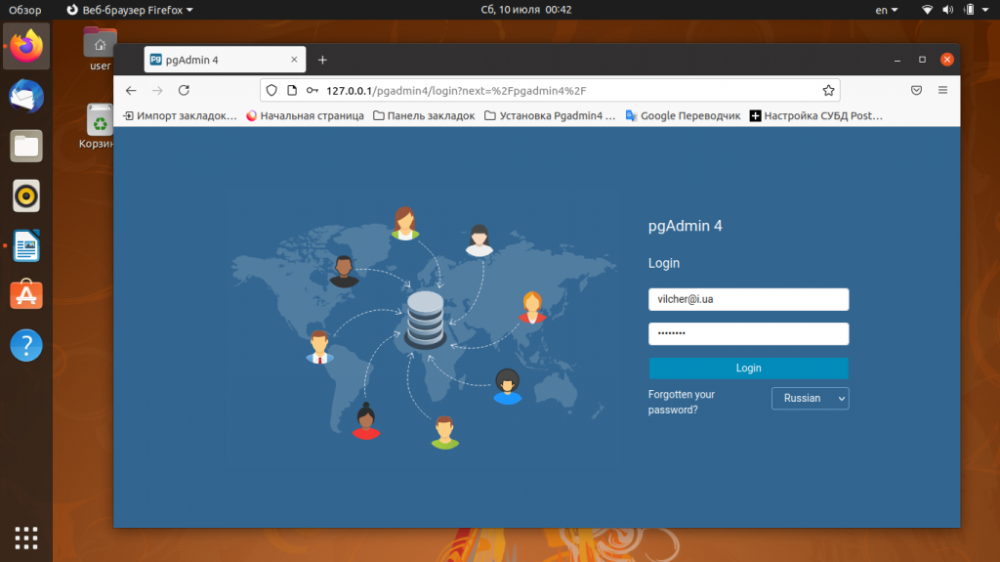
Ceci termine l'installation de PgAdmin4 Ubuntu 20.04. Vous pouvez maintenant passer à la connexion au serveur de base de données.
Se connecter à POSTGRESQL
Pour se connecter à PostgreSQL, il faut ajouter le serveur au programme. Pour ce faire, dans la fenêtre principale de pgAdmin4, il y a un raccourci Ajouter un nouveau serveur. Cliquez sur ce raccourci. Dans la fenêtre ouverte, sur le premier onglet General, dans le champ Name, indiquez le nom du serveur de base de données.
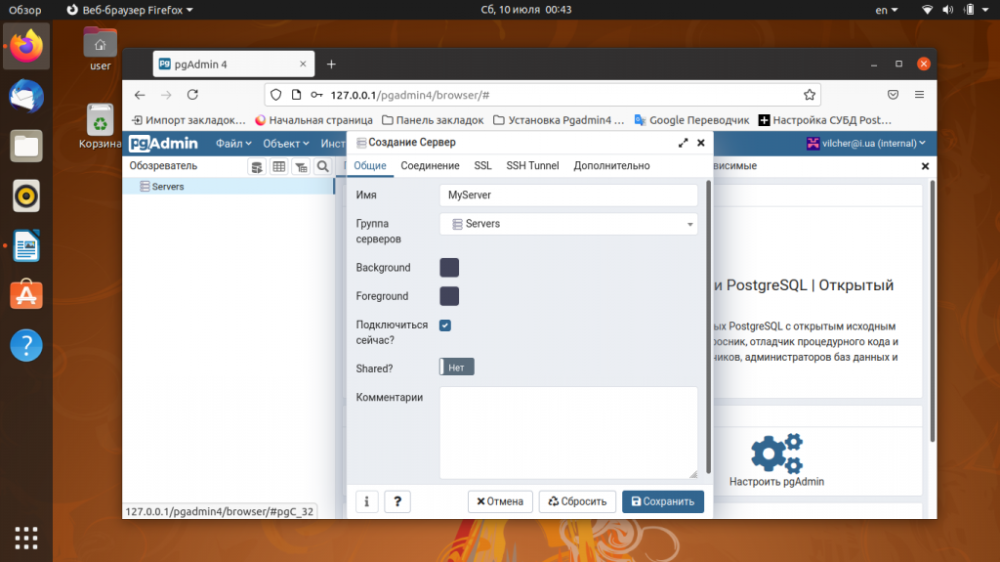
Dans l'onglet Connexion, remplissez les champs :
- Nom/adresse du serveur - si le serveur est installé sur un ordinateur local, tapez localhost.
- Base de données de service - la base de données par défaut.
- Nom d'utilisateur - nom d'utilisateur de la base de données, vous pouvez utiliser postgres.
- Mot de passe - le mot de passe de l'utilisateur de la base de données.
Pour éviter d'avoir à saisir constamment le mot de passe, cochez la case située à côté de la ligne Enregistrer le mot de passe ? Puis, pour terminer la création du serveur, cliquez sur le bouton Enregistrer.
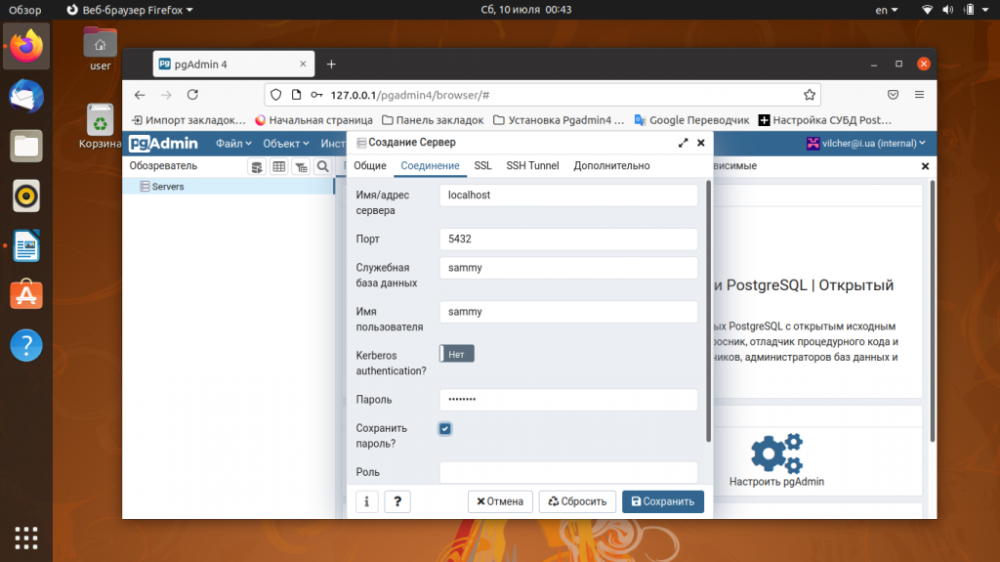
Les bases de données hébergées sur ce serveur apparaissent alors dans la liste.
Après avoir lu les instructions, vous avez appris à installer Pgadmin Ubuntu 20.04, à configurer cette plateforme, à lancer l'interface web et à vous connecter à PostgreSQL.






































