-
Wielka Brytania+44 (20) 4577-20-00
-
USA+1 (929) 431-18-18
-
Izrael+972 (55) 507-70-81
-
Brazylia+55 (61) 3772-18-88
-
Kanada+1 (416) 850-13-33
-
Republika Czeska+420 (736) 353-668
-
Estonia+372 (53) 683-380
-
Grecja+30 (800) 000-02-04
-
Irlandia+353 (1) 699-43-88
-
Islandia+354 (53) 952-99
-
Litwa+370 (700) 660-08
-
Holandia+31 (970) 1027-77-87
-
Portugalia+351 (800) 180-09-04
-
Rumunia+40 (376) 300-641
-
Szwecja+46 (79) 008-11-99
-
Słowacja+421 (2) 333-004-23
-
Szwajcaria+41 (22) 508-77-76
-
Mołdawia+373 (699) 33-1-22
Instalacja PgAdmin4 w Ubuntu 20.04
- Główna
- Baza wiedzy
- Instalacja PgAdmin4 w Ubuntu 20.04
Wszyscy wiedzą, że pgAdmin to aplikacja typu open source, która została opracowana w celu ułatwienia administrowania systemem zarządzania bazą danych PostgreSQL. Program ten oparty jest na językach Python i Javascript. Jest zaimplementowany jako wbudowany framework. Jego cechą szczególną jest to, że możliwe jest rozszerzenie jego funkcjonalności poprzez podłączenie dodatkowych modułów. pgAdmin to graficzny klient i interfejs sieciowy, za pomocą którego można tworzyć, modyfikować i wykonywać inne czynności z bazą danych. Możliwe jest użycie aplikacji do wykonywania wszystkich operacji obecnych w PostgreSQL, na przykład do wykonywania zapytań SQL, tworzenia i usuwania użytkowników, dodawania uprawnień. W tej instrukcji rozważymy, jak zainstalować pgAdmin4 w Ubuntu 20.04.
Instalacja pgAdmin4
Przed instalacją gAdmin4 na Ubuntu 20.04 należy upewnić się, że serwer PostgreSQL jest uruchomiony. Wersja PostgreSQL powinna być wyższa niż 9.6. Aby sprawdzić status usługi Postgresql należy wykonać polecenie:
$ systemctl status postgresqlJeśli w polu status nie ma podświetlonego na zielono słowa active, należy je dodać. Musimy dowiedzieć się, dlaczego usługa nie jest uruchomiona i naprawić problemy. Jeśli wszystkie warunki są spełnione, można przystąpić do instalacji.
Dodawanie repozytorium
Pierwszym krokiem w instalacji pgAdmin4 jest dodanie do systemu repozytorium twórców programu. W tym celu należy najpierw ustawić klucz publiczny za pomocą polecenia :
$ sudo wget https://www.pgadmin.org/static/packages_pgadmin_org.pub | sudo apt-key add packages_pgadmin_org.pub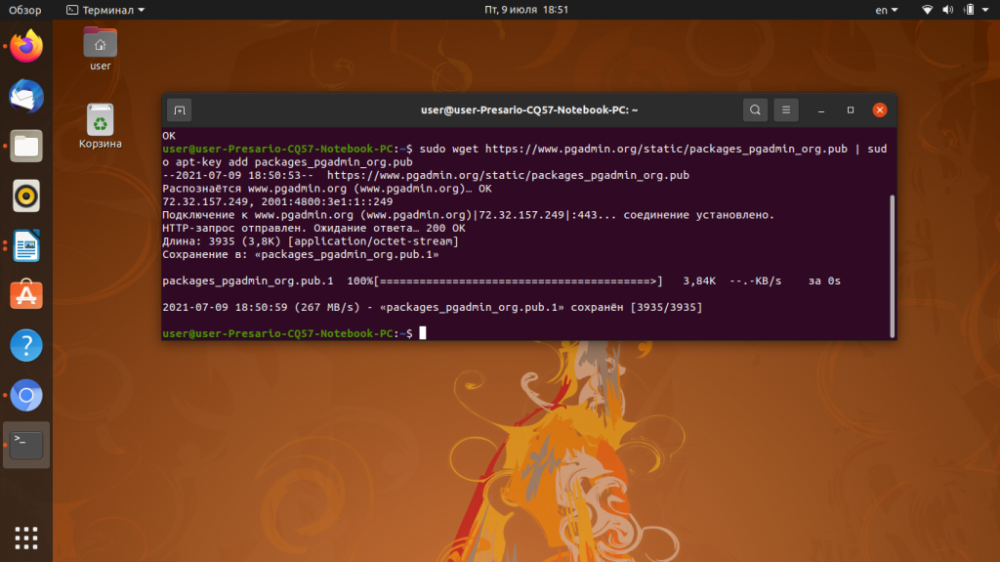
Następnie należy dodać wpis repozytorium pgAdmin do pliku /etc/apt/sources.list.d/pgadmin4.list:
$ echo "deb https://ftp.postgresql.org/pub/pgadmin/pgadmin4/apt/$(lsb_release -cs) pgadmin4 main" > sudo tee /etc/apt/sources.list.d/pgadmin4.list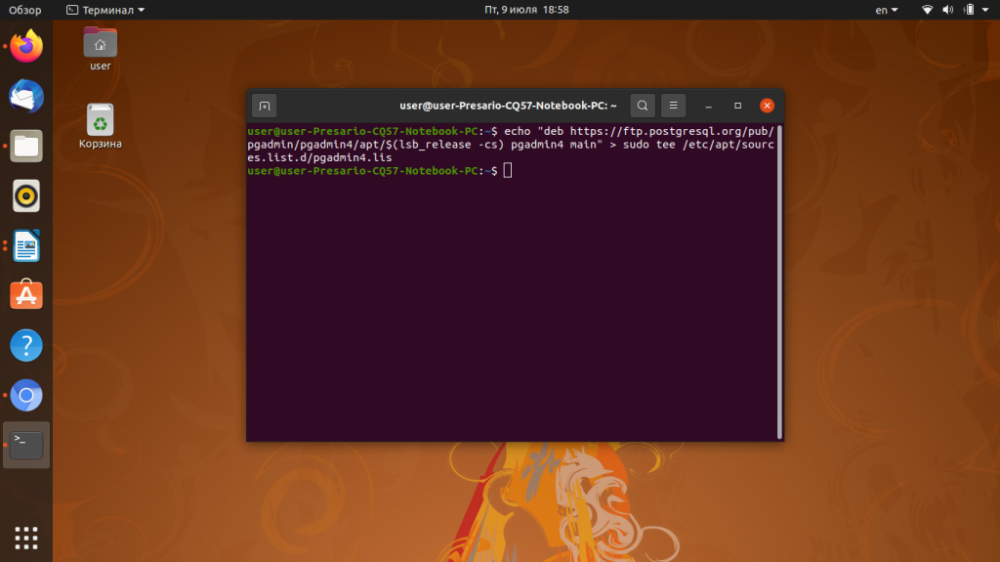
Lista pakietów musi zostać zaktualizowana:
$ sudo apt updateInstalacja PgAdmin4
Aby rozpocząć instalację pgAdmin4, wprowadź polecenie:
$ sudo apt install pgadmin4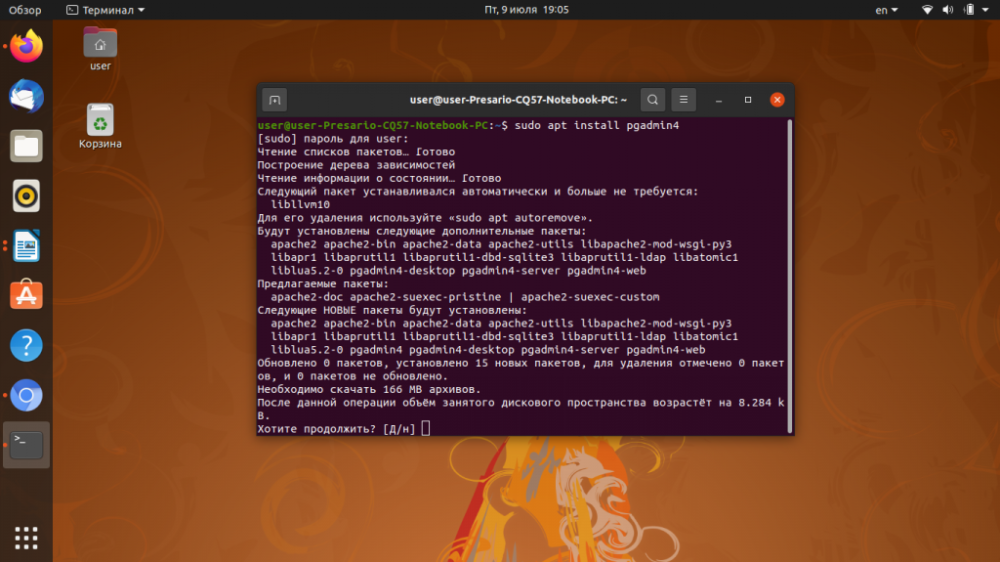
Spowoduje to zainstalowanie zarówno wersji desktopowej, jak i webowej. Jeśli potrzebujesz tylko wersji desktopowej, uruchom polecenie:
$ sudo apt install pgadmin4-desktopAby zainstalować wersję web-mode, wpisz następujące polecenie w terminalu:
$ sudo apt install pgadmin4-webJeśli podczas instalacji pojawi się pytanie "Czy chcesz kontynuować?", wpisz literę D i naciśnij Enter.
Konfiguracja PgAdmin4
Po instalacji program pgAdmin4 pojawi się w menu głównym systemu operacyjnego Ubuntu. Aby go uruchomić, otwórz menu główne i wpisz pgAdmin w pasku wyszukiwania, a następnie kliknij ikonę programu.
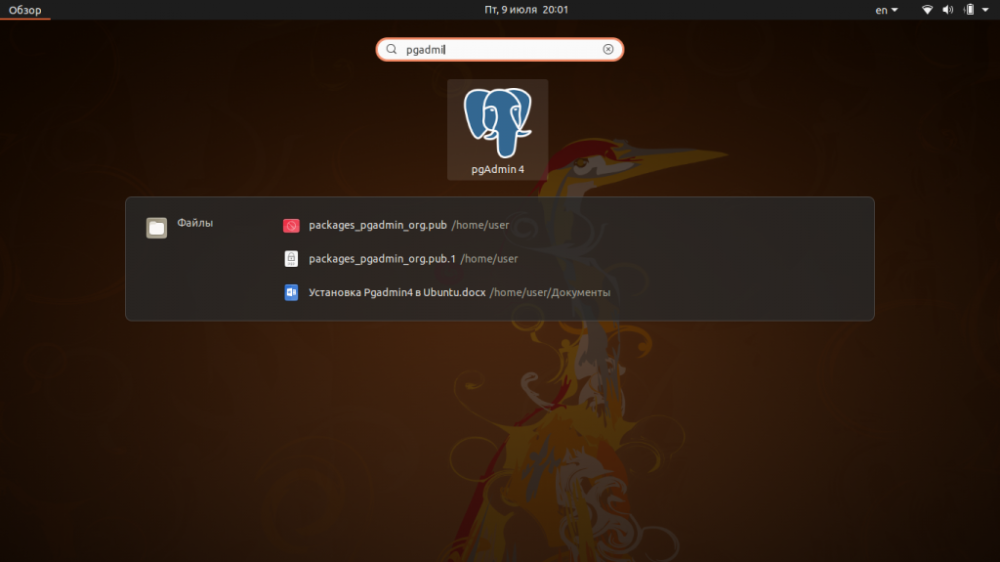
Przy pierwszym uruchomieniu aplikacja poprosi o ustawienie hasła głównego dla pgAdmin. Musisz wymyślić i wprowadzić tajne słowo, a następnie kliknąć OK.
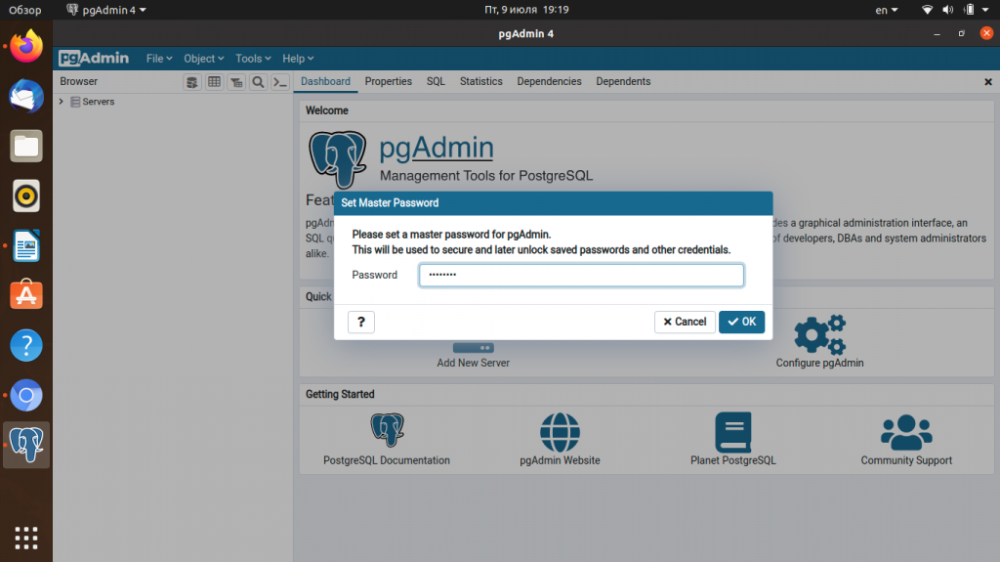
Następnie pojawi się nowe okno.
Przeprowadzenie rusyfikacji
Aby zmienić język, należy wybrać Plik w menu głównym, a następnie wybrać Preferencje.
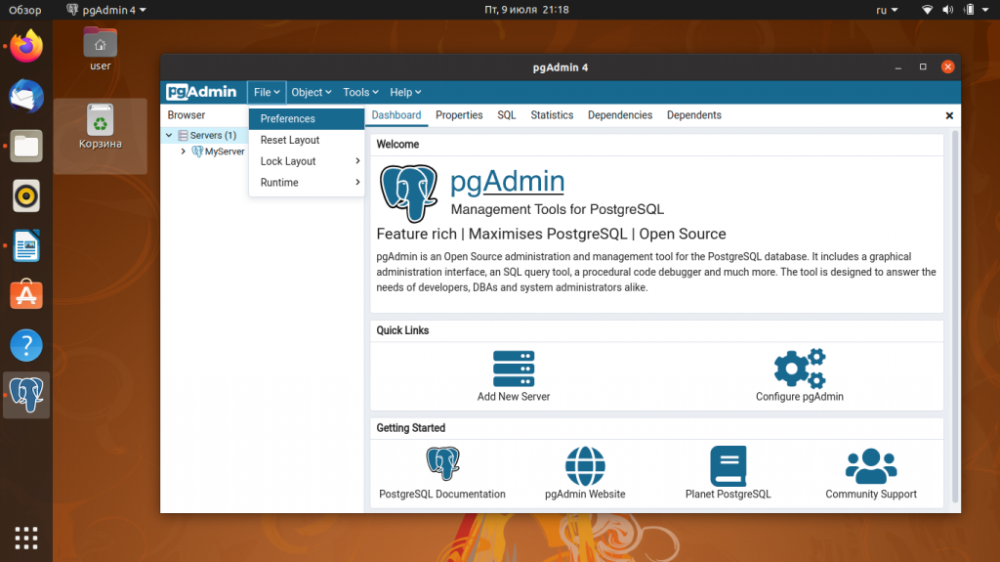
W sekcji Różne należy wybrać Język użytkownika i wybrać język rosyjski z rozwijanej listy, która pojawi się w prawej części okna.
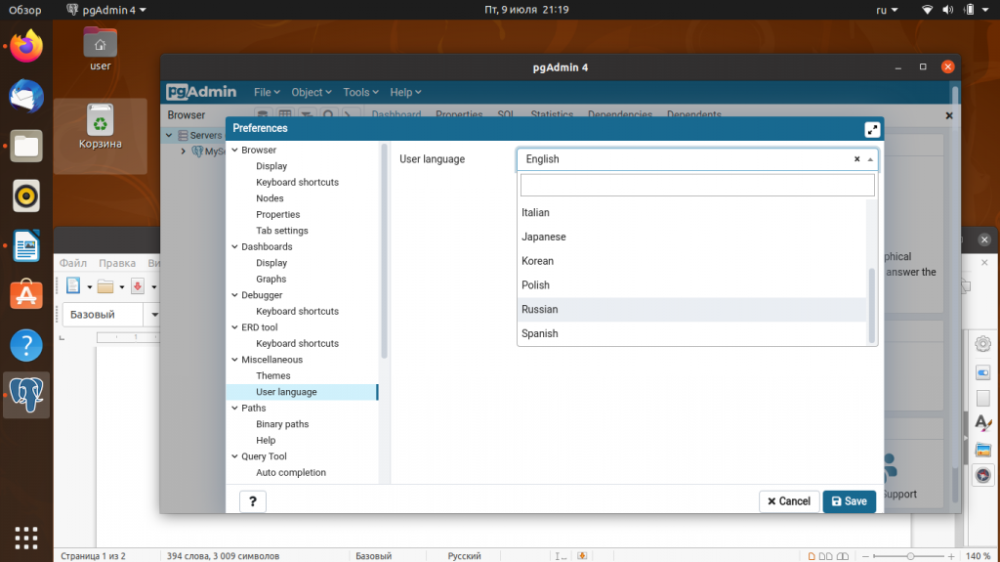
Uzyskiwanie dostępu do usługi sieciowej
Aby skonfigurować interfejs sieciowy, wprowadź następującą linię w terminalu:
$ sudo /usr/pgadmin4/bin/setup-web.sh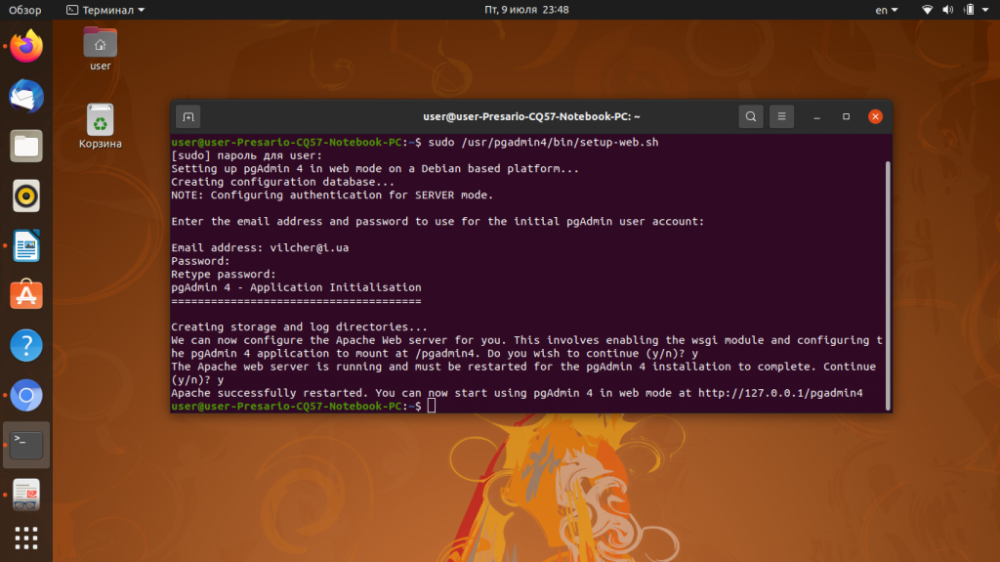
Podczas wykonywania polecenia użytkownik powinien wprowadzić prawidłowy adres e-mail, który będzie używany jako login i hasło dostępu do interfejsu internetowego. Po zakończeniu polecenia wpisz w pasku adresu przeglądarki:
http://127.0.0.1/pgadmin4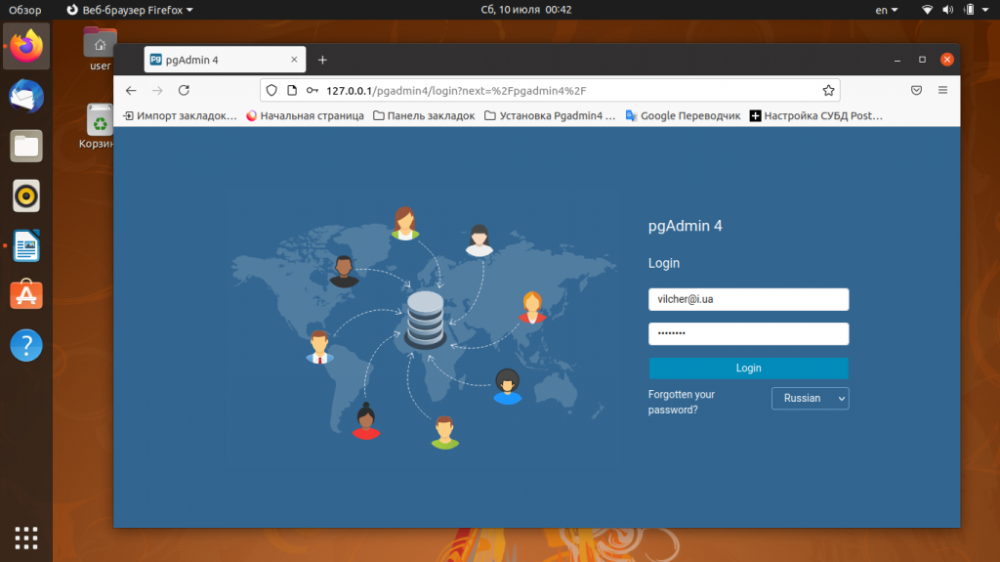
To kończy instalację PgAdmin4 Ubuntu 20.04. Teraz możesz przejść do połączenia z serwerem bazy danych.
Nawiązywanie połączenia z POSTGRESQL
Aby połączyć się z PostgreSQL należy dodać serwer do programu. W tym celu w głównym oknie pgAdmin4 znajduje się skrót Dodaj nowy serwer. Należy go kliknąć. W otwartym oknie, na pierwszej zakładce General, w polu Name ustawiamy nazwę serwera bazy danych.
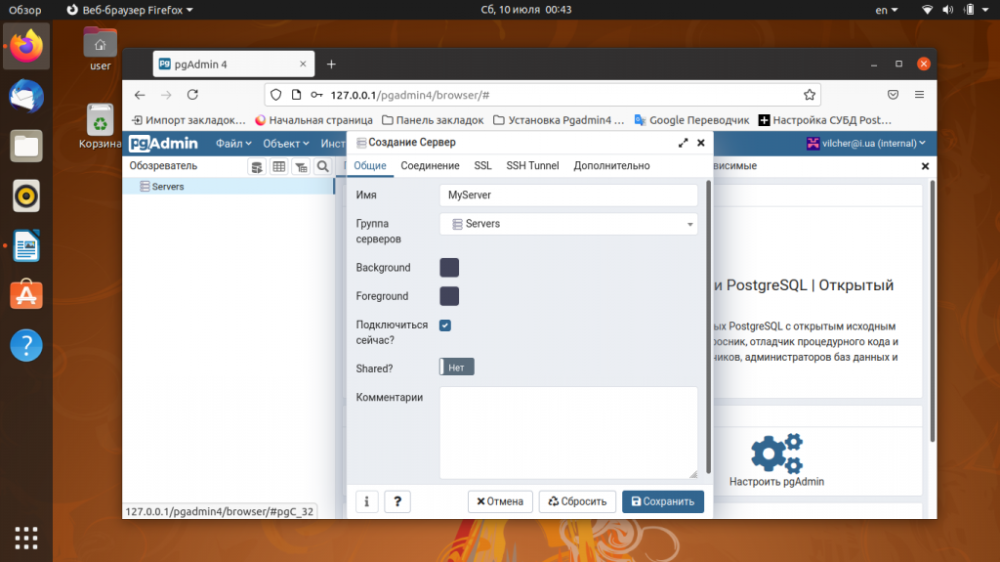
W zakładce Connection wypełniamy pola:
- Nazwa/adres serwera - jeśli serwer jest zainstalowany na komputerze lokalnym wpisz localhost.
- Service database - domyślna baza danych.
- User name - nazwa użytkownika bazy danych, można użyć postgres.
- Hasło - hasło użytkownika bazy danych.
Aby uniknąć konieczności ciągłego wpisywania hasła, należy zaznaczyć pole obok wiersza Save password? Następnie, aby zakończyć tworzenie serwera, kliknij przycisk Save.
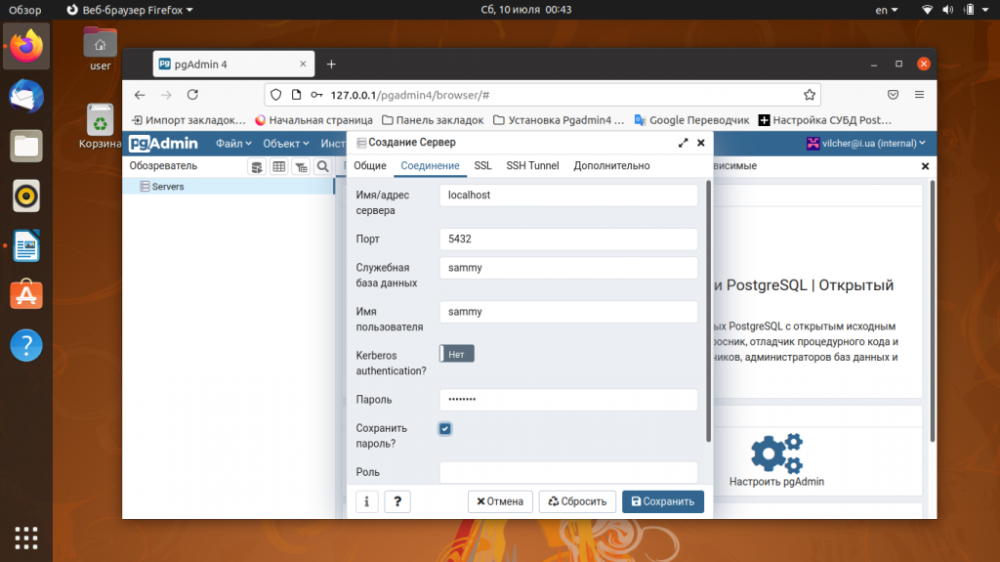
Teraz bazy danych hostowane na tym serwerze pojawią się na liście.
Po przeczytaniu instrukcji dowiedziałeś się, jak zainstalować Pgadmin Ubuntu 20.04, jak skonfigurować tę platformę, uruchomić interfejs WWW i połączyć się z PostgreSQL.







































