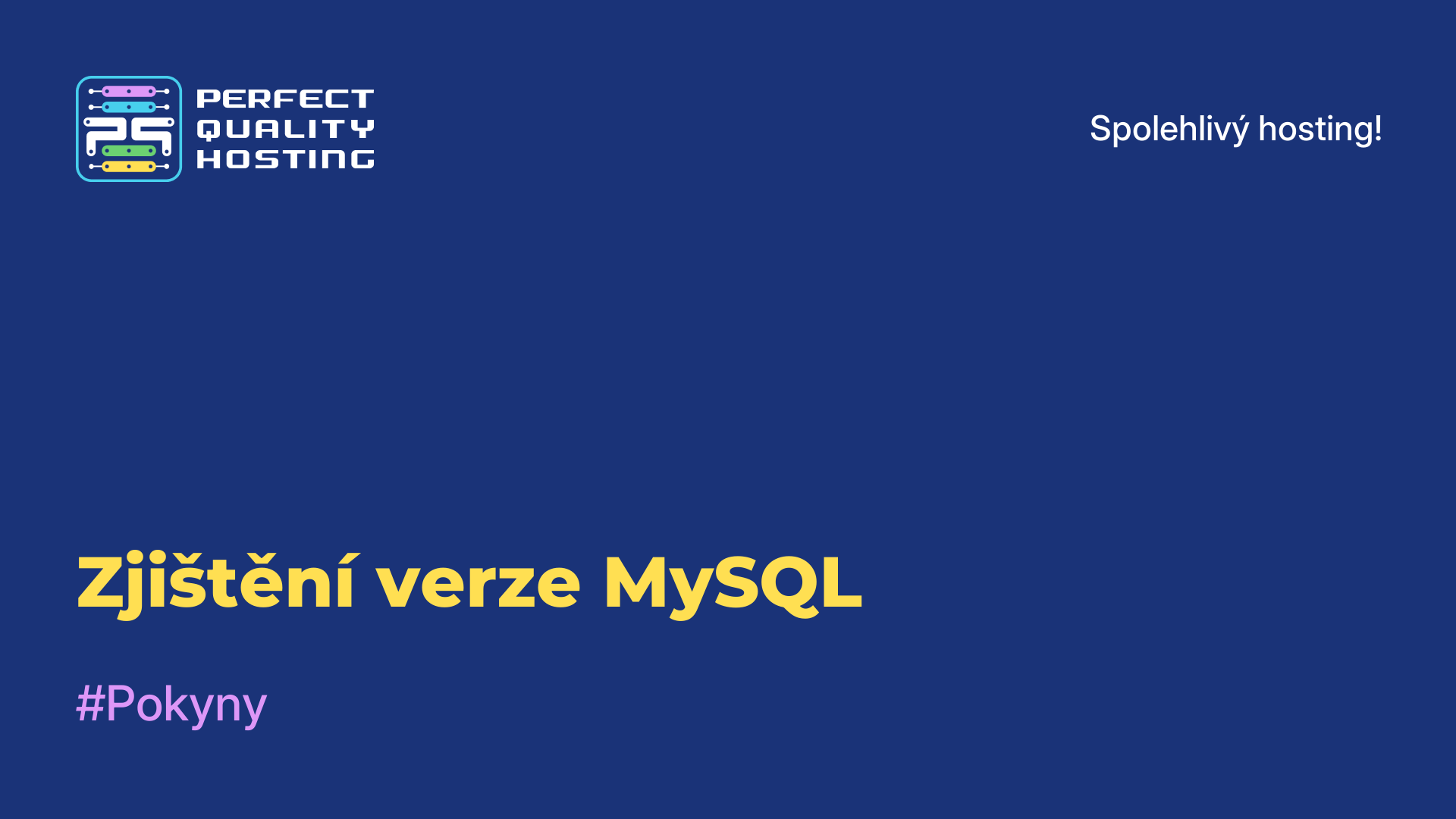-
Velká Británie+44 (20) 4577-20-00
-
USA+1 (929) 431-18-18
-
Izrael+972 (55) 507-70-81
-
Brazílie+55 (61) 3772-18-88
-
Kanada+1 (416) 850-13-33
-
Česko+420 (736) 353-668
-
Estonsko+372 (53) 683-380
-
Řecko+30 (800) 000-02-04
-
Irsko+353 (1) 699-43-88
-
Island+354 (53) 952-99
-
Litva+370 (700) 660-08
-
Nizozemsko+31 (970) 1027-77-87
-
Portugalsko+351 (800) 180-09-04
-
Rumunsko+40 (376) 300-641
-
Švédsko+46 (79) 008-11-99
-
Slovensko+421 (2) 333-004-23
-
Švýcarsko+41 (22) 508-77-76
-
Moldavsko+373 (699) 33-1-22
 Čeština
Čeština
Instalace aplikace PgAdmin4 v Ubuntu 20.04
- Domov
- Znalostní báze
- Instalace aplikace PgAdmin4 v Ubuntu 20.04
Každý ví, že pgAdmin je open source aplikace, která byla vyvinuta pro usnadnění správy systému pro správu databází PostgreSQL. Tento program je založen na jazycích Python a Javascript. Je implementován jako vestavěný framework. Jeho zvláštností je, že je možné rozšířit jeho funkčnost připojením dalších modulů. Program pgAdmin je grafický klient a webové rozhraní, pomocí kterého lze vytvářet, upravovat a provádět další akce s databází. Pomocí aplikace je možné provádět všechny operace přítomné v PostgreSQL, například provádět dotazy SQL, vytvářet a odstraňovat uživatele, přidávat oprávnění. v tomto návodu se budeme zabývat tím, jak nainstalovat pgAdmin4 v Ubuntu 20.04.
Instalace aplikace pgAdmin4
Před instalací aplikace gAdmin4 v Ubuntu 20.04 byste se měli ujistit, že je spuštěn server PostgreSQL. Verze PostgreSQL by měla být vyšší než 9.6. Chcete-li zjistit stav služby Postgresql, musíte provést příkaz:
$ systemctl status postgresqlPokud není v poli status zeleně zvýrazněno slovo active, mělo by být přidáno. Musíme zjistit, proč služba neběží, a problémy odstranit. Pokud jsou všechny podmínky splněny, můžete pokračovat v instalaci.
Přidání úložiště
Prvním krokem při instalaci aplikace pgAdmin4 je přidání úložiště vývojářů programu do systému. Za tímto účelem nejprve nastavte veřejný klíč pomocí příkazu:
$ sudo wget https://www.pgadmin.org/static/packages_pgadmin_org.pub | sudo apt-key add packages_pgadmin_org.pub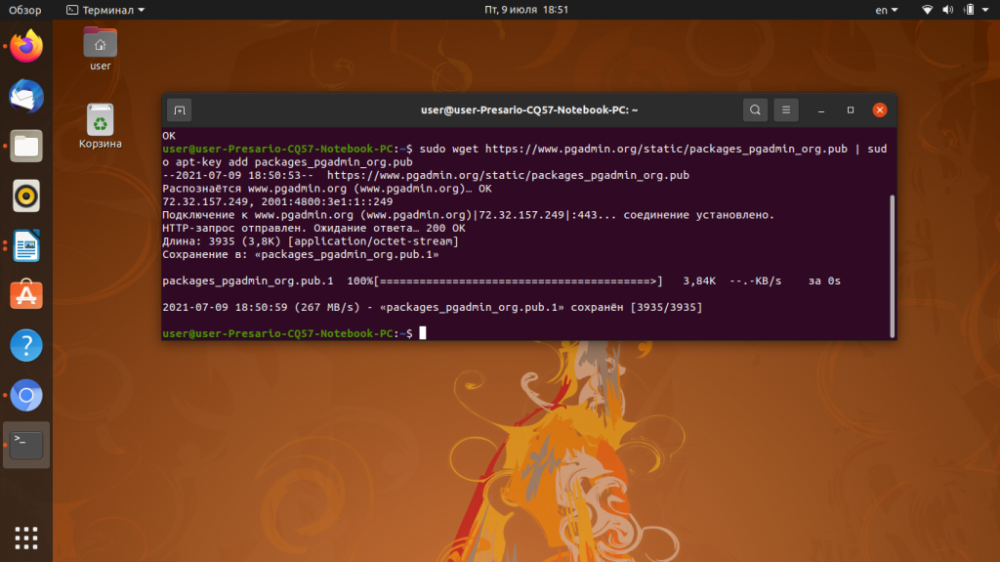
Dále je třeba přidat položku úložiště pgAdmin do souboru /etc/apt/sources.list.d/pgadmin4.list:
$ echo "deb https://ftp.postgresql.org/pub/pgadmin/pgadmin4/apt/$(lsb_release -cs) pgadmin4 main" > sudo tee /etc/apt/sources.list.d/pgadmin4.list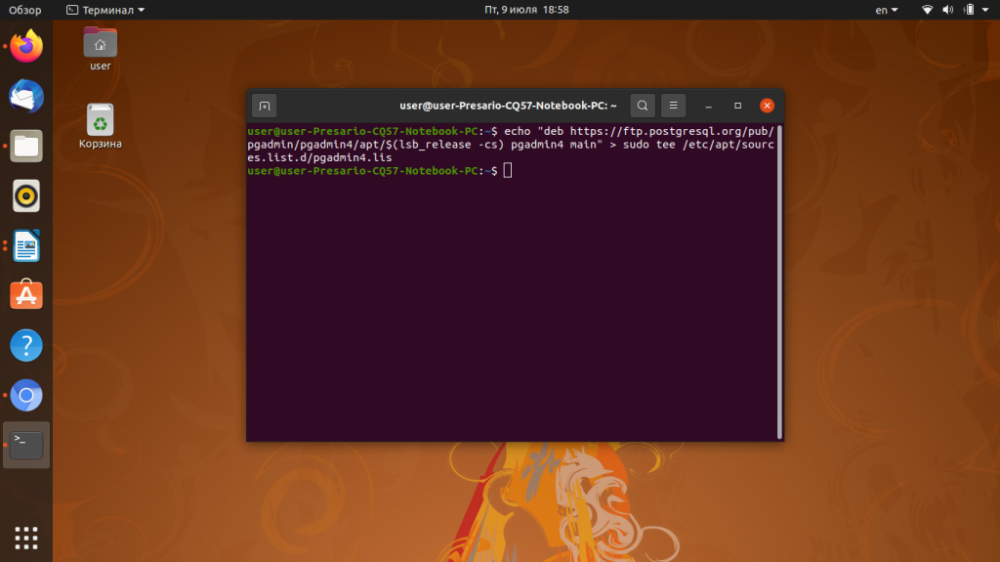
Seznam balíčků je třeba aktualizovat:
$ sudo apt updateInstalace PgAdmin4
Chcete-li zahájit instalaci pgAdmin4, zadejte příkaz:
$ sudo apt install pgadmin4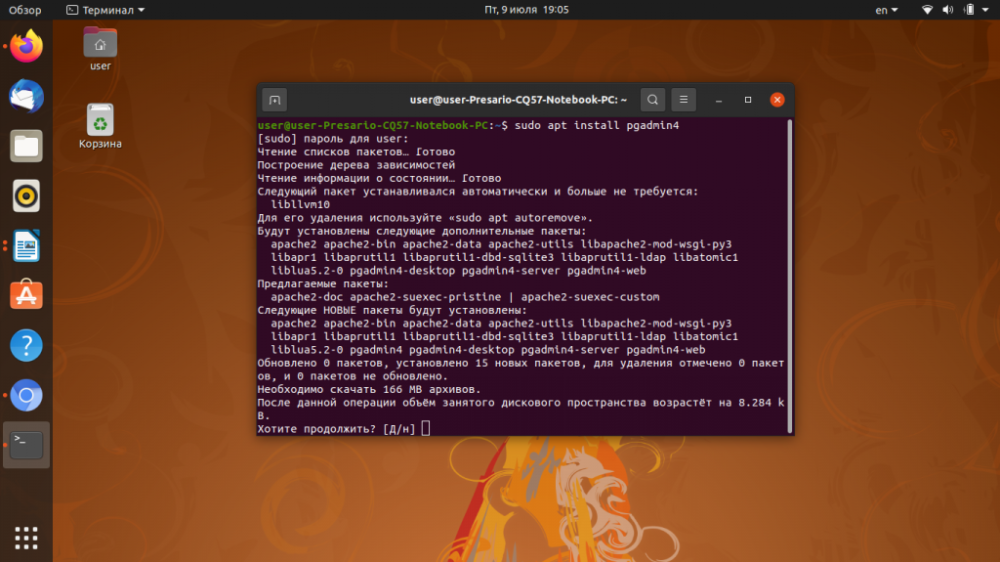
Tím se nainstaluje verze pro desktop i pro webový režim. Pokud potřebujete pouze desktopovou verzi, zadejte příkaz:
$ sudo apt install pgadmin4-desktopChcete-li nainstalovat verzi pro webový režim, zadejte do terminálu následující příkaz:
$ sudo apt install pgadmin4-webPokud se během instalace zobrazí otázka "Chcete pokračovat?", zadejte písmeno D a stiskněte klávesu Enter.
Nastavení aplikace PgAdmin4
Po instalaci se program pgAdmin4 objeví v hlavní nabídce operačního systému Ubuntu. Chcete-li jej spustit, otevřete hlavní nabídku a do vyhledávacího řádku napište pgAdmin a poté klikněte na ikonu programu.
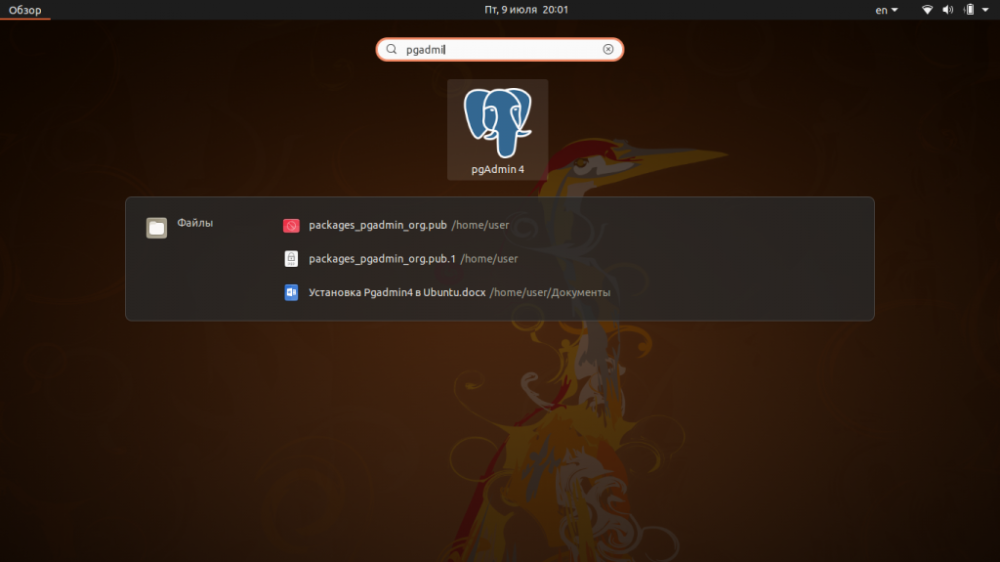
Při prvním spuštění bude program vyzván k nastavení hlavního hesla pro pgAdmin. Je třeba vymyslet a zadat tajné slovo a kliknout na tlačítko OK.
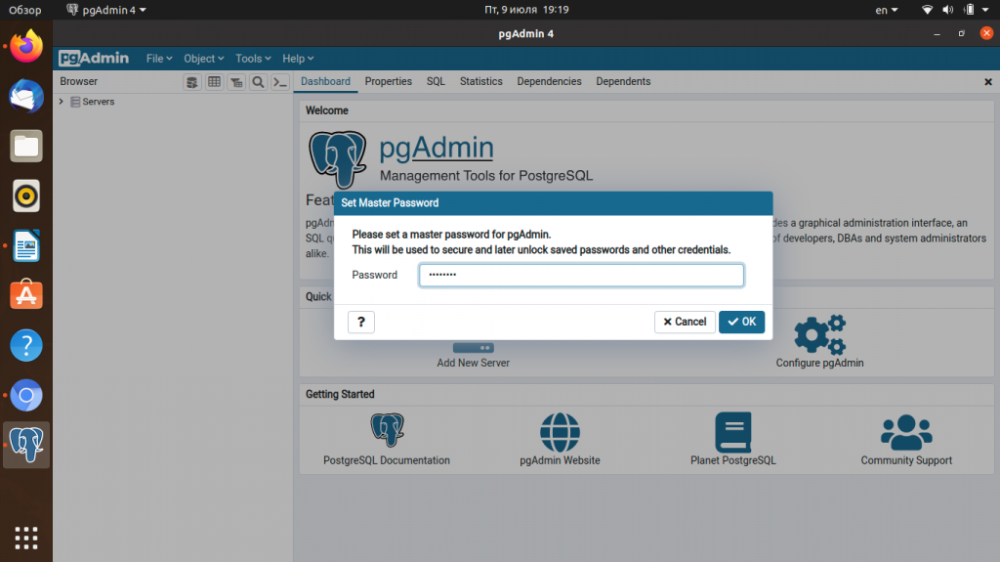
Poté se zobrazí nové okno.
Proveďte rusifikaci
Chcete-li změnit jazyk, musíte v hlavní nabídce zvolit položku Soubor a poté vybrat položku Předvolby.
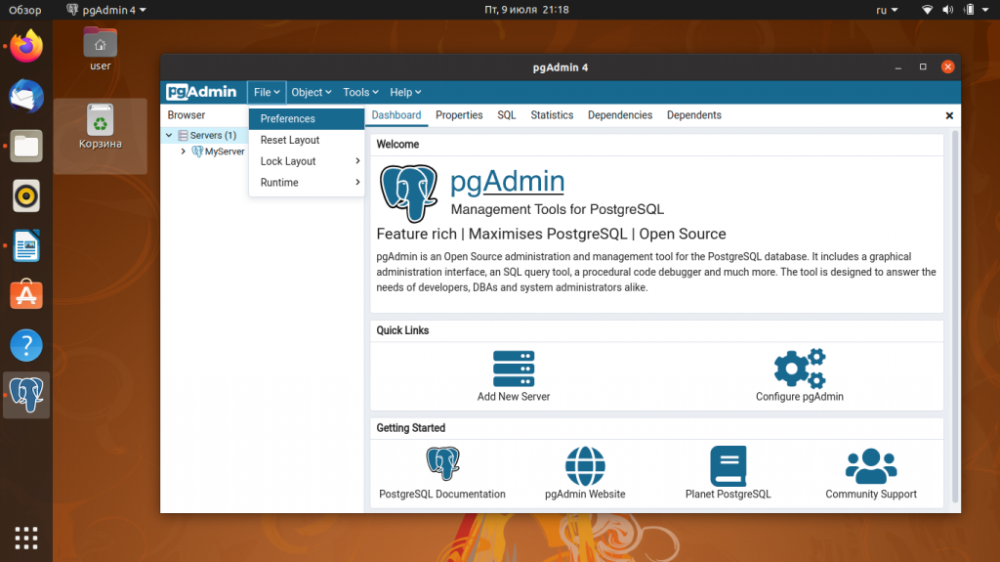
V části Různé je třeba vybrat položku Jazyk uživatele a v rozevíracím seznamu, který se objeví v pravé části okna, zvolit ruštinu.
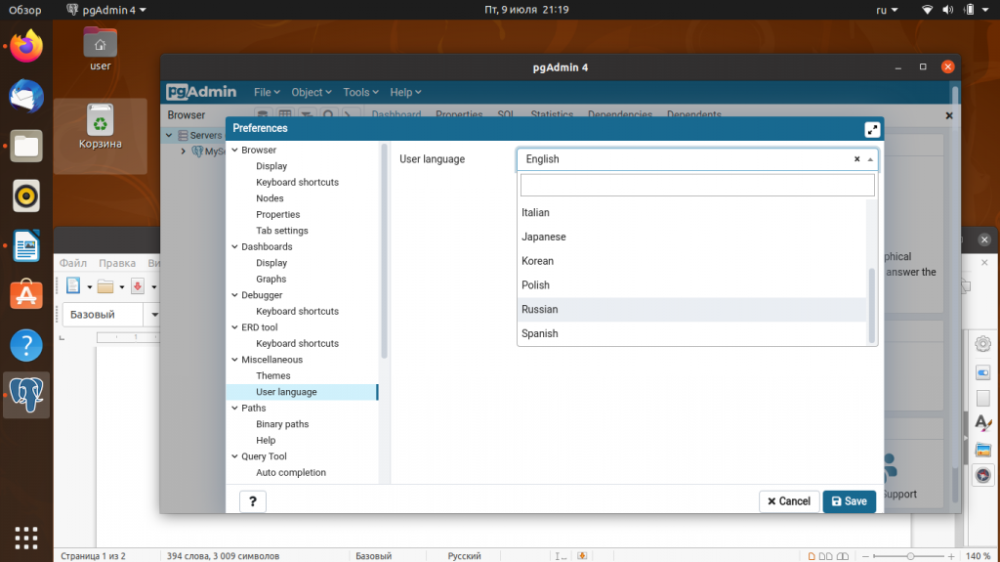
Získání přístupu k webové službě
Chcete-li nakonfigurovat webové rozhraní, zadejte do terminálu následující řádek:
$ sudo /usr/pgadmin4/bin/setup-web.sh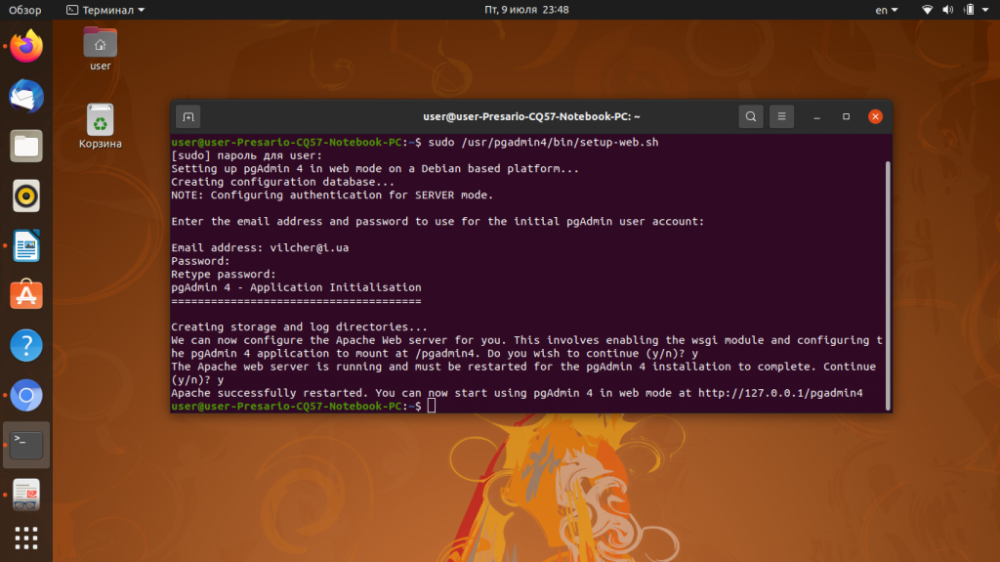
Při provádění příkazu by měl uživatel zadat platnou e-mailovou adresu, která bude použita jako přihlašovací jméno a heslo pro přístup k webovému rozhraní. Po dokončení příkazu zadejte do adresního řádku prohlížeče:
http://127.0.0.1/pgadmin4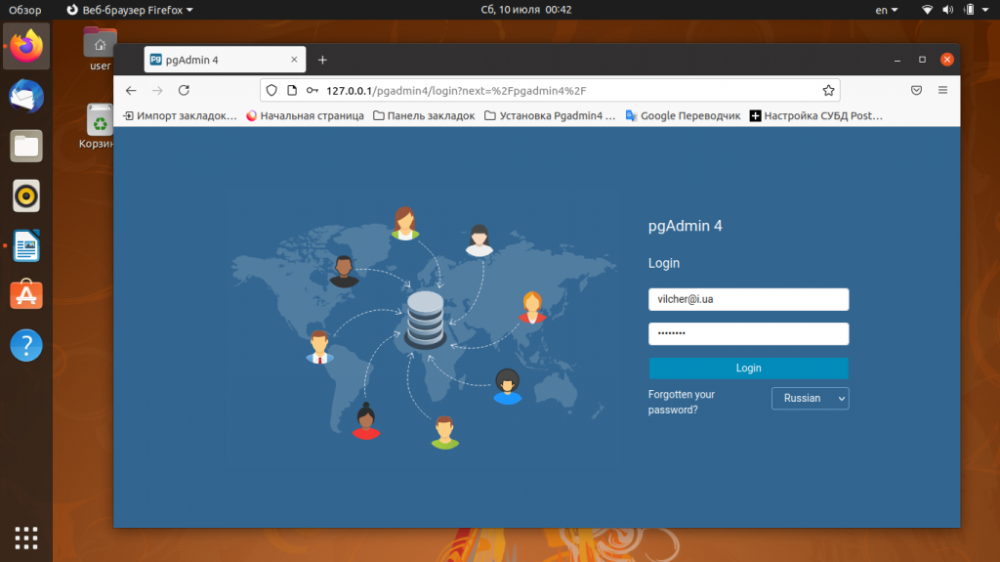
Tím je instalace PgAdmin4 Ubuntu 20.04 dokončena. Nyní můžete přejít k připojení k databázovému serveru.
Vytvoření připojení k POSTGRESQL
Chcete-li se připojit k databázi PostgreSQL, musíte přidat server do programu. K tomu slouží v hlavním okně programu pgAdmin4 zástupce Přidat nový server. Klepněte na ni. V otevřeném okně na první kartě Obecné v poli Název nastavte název databázového serveru.
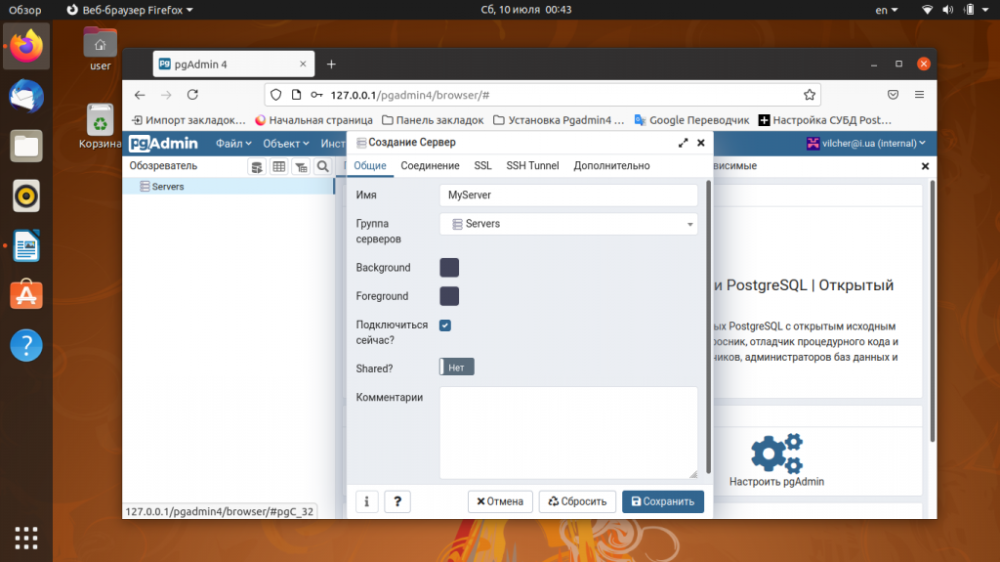
Na kartě Připojení vyplňte pole:
- Název/adresa serveru - pokud je server nainstalován na lokálním počítači, zadejte localhost.
- Databáze služby - výchozí databáze.
- Uživatelské jméno - uživatelské jméno databáze, můžete použít postgres.
- Heslo - heslo uživatele databáze.
Abyste nemuseli heslo neustále zadávat, zaškrtněte políčko vedle řádku Uložit heslo? Vytváření serveru pak ukončíte kliknutím na tlačítko Uložit.
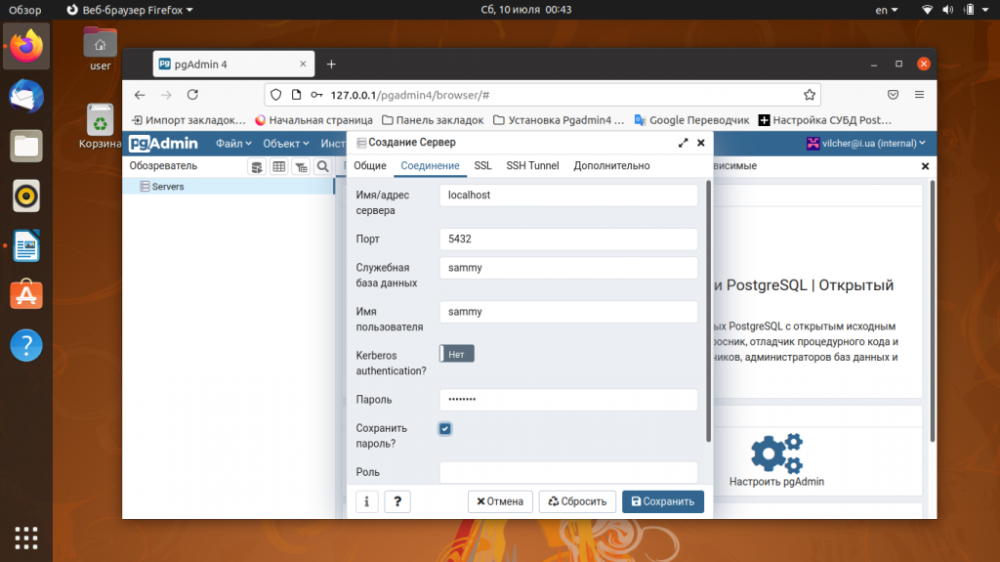
Nyní se v seznamu objeví databáze hostované na tomto serveru.
Po přečtení návodu jste se dozvěděli, jak nainstalovat Pgadmin Ubuntu 20.04, jak tuto platformu nakonfigurovat, spustit webové rozhraní a připojit se k PostgreSQL.