-
İngiltere+44 (20) 4577-20-00
-
ABD+1 (929) 431-18-18
-
İsrail+972 (55) 507-70-81
-
Brezilya+55 (61) 3772-18-88
-
Kanada+1 (416) 850-13-33
-
Çek+420 (736) 353-668
-
Estonya+372 (53) 683-380
-
Yunanistan+30 (800) 000-02-04
-
İrlanda+353 (1) 699-43-88
-
İzlanda+354 (53) 952-99
-
Litvanya+370 (700) 660-08
-
Hollanda+31 (970) 1027-77-87
-
Portekiz+351 (800) 180-09-04
-
Romanya+40 (376) 300-641
-
İsveç+46 (79) 008-11-99
-
Slovakya+421 (2) 333-004-23
-
İsviçre+41 (22) 508-77-76
-
Moldova+373 (699) 33-1-22
Ubuntu 20.04'te PgAdmin4 Kurulumu
- Ana Sayfa
- Bilgi tabanı
- Ubuntu 20.04'te PgAdmin4 Kurulumu
Herkes pgAdmin'in PostgreSQL veritabanı yönetim sisteminin yönetimini kolaylaştırmak için geliştirilmiş açık kaynaklı bir uygulama olduğunu bilir. Bu program Python ve Javascript dillerine dayanmaktadır. Gömülebilir bir çerçeve olarak uygulanmaktadır. Özelliği, ek modüller bağlayarak işlevselliğini genişletmenin mümkün olmasıdır. pgAdmin, veritabanı ile diğer eylemleri oluşturabileceğiniz, değiştirebileceğiniz ve gerçekleştirebileceğiniz grafiksel bir istemci ve web arayüzüdür. PostgreSQL'de bulunan tüm işlemleri gerçekleştirmek için uygulamayı kullanmak mümkündür, örneğin SQL sorguları gerçekleştirmek, kullanıcı oluşturmak ve silmek, izinler eklemek. bu talimatta Ubuntu 20.04'te pgAdmin4'ün nasıl kurulacağını ele alacağız.
pgAdmin4 Kurulumu
Ubuntu 20.04 üzerinde gAdmin4'ü kurmadan önce PostgreSQL sunucusunun çalıştığından emin olmalısınız. PostgreSQL sürümü 9.6'dan daha yüksek olmalıdır. Postgresql hizmetinin durumunu kontrol etmek için komutu çalıştırmanız gerekir:
$ systemctl status postgresqlDurum alanında yeşil renkle vurgulanmış aktif kelimesi yoksa, eklenmelidir. Hizmetin neden çalışmadığını bulmamız ve sorunları çözmemiz gerekiyor. Tüm koşullar yerine getirilirse, yüklemeye devam edebilirsiniz.
Depo ekleme
pgAdmin4'ü kurmanın ilk adımı, program geliştiricilerinin deposunu sisteme eklemektir. Bunu yapmak için, önce komutu kullanarak açık anahtarı ayarlayın:
$ sudo wget https://www.pgadmin.org/static/packages_pgadmin_org.pub | sudo apt-key add packages_pgadmin_org.pub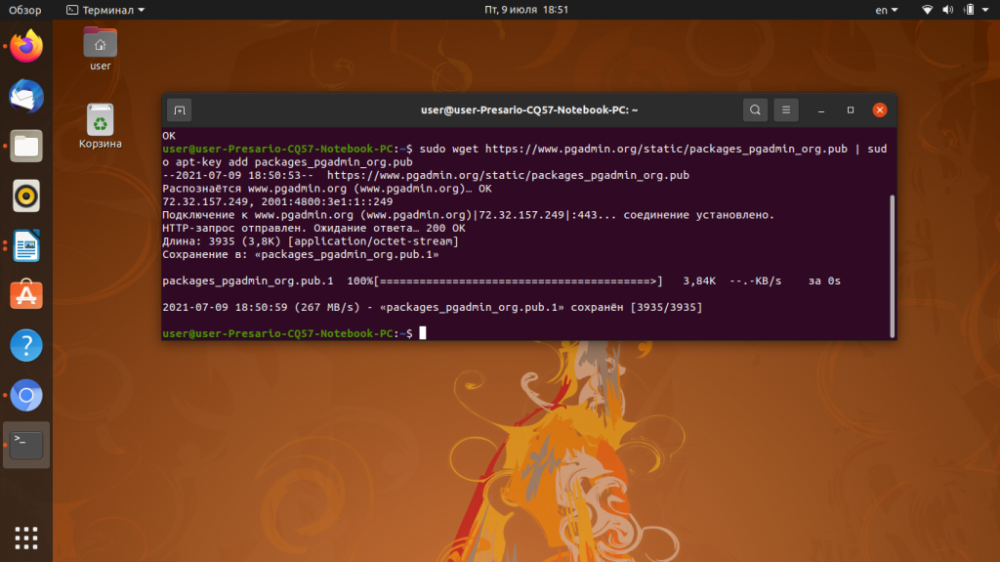
Daha sonra, /etc/apt/sources.list.d/pgadmin4.list dosyasına pgAdmin depo girişini eklemeniz gerekir:
$ echo "deb https://ftp.postgresql.org/pub/pgadmin/pgadmin4/apt/$(lsb_release -cs) pgadmin4 main" > sudo tee /etc/apt/sources.list.d/pgadmin4.list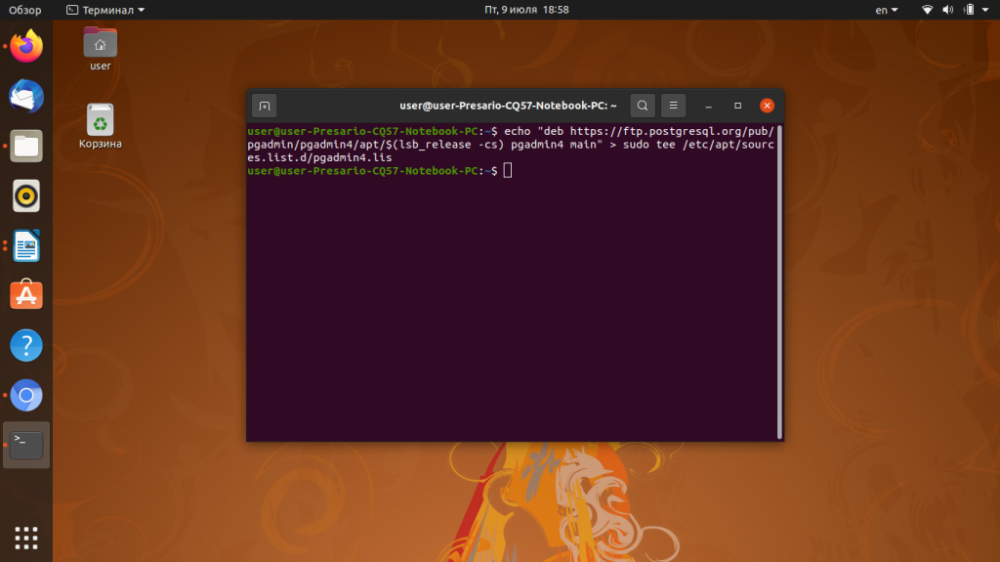
Paket listesinin güncellenmesi gerekiyor:
$ sudo apt updatePgAdmin4 Kurulumu
pgAdmin4 kurulumunu başlatmak için komutu girin:
$ sudo apt install pgadmin4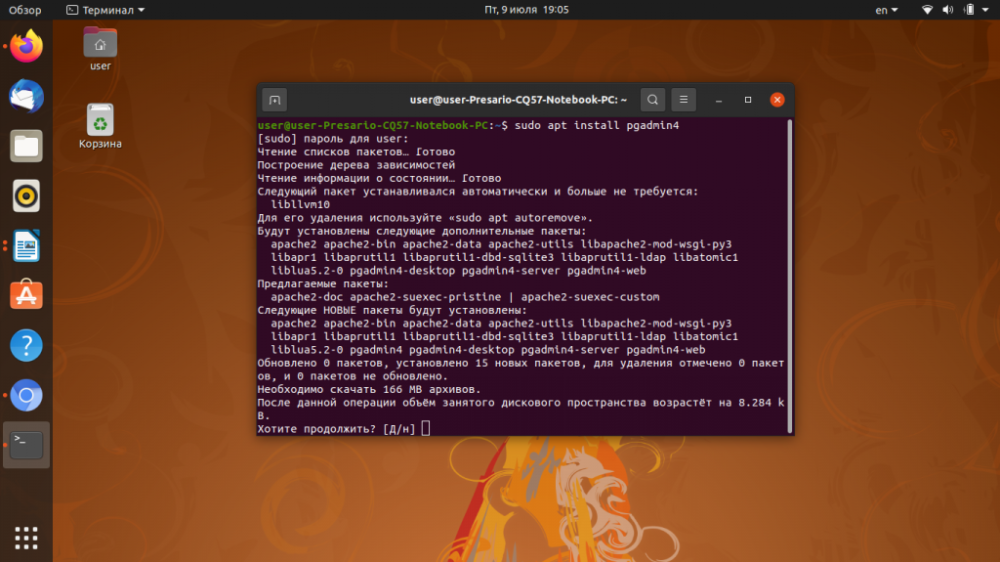
Bu, hem masaüstü hem de web modu sürümlerini yükleyecektir. Eğer sadece masaüstü sürümüne ihtiyacınız varsa, komutu çalıştırın:
$ sudo apt install pgadmin4-desktopWeb modu sürümünü yüklemek için, terminale aşağıdaki komutu yazın:
$ sudo apt install pgadmin4-webKurulum sırasında "Devam etmek istiyor musunuz?" sorusu belirirse, D harfini yazın ve Enter tuşuna basın.
PgAdmin4'ün Kurulumu
Kurulumdan sonra, pgAdmin4 programı Ubuntu işletim sisteminin ana menüsünde görünecektir. Çalıştırmak için ana menüyü açın ve arama çubuğuna pgAdmin yazın, ardından program simgesine tıklayın.
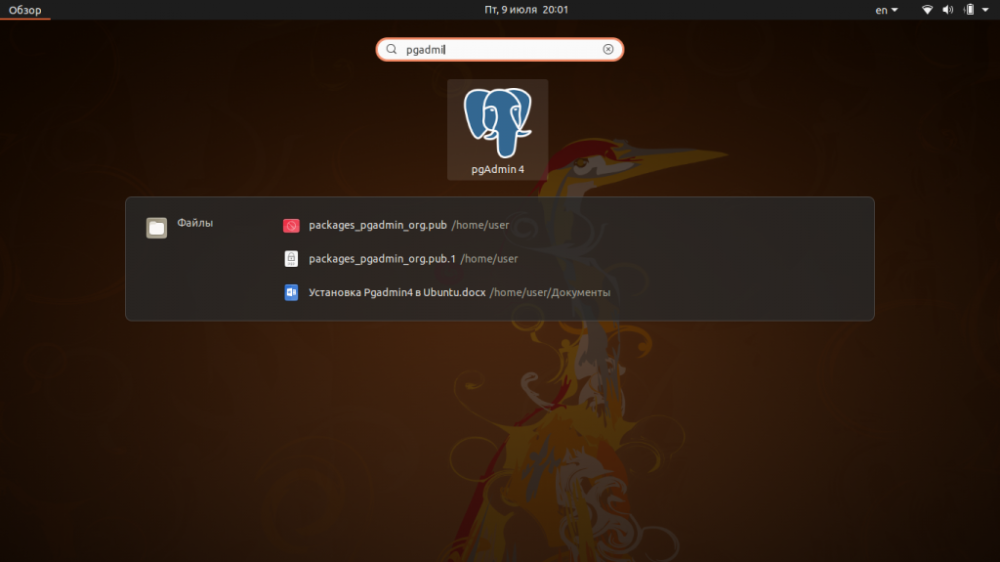
Uygulamayı ilk kez çalıştırdığınızda, sizden pgAdmin için bir ana parola belirlemenizi isteyecektir. Gizli bir kelime düşünüp girmeniz ve Tamam'a tıklamanız gerekir.
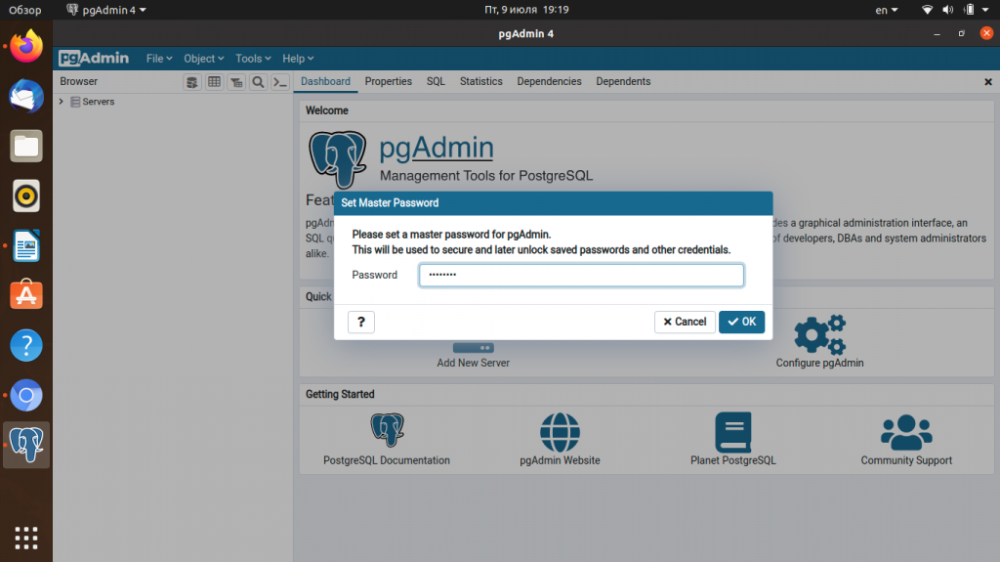
Ardından yeni bir pencere açılacaktır.
Ruslaştırma gerçekleştirin
Dili değiştirmek için ana menüden Dosya'yı ve ardından Tercihler'i seçmeniz gerekir.
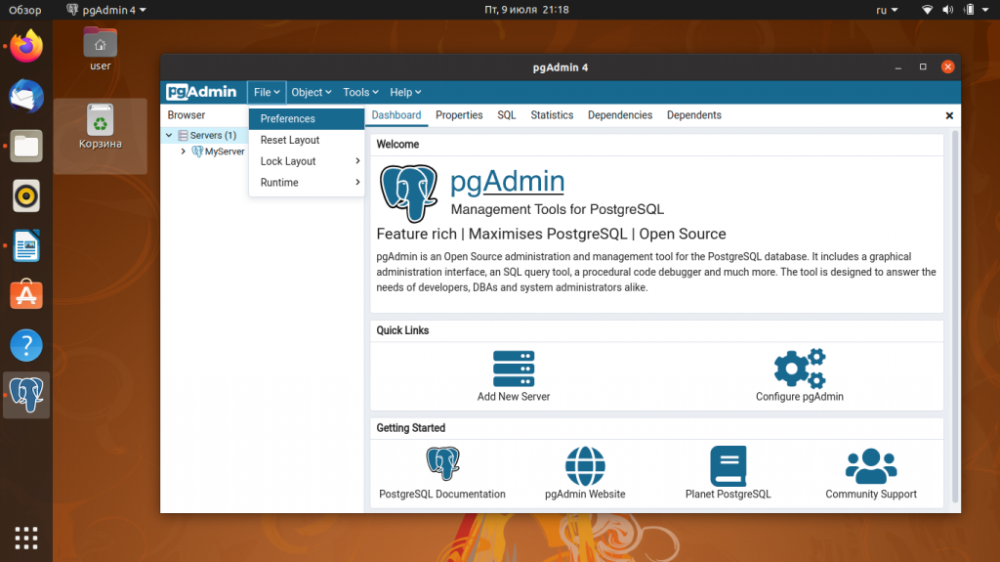
Çeşitli bölümünde Kullanıcı Dili'ni seçmeniz ve pencerenin sağ kısmında belirecek olan açılır listeden Rusça'yı seçmeniz gerekir.
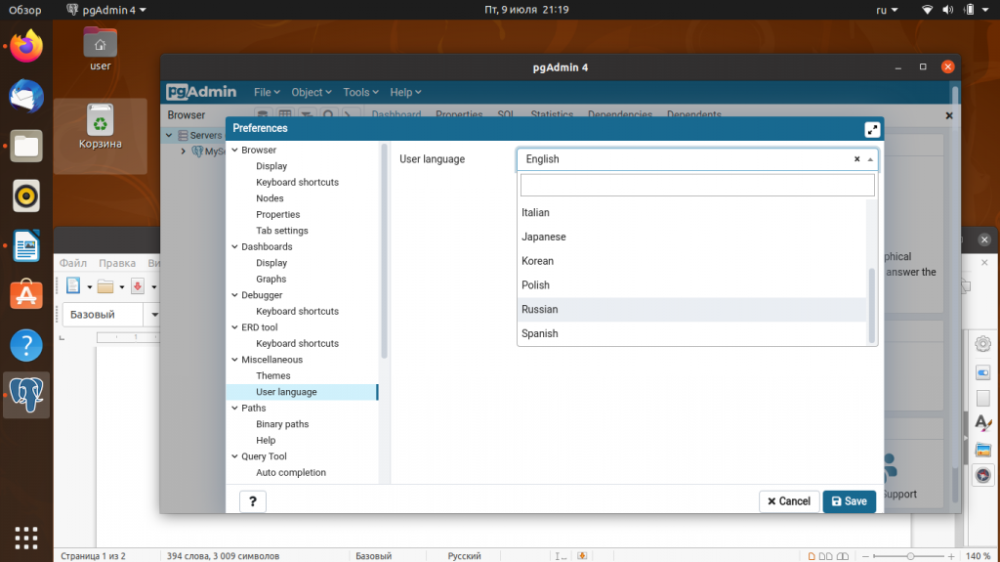
Web hizmetine erişim sağlama
Web arayüzünü yapılandırmak için terminale aşağıdaki satırı girin:
$ sudo /usr/pgadmin4/bin/setup-web.sh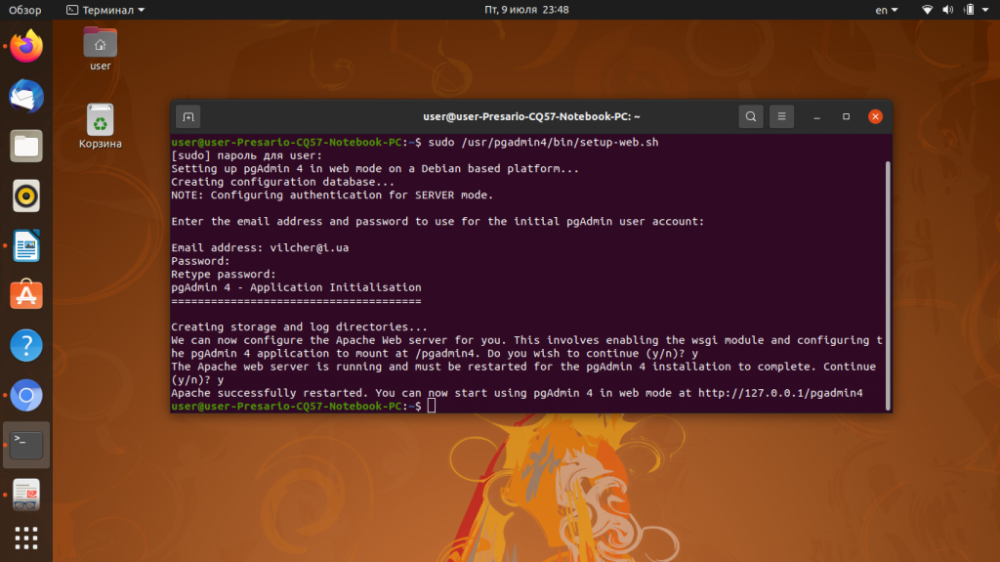
Komutu yürütürken, kullanıcı web arayüzüne erişmek için oturum açma ve parola olarak kullanılacak geçerli bir e-posta adresi girmelidir. Komut tamamlandığında, tarayıcının adres çubuğuna şunu yazın:
http://127.0.0.1/pgadmin4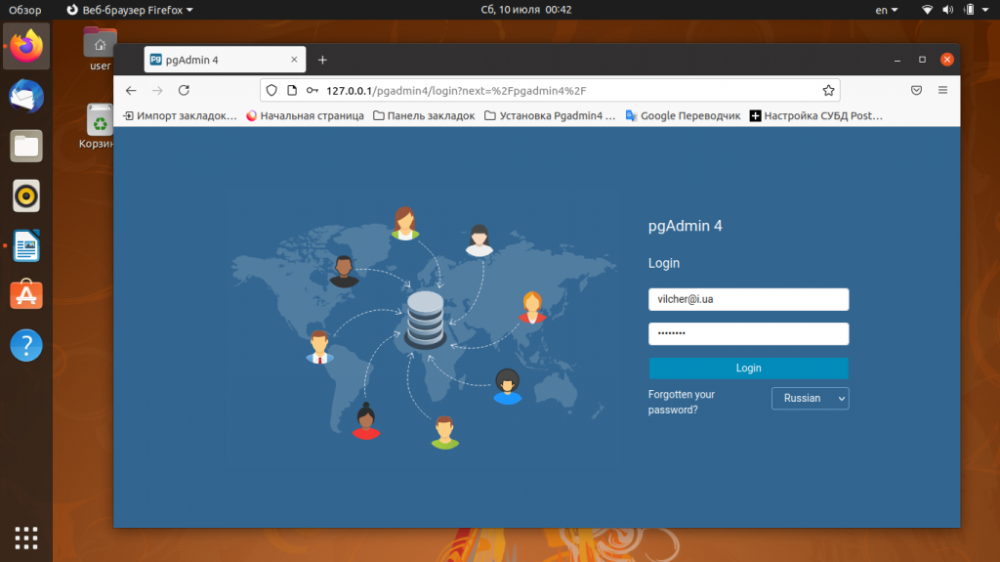
Bu işlem PgAdmin4 Ubuntu 20.04 kurulumunu tamamlar. Şimdi veritabanı sunucusuna bağlanmaya geçebilirsiniz.
POSTGRESQL'e bağlantı kurma
PostgreSQL'e bağlanmak için sunucuyu programa eklemeniz gerekir. Bunu yapmak için pgAdmin4'ün ana penceresinde Yeni sunucu ekle kısayolu vardır. Bunun üzerine tıklayın. Açılan pencerede, ilk sekmede Genel, Ad alanında veritabanı sunucusunun adını ayarlayın.
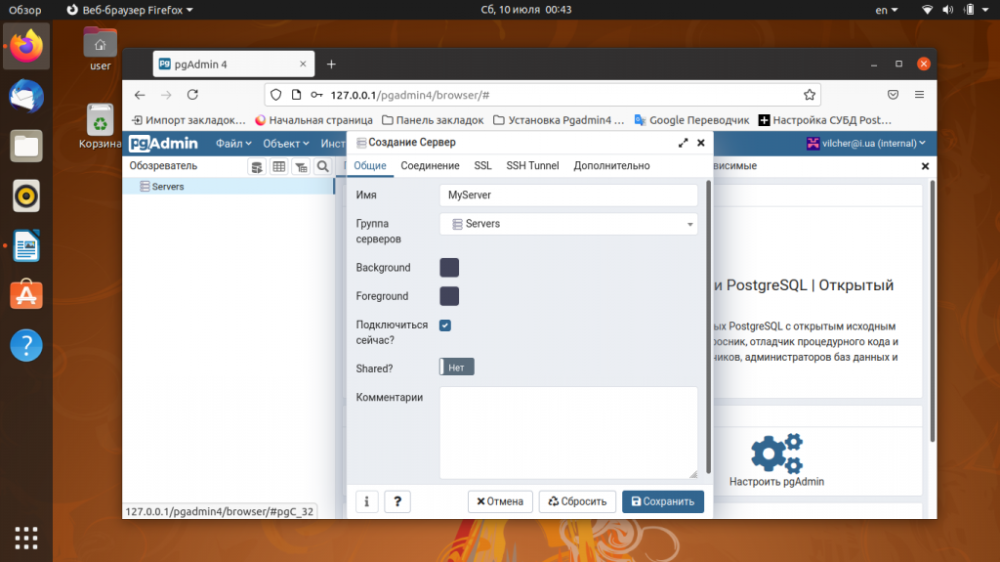
Bağlantı sekmesinde, alanları doldurun:
- Sunucu adı/adresi - sunucu yerel bir bilgisayara kuruluysa localhost yazın.
- Hizmet veritabanı - varsayılan veritabanı.
- Kullanıcı adı - veritabanı kullanıcı adı, postgres kullanabilirsiniz.
- Parola - veritabanı kullanıcısının parolası.
Sürekli şifre girme ihtiyacını önlemek için, Şifreyi kaydet? satırının yanındaki kutuyu işaretleyin. Ardından sunucuyu oluşturmayı bitirmek için Kaydet düğmesine tıklayın.
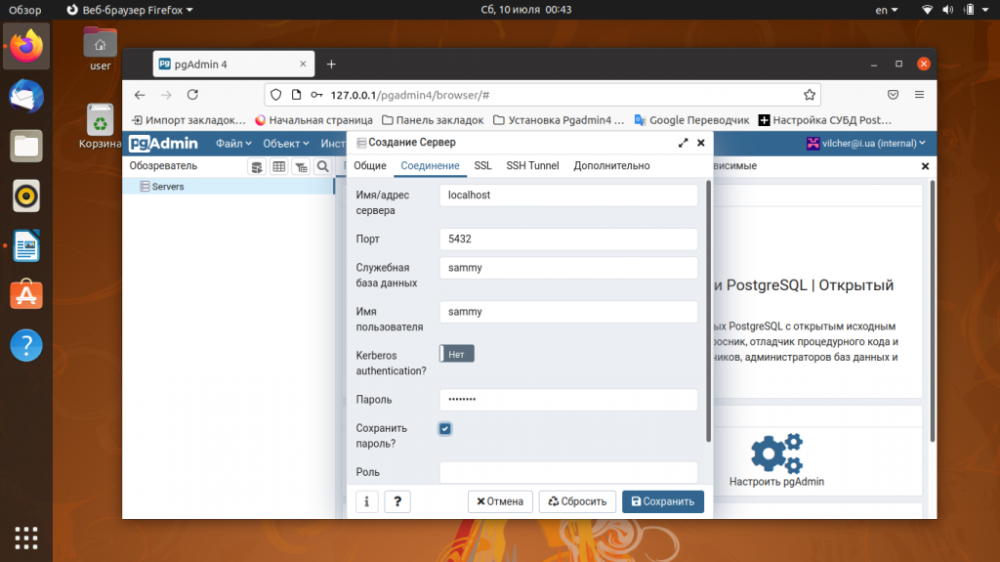
Şimdi bu sunucuda barındırılan veritabanları listede görünecektir.
Talimatları okuduktan sonra, Pgadmin Ubuntu 20.04'ü nasıl kuracağınızı, bu platformu nasıl yapılandıracağınızı, web arayüzünü nasıl başlatacağınızı ve PostgreSQL'e nasıl bağlanacağınızı öğrendiniz.







































