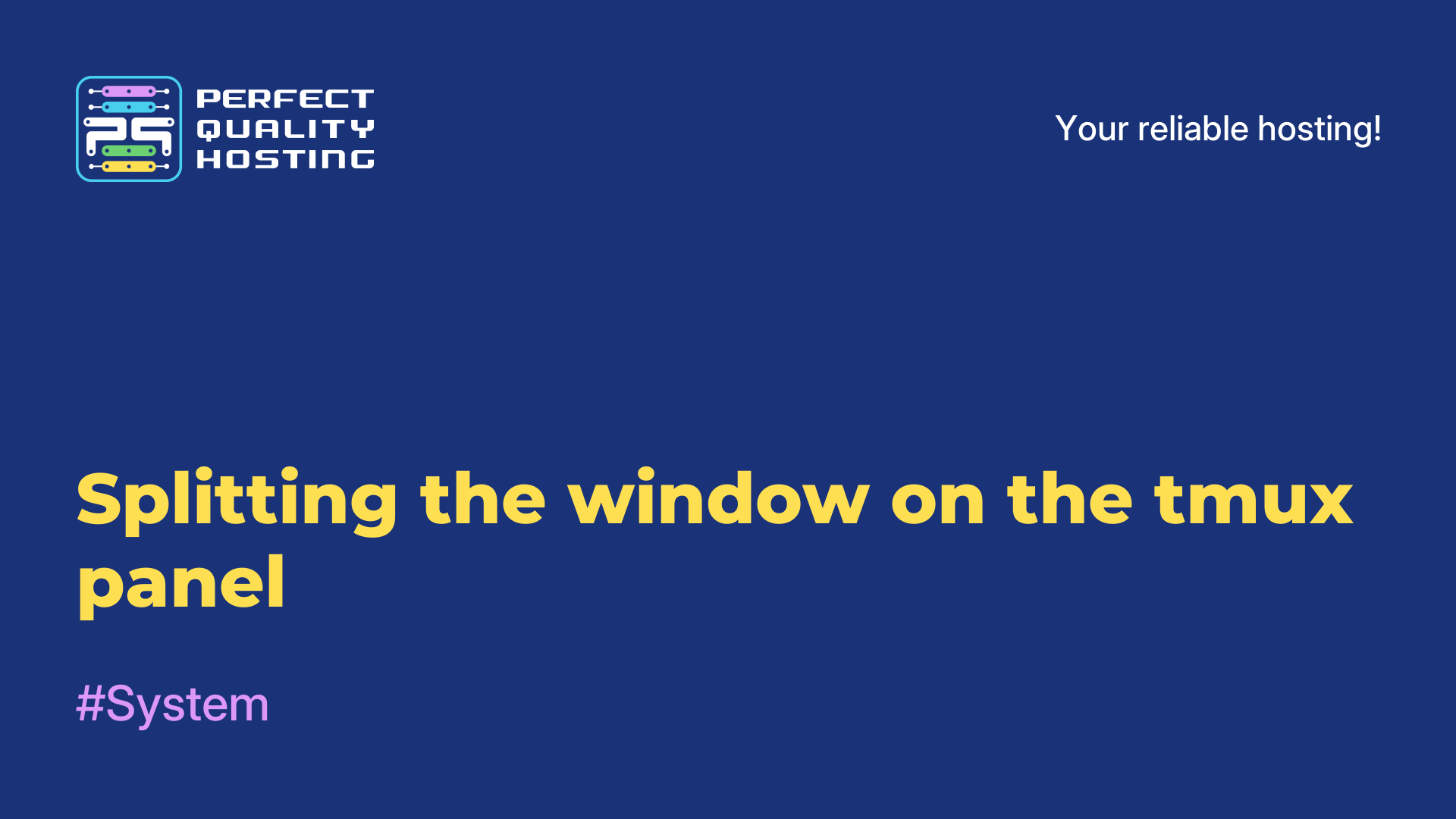-
United Kingdom+44 (20) 4577-20-00
-
USA+1 (929) 431-18-18
-
Israel+972 (55) 507-70-81
-
Brazil+55 (61) 3772-18-88
-
Canada+1 (416) 850-13-33
-
Czech Republic+420 (736) 353-668
-
Estonia+372 (53) 683-380
-
Greece+30 (800) 000-02-04
-
Ireland+353 (1) 699-43-88
-
Iceland+354 (53) 952-99
-
Lithuania+370 (700) 660-08
-
Netherlands+31 (970) 1027-77-87
-
Portugal+351 (800) 180-09-04
-
Romania+40 (376) 300-641
-
Sweden+46 (79) 008-11-99
-
Slovakia+421 (2) 333-004-23
-
Switzerland+41 (22) 508-77-76
-
Moldova+373 (699) 33-1-22
 English
English
Adding Cygwin to the Path
- Main
- Knowledge base
- Adding Cygwin to the Path
Adding Cygwin to Path allows you to use Cygwin commands and utilities from anywhere on your computer, no matter what folder you are in. If you add the Cygwin path to Path, you can run any program or utility from the Windows command line without having to specify the full path to its executable file.
This makes working with Cygwin easier, since you don't have to navigate to the directory with the installed program to run it each time. It is also convenient if you are using Cygwin as a replacement for the Windows command line, as it allows you to execute commands and use Cygwin utilities without having to switch between command line windows.
What is Cygwin?
It is a free software that provides the user with the ability to run modified programs for Unix-like operating systems on the Windows platform.
Cygwin provides support for UNIX APIs on Windows, and provides many standard UNIX utilities and applications. This allows users to work on Windows with the same commands they would use on Linux or other UNIX-like operating systems.
Instructions for adding Cygwin to Path
Adding Cygwin to the PATH environment variable allows you to use Cygwin commands on the Windows command line from anywhere on the file system.
Follow these steps to add Cygwin to the PATH environment variable:
- Open the Windows Control Panel.
- Click on System -> Advanced System Options.
- In the window that appears, select the "Advanced" tab, then click on "Environment Variables".
- In the "User Environment Variables" section, locate the
PATHvariable and click on the "Change" button. - In the "Variable Value" field, add the path to the directory with Cygwin installed, using ";" to separate this path from other paths if they already exist in this variable. If the
PATHvariable has no other values, then simply add the path to the directory withCygwininstalled. For example,C:cygwin64bin. - Click on the "OK" button in each open window to customize the environment variables.
- Close all open windows and restart the Windows command prompt.
After these steps, Cygwin commands will be available in any directory on the Windows command line.