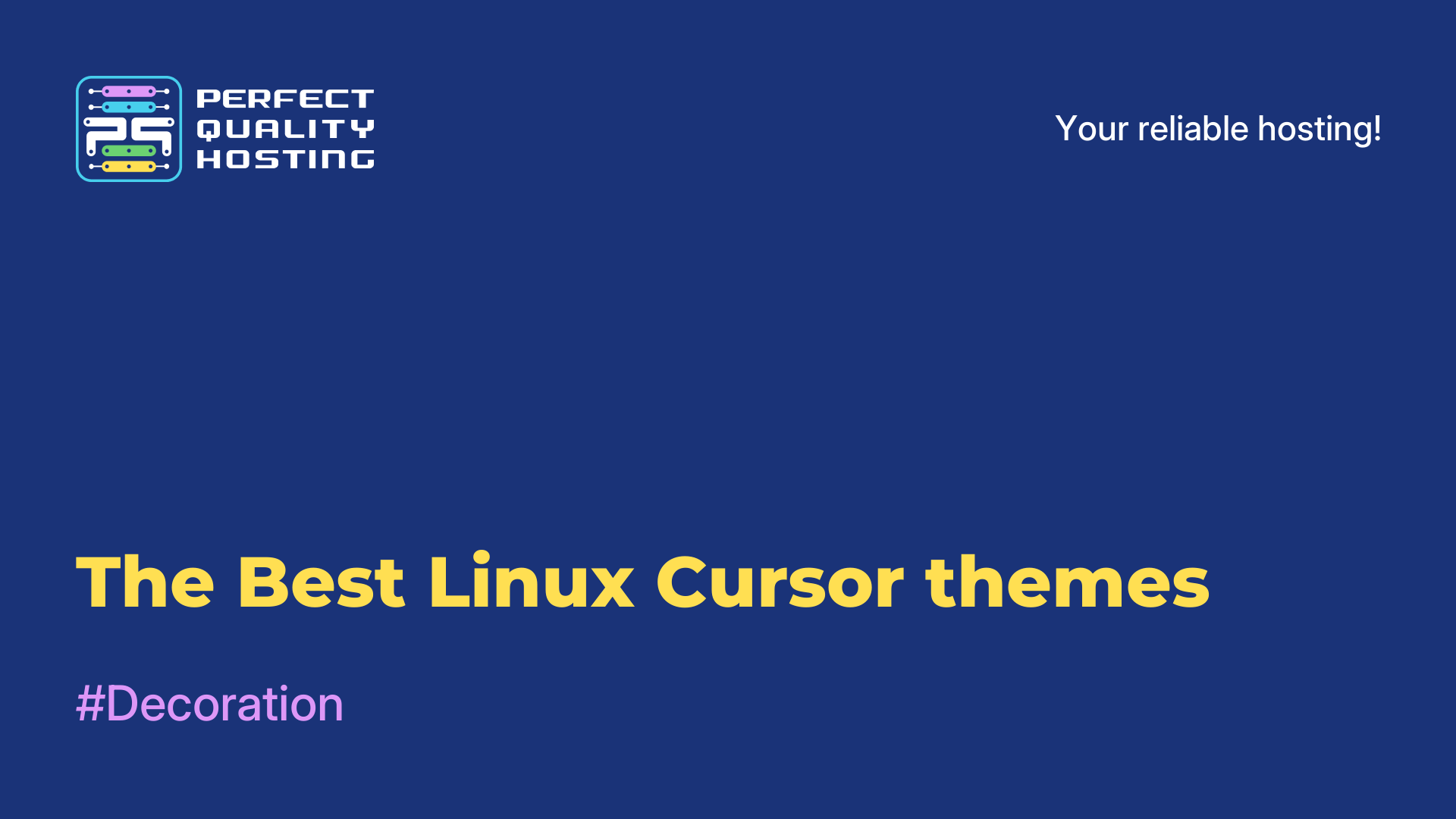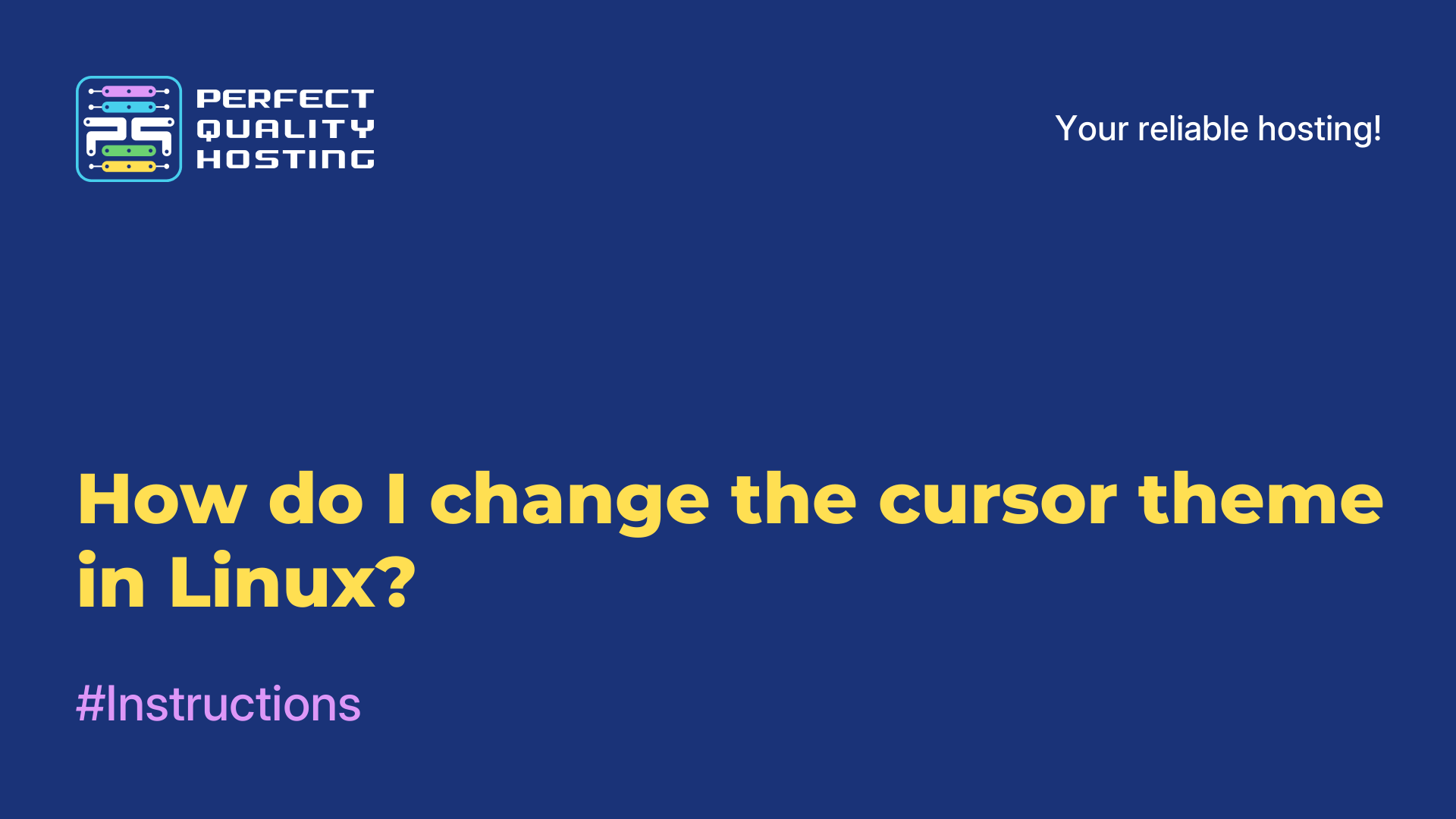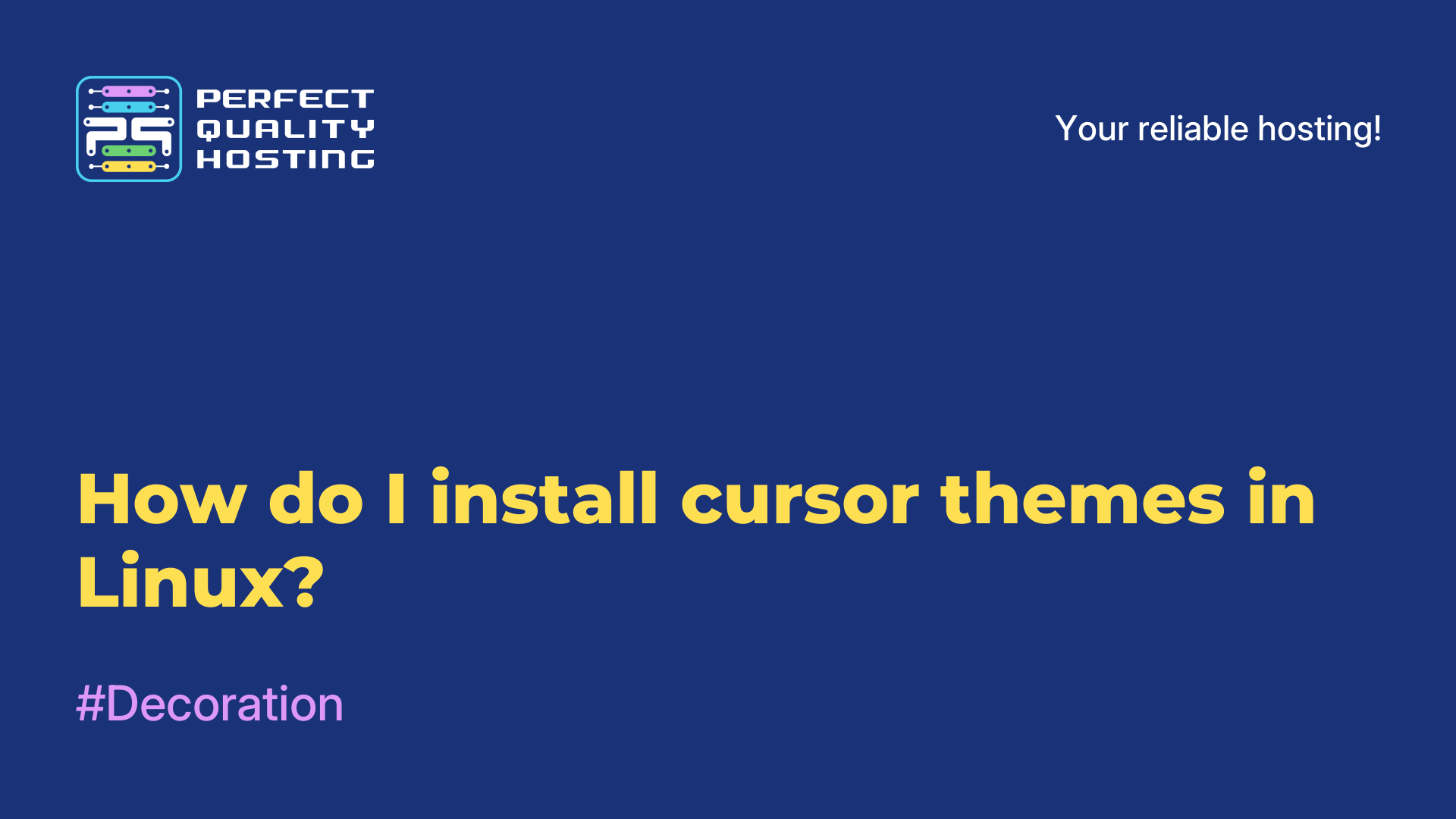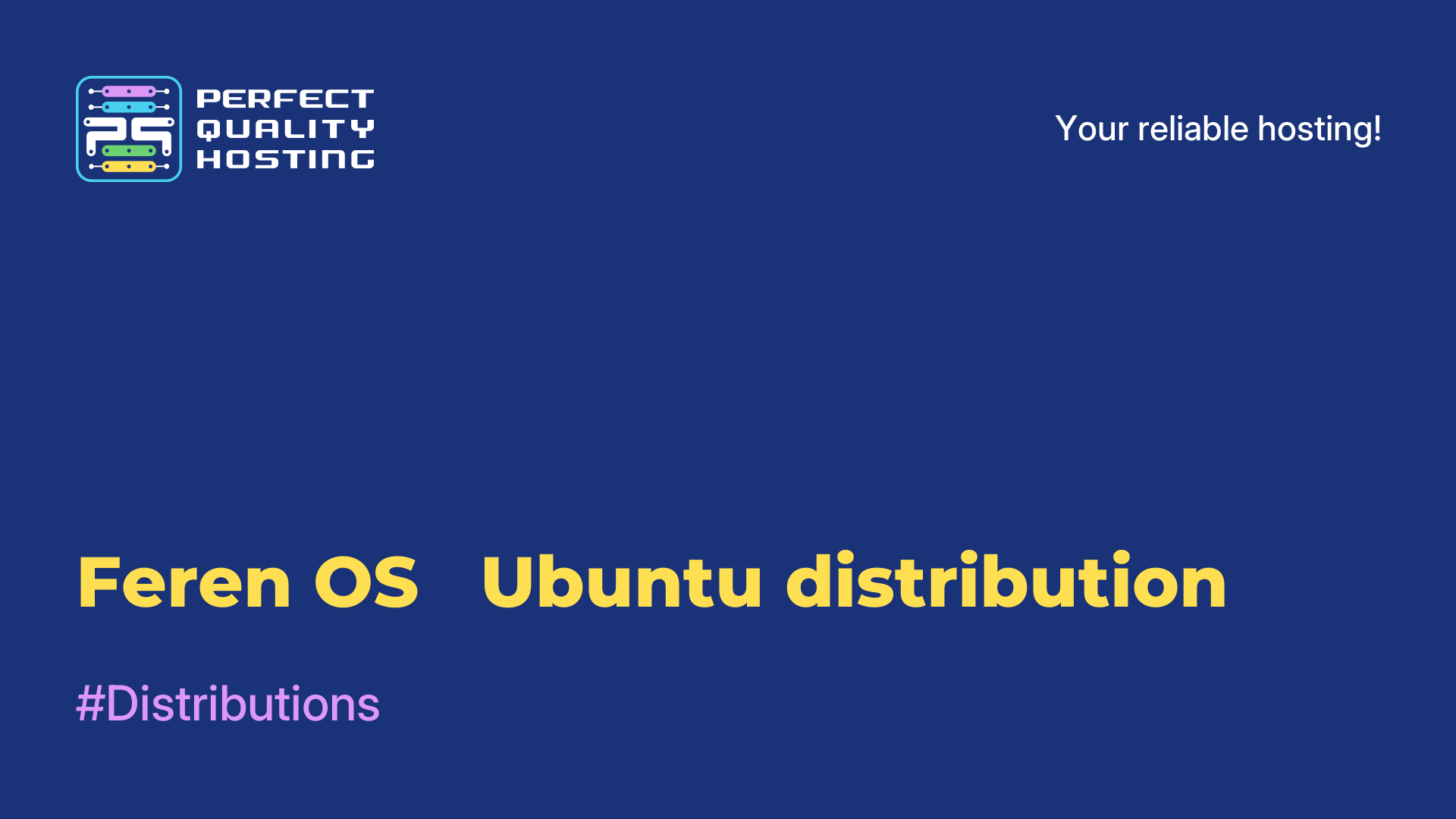Partners
Methods of payment
Contact
-
United Kingdom+44 (20) 4577-20-00
-
USA+1 (929) 431-18-18
-
Israel+972 (55) 507-70-81
-
Brazil+55 (61) 3772-18-88
-
Canada+1 (416) 850-13-33
-
Czech Republic+420 (736) 353-668
-
Estonia+372 (53) 683-380
-
Greece+30 (800) 000-02-04
-
Ireland+353 (1) 699-43-88
-
Iceland+354 (53) 952-99
-
Lithuania+370 (700) 660-08
-
Netherlands+31 (970) 1027-77-87
-
Portugal+351 (800) 180-09-04
-
Romania+40 (376) 300-641
-
Sweden+46 (79) 008-11-99
-
Slovakia+421 (2) 333-004-23
-
Switzerland+41 (22) 508-77-76
-
Moldova+373 (699) 33-1-22
 English
English
Oreo Cursors Theme: features and how to install
- Main
- Knowledge base
- Oreo Cursors Theme: features and how to install
11.07.2023, 01:37
The Oreo Cursors theme is a set of cursors designed in the style of the Android Oreo operating system. Oreo Cursors have a modern and elegant design, and also correspond to the general style of the Oreo user interface.
Features of the Oreo Cursors theme
In this topic, you can discuss the following aspects of Oreo Cursors:
- Design and style: Oreo Cursors have their own unique design based on Android Oreo developments. They have a modern and minimalistic look with clear detailing and smoothed edges.
- Diversity: a set of cursors usually includes several cursor options for various operations and states, such as a regular cursor pointing to a link, a waiting cursor, etc.
- Compatibility: Cursors can be used in various operating systems that support cursor customization. They can be used both on the desktop and in applications.
- Installation and usage instructions: In the topic, you can also discuss how to install and apply Oreo Cursors on a computer or on the Android operating system.
- Customization: Some users may want to customize their Oreo Cursors, change colors, or even create custom cursor options. In this case, you can discuss tools and tips for customizing cursors.
Practical application: It is possible to discuss what effect Oreo Cursors have on the user experience, as well as their practical benefits.
Also in the topic, you can share your preferences regarding Oreo Cursors, ask questions, get tips and recommendations from other users.
How to Install Oreo Cursors
To install the theme on your computer, follow the instructions below:
- Find and download the Oreo Cursors set. You can find it on various sites that offer customized cursors, or in special communities dedicated to Android topics.
- After downloading, unzip the files from the archive to a separate folder on your computer.
Go to the "Control Panel" in your operating system. This can be done by right-clicking on the "Start" icon and selecting "Control Panel" in the context menu. - In the "Control Panel", find and open the "Mouse" or "Cursor Settings" section. This section may differ depending on the operating system.
- In the "Mouse" window that opens, select the "Cursors" or "Cursor Schemes" tab.
Click on the "Browse", "Import" or "Add" button (depending on your operating system) to select a new cursor - In the file selection window, find and select the cursor file from the folder where you unpacked the Oreo Cursors files.
Confirm the cursor selection by clicking OK or Apply. - Repeat the process for each cursor from the Oreo Cursors set, selecting the appropriate file for each cursor being replaced (for example, pointer, wait cursor, etc.).
- After selecting all cursors, click OK or Apply in the Mouse or Cursor Schemes window to save the changes.
Now you have installed and applied Oreo cursors on your computer. You should see the new cursor style when using the mouse.
Malaysian VPS servers: 15% off with this promo code!
Apply the discount by inserting the promo code in the special field at checkout:
Valid up to and including 22.05.2025, 23:59 (UTC+3)