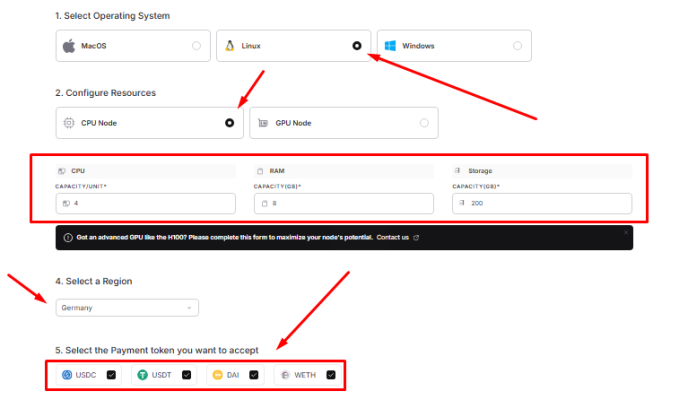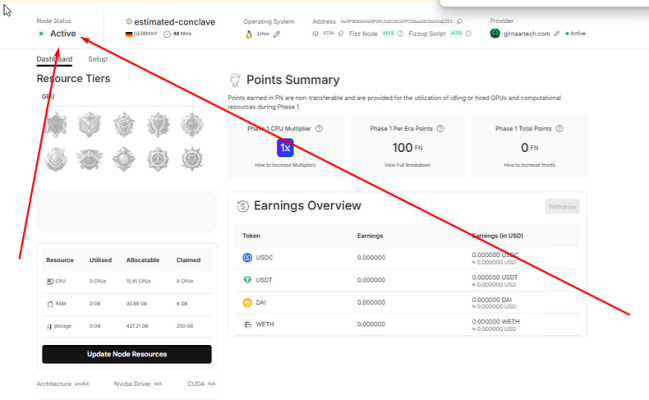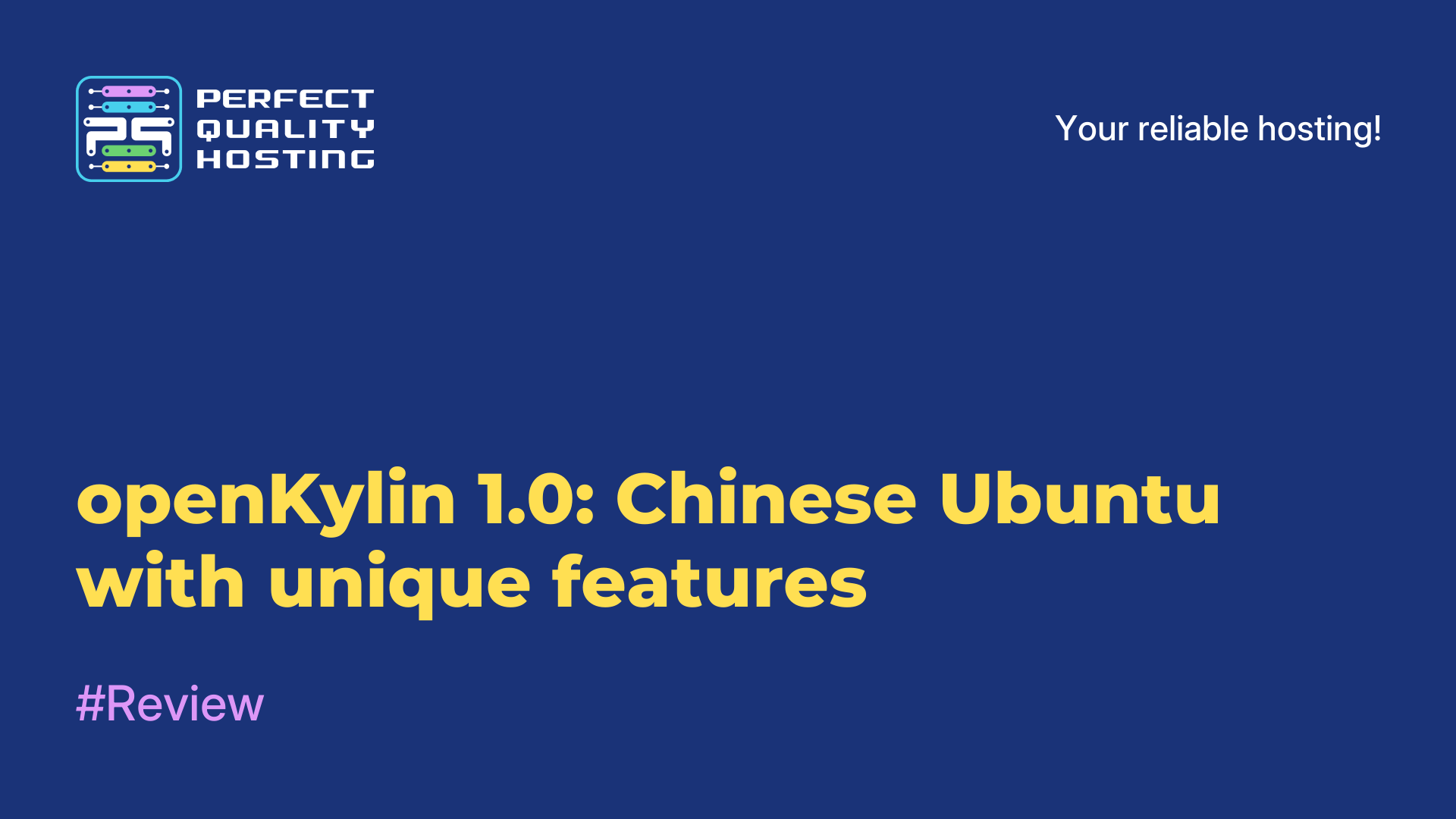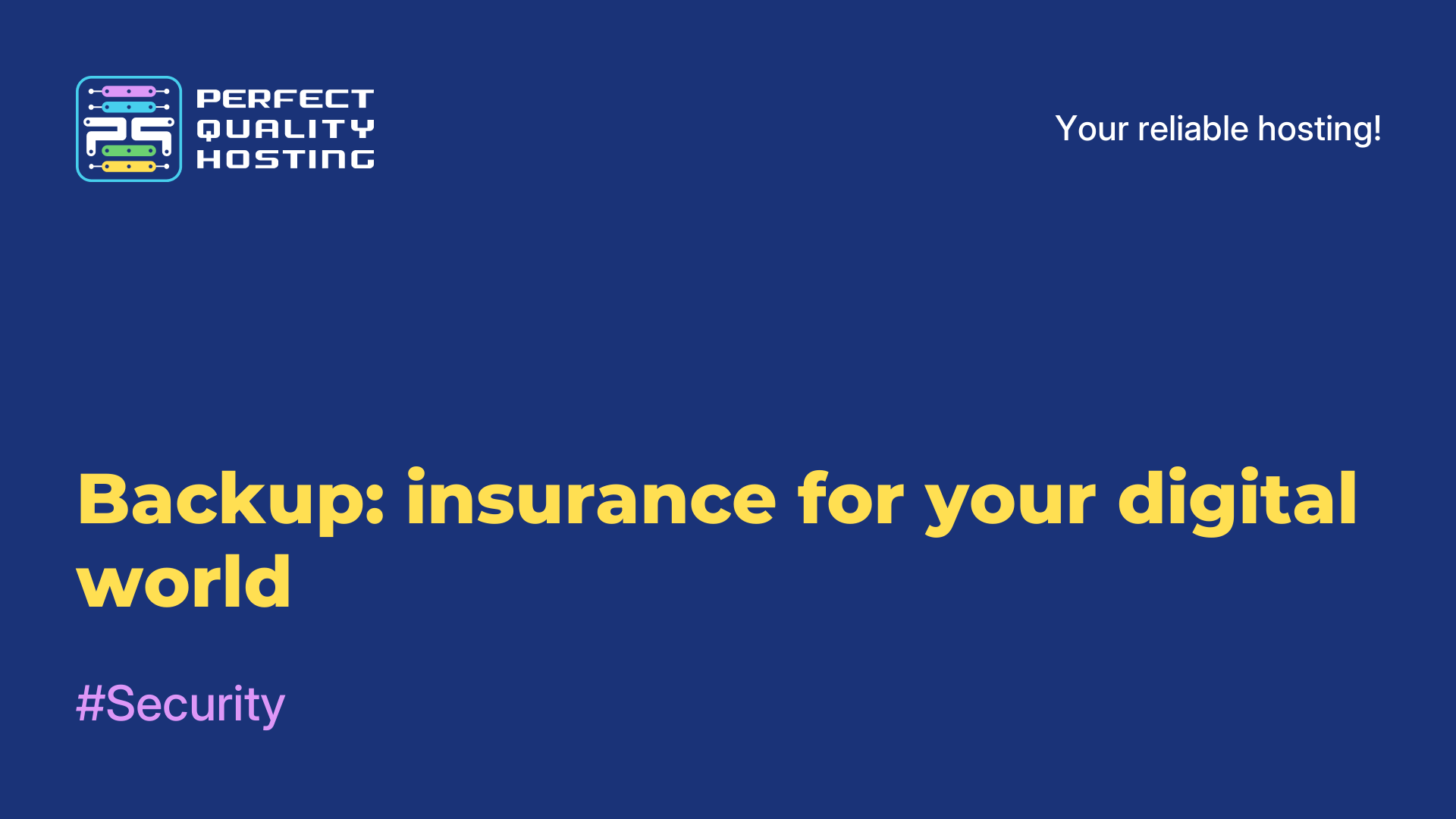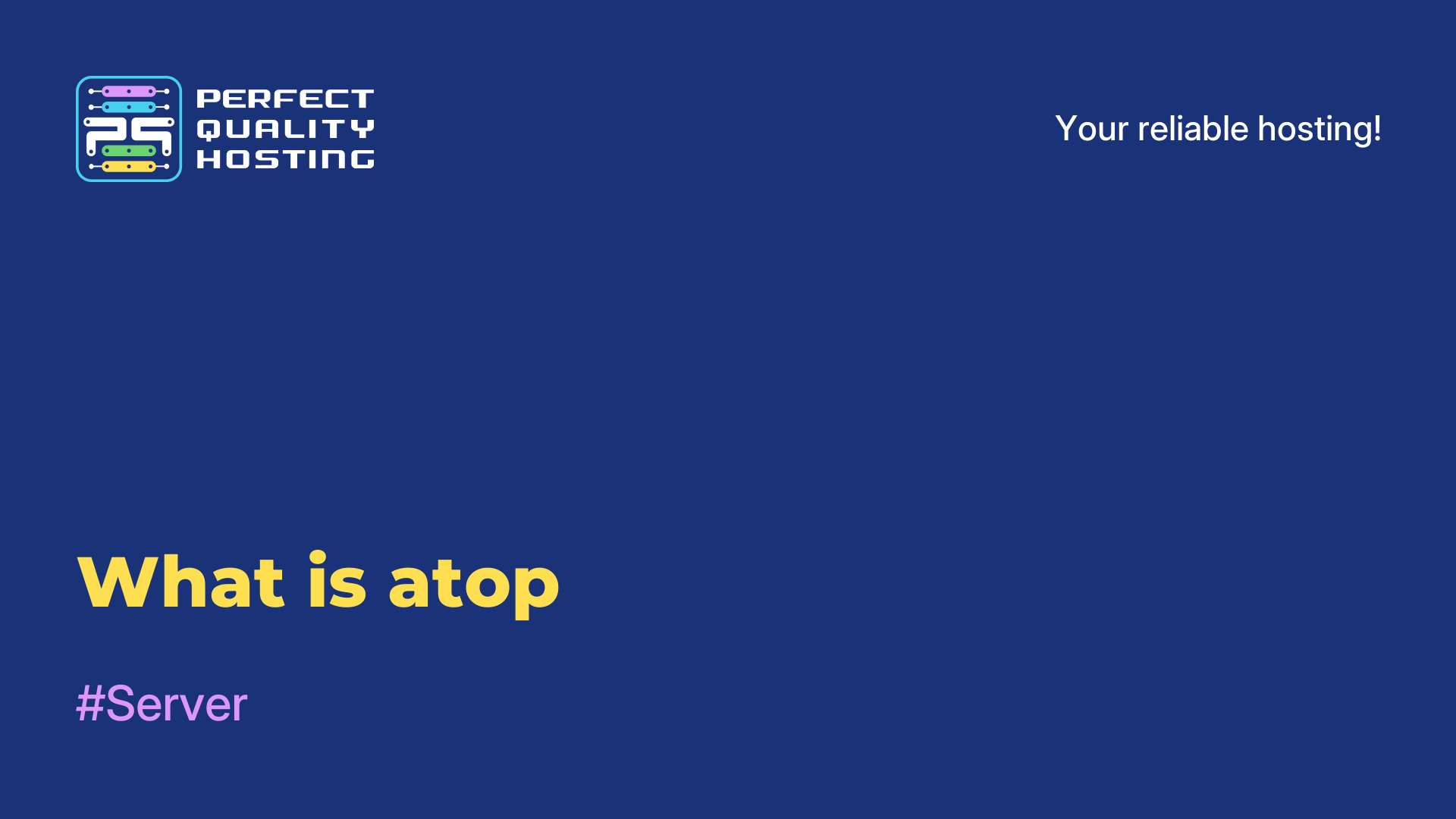Partners
Methods of payment
Contact
-
United Kingdom+44 (20) 4577-20-00
-
USA+1 (929) 431-18-18
-
Israel+972 (55) 507-70-81
-
Brazil+55 (61) 3772-18-88
-
Canada+1 (416) 850-13-33
-
Czech Republic+420 (736) 353-668
-
Estonia+372 (53) 683-380
-
Greece+30 (800) 000-02-04
-
Ireland+353 (1) 699-43-88
-
Iceland+354 (53) 952-99
-
Lithuania+370 (700) 660-08
-
Netherlands+31 (970) 1027-77-87
-
Portugal+351 (800) 180-09-04
-
Romania+40 (376) 300-641
-
Sweden+46 (79) 008-11-99
-
Slovakia+421 (2) 333-004-23
-
Switzerland+41 (22) 508-77-76
-
Moldova+373 (699) 33-1-22
 English
English
Spheron Network: Node installation
- Main
- Knowledge base
- Spheron Network: Node installation
15.11.2024, 16:29
Description
Spheron is a decentralized cloud platform that gives users the ability to store data and host projects in a peer-to-peer network. The peculiarity of the platform lies in its simplicity and accessibility for anyone who wants to participate in the test network and get remuneration for their resources.
Spheron Testnet is something between node and mining. You connect your wallet, interact with the testnet, install the node on Ubuntu and start earning $FN points.
Minimum requirements
CPU: 4
RAM: 8 Gb
SSD: 100 Gb
OS: Ubuntu 22.04
Preparing for installation
Needed $ETH in the Ethereum Sepolia test network:
-
- Go to the faucet and request test tokens $ETH in Arbitrum Sepolia
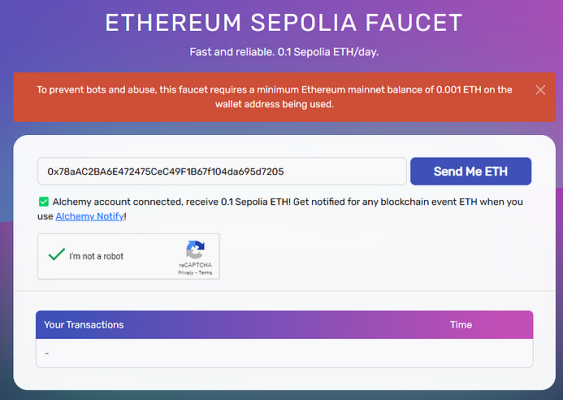
- Create a new EVM wallet (empty), send test funds there $ETH in Arbitrum Sepolia.
VERY IMPORTANT! In nodes, software, testnet, where they ask for a private key, be sure to use only those wallets where there are no funds in the main networks! - Go to the bridge and transfer $ETH from the Arbitrum network to the Spheron Testnet.
Bridging in cryptocurrency is the process of enabling the transfer of digital assets or data between different blockchain networks. - Go to the website and connect your EVM wallet (new, with $ETH on the Spheron Testnet network).
- Click "Register New Fizz Node".
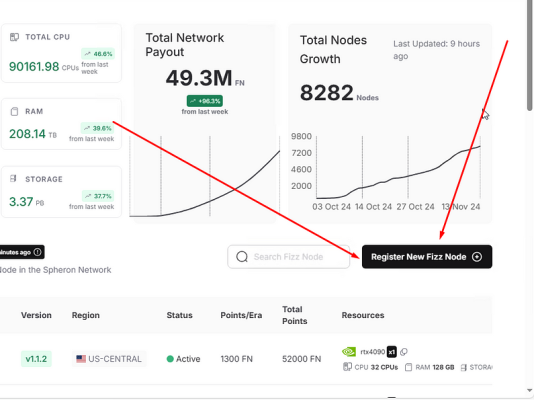 If you install node on a VPS:
If you install node on a VPS:
- Select "Tier 1", click "Register Your Fizz Node" at the bottom.
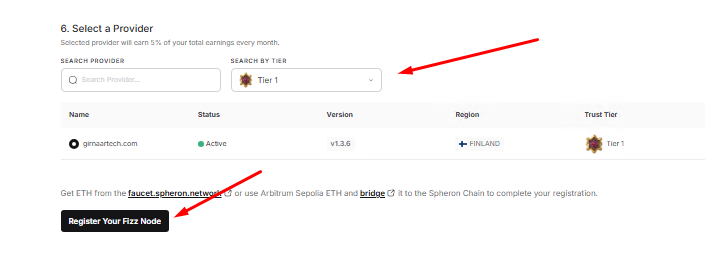
Attention! We recommend installing the script on a separate VPS with Windows OS, so that you don't have to load it on the main PC! - Click on "Download Now".

Installing a node
Download MobaXterm.
- Go to the faucet and request test tokens $ETH in Arbitrum Sepolia
- Connect to the leased server via root.
- In Mobexterm, click on the up arrow.
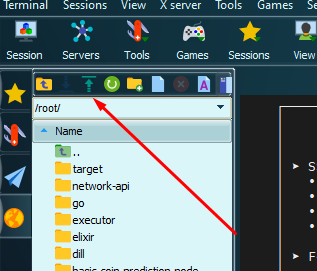
- Add the sh file you downloaded earlier.
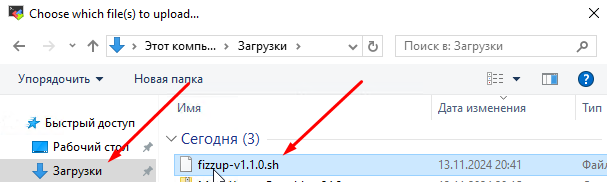
- Follow the commands on the list:
sudo apt update && sudo apt upgrade -y
for pkg in docker.io docker-doc docker-compose podman-docker containerd runc; do sudo apt-get remove $pkg; done
sudo apt-get update
sudo apt-get install ca-certificates curl gnupg
sudo install -m 0755 -d /etc/apt/keyrings
curl -fsSL https://download.docker.com/linux/ubuntu/gpg | sudo gpg --dearmor -o /etc/apt/keyrings/docker.gpg
sudo chmod a+r /etc/apt/keyrings/docker.gpg
echo \
"deb [arch="$(dpkg --print-architecture)" signed-by=/etc/apt/keyrings/docker.gpg] https://download.docker.com/linux/ubuntu \
"$(. /etc/os-release && echo "$VERSION_CODENAME")" stable" | \
sudo tee /etc/apt/sources.list.d/docker.list > /dev/null
sudo apt update -y && sudo apt upgrade -y
sudo apt-get install docker-ce docker-ce-cli containerd.io docker-buildx-plugin docker-compose-plugin
sudo chmod +x /usr/local/bin/docker-compose - Go back to the website and click on "Setup".
- You will have 3 commands at the bottom, copy them and paste them, one at a time.

- When you enter the second command, the logs appear (If they are green, everything goes according to plan).

- Check the logs:
docker-compose -f ~/.spheron/fizz/docker-compose.yml logs -f - Go back to the site, click on the "Autocheck Status" slider at the bottom.
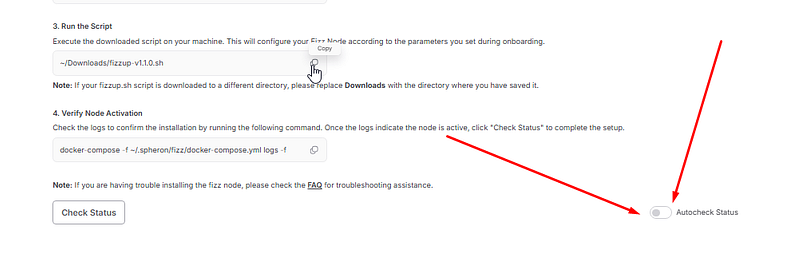
- You will be redirected to the dashboard, check the status, if the status is "Active" - you are done.