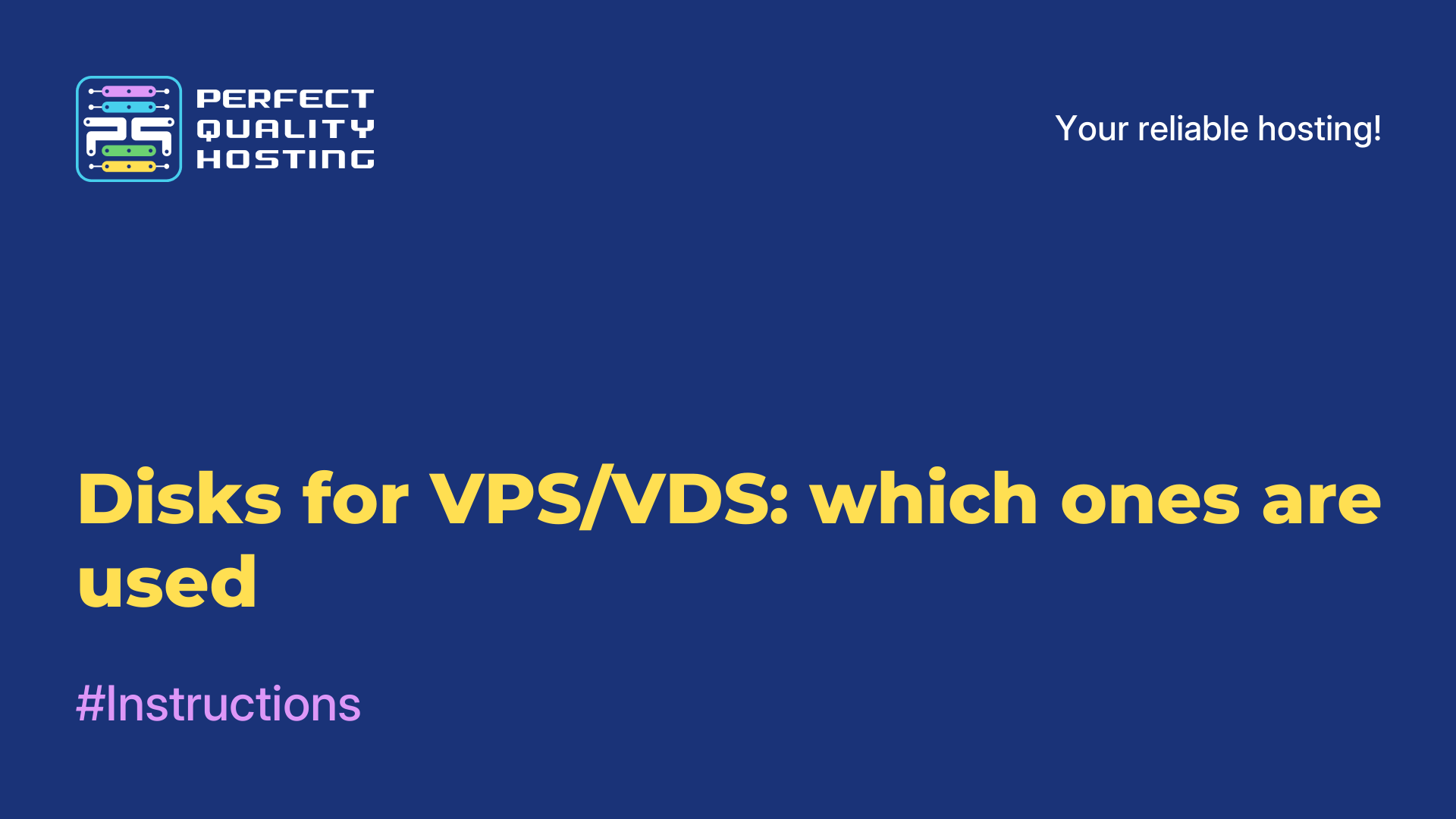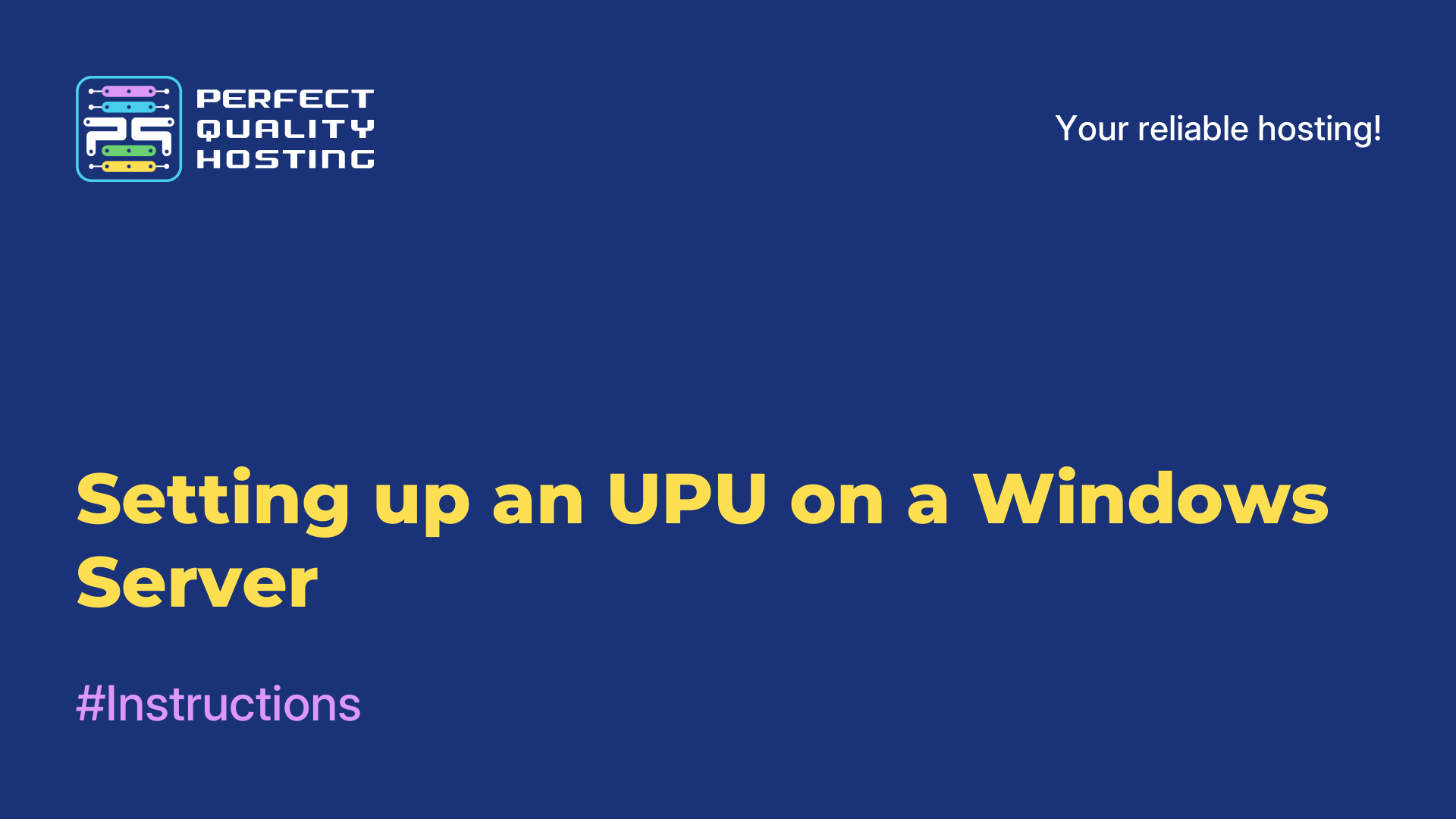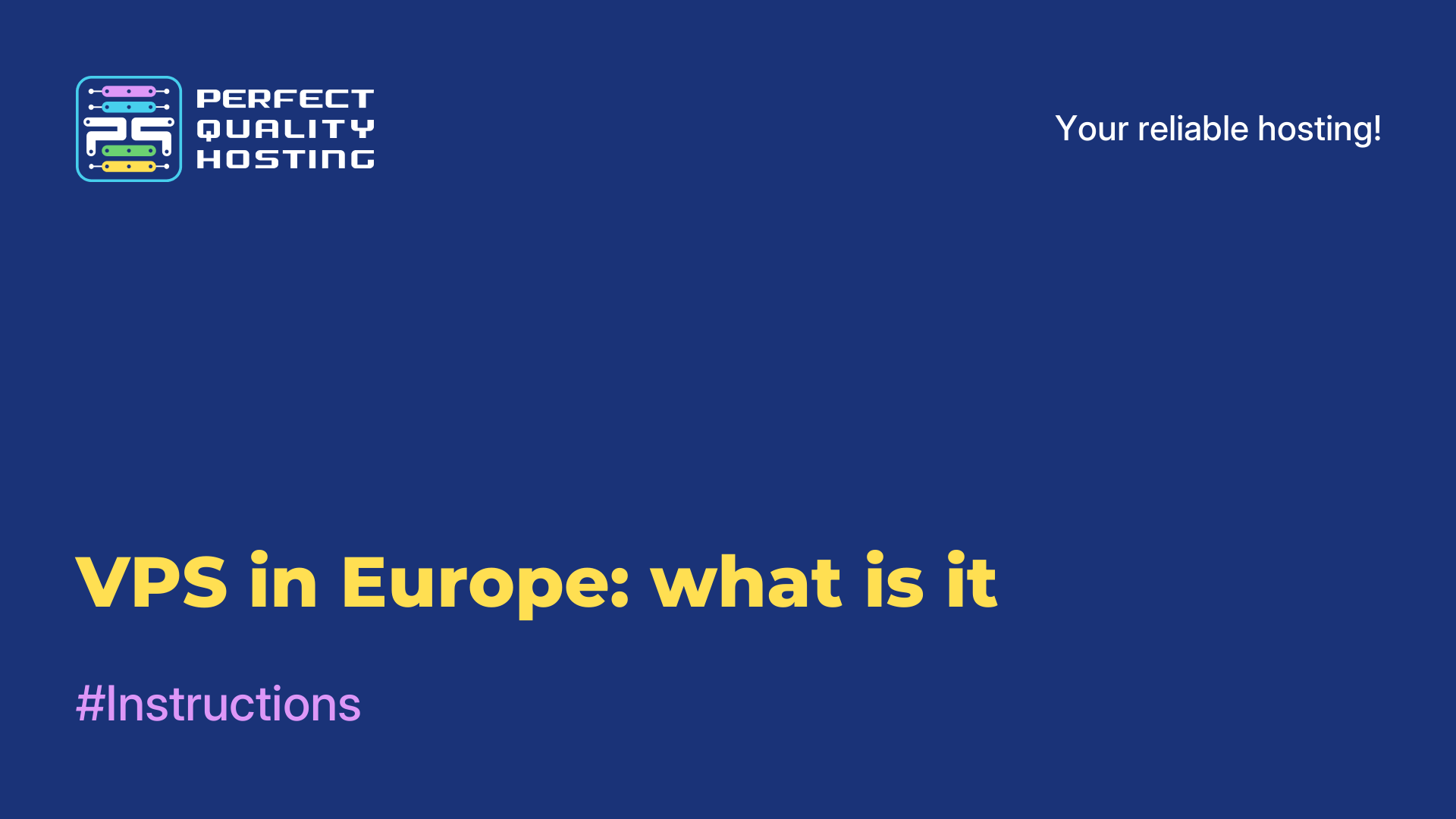-
United Kingdom+44 (20) 4577-20-00
-
USA+1 (929) 431-18-18
-
Israel+972 (55) 507-70-81
-
Brazil+55 (61) 3772-18-88
-
Canada+1 (416) 850-13-33
-
Czech Republic+420 (736) 353-668
-
Estonia+372 (53) 683-380
-
Greece+30 (800) 000-02-04
-
Ireland+353 (1) 699-43-88
-
Iceland+354 (53) 952-99
-
Lithuania+370 (700) 660-08
-
Netherlands+31 (970) 1027-77-87
-
Portugal+351 (800) 180-09-04
-
Romania+40 (376) 300-641
-
Sweden+46 (79) 008-11-99
-
Slovakia+421 (2) 333-004-23
-
Switzerland+41 (22) 508-77-76
-
Moldova+373 (699) 33-1-22
 English
English
Configuring Windows to work in UTC
- Main
- Knowledge base
- Configuring Windows to work in UTC
If you are running multiple operating systems, configuring all systems to run in UTC may be to avoid time problems.
This will keep the same time on all systems, making it easier to work with files, messages, and other data that contain timestamps.
Configuring Windows to run on UTC can make it easier to deal with daylight saving time/winter time, as well as help avoid problems with the real time clock on your computer.
Why do I need it?
Configuring Windows for UTC (Coordinated Universal Time) can be useful in several ways:
- Working with multiple operating systems: If you are running multiple operating systems on the same computer, configuring all operating systems to use UTC can help you avoid problems with the time.
- Working with servers: If you are working with servers in different time zones, using UTC can help synchronize time between servers and avoid timestamp problems.
- Working with programs that require UTC: Some programs may require UTC, so configuring Windows to use UTC can help you avoid problems with these programs.
- Making Daylight Saving Time/Winter Time Easier: If you live in a region that uses Daylight Saving Time/Winter Time, configuring Windows for UTC can make it easier to work with Daylight Saving Time and avoid problems with the time.
- Avoiding real-time clock problems on your computer: Some computers may have real-time clock problems that can cause the operating system and programs to malfunction. Configuring Windows to use UTC can help avoid these problems.
In general, using UTC as the time standard is the recommended approach in modern computer systems and applications. UTC is the time standard used worldwide, and its use helps avoid time problems that can occur when working in different time zones.
How do I set it up? Step-by-step procedure
Windows uses local time by default to display the time in the user interface and in system files. However, if you need to configure Windows to run on UTC (Coordinated Universal Time), you can do so by following these steps:
- Open the registry editor by pressing Win+R and typing the
regeditcommand. - In the registry editor, navigate to the following key:
HKEY_LOCAL_MACHINESYSTEMCurrentControlSetControlTimeZoneInformation. - Create a new value with the
DWORDtype and the nameRealTimeIsUniversal. - Double-click the created
RealTimeIsUniversalvalue and set it to 1. - Close the registry editor.
- Change the time zone in Windows settings to UTC.
- Restart your computer for the changes to take effect.
After these steps, Windows will use UTC instead of local time to display the time in the user interface and in system files. Note that changing the time zone to UTC may affect the operation of some programs, so it is recommended that you consult the developers of the programs you are using before changing the time zone.