-
Marea Britanie+44 (20) 4577-20-00
-
SUA+1 (929) 431-18-18
-
Israel+972 (55) 507-70-81
-
Brazilia+55 (61) 3772-18-88
-
Canada+1 (416) 850-13-33
-
Republica Cehă+420 (736) 353-668
-
Estonia+372 (53) 683-380
-
Grecia+30 (800) 000-02-04
-
Irlanda+353 (1) 699-43-88
-
Islanda+354 (53) 952-99
-
Lituania+370 (700) 660-08
-
Țările de Jos+31 (970) 1027-77-87
-
Portugalia+351 (800) 180-09-04
-
România+40 (376) 300-641
-
Suedia+46 (79) 008-11-99
-
Slovacia+421 (2) 333-004-23
-
Elveția+41 (22) 508-77-76
-
Moldova+373 (699) 33-1-22
Cum să restaurați Grub după instalarea Windows
- Acasă
- Baza de cunoștințe
- Cum să restaurați Grub după instalarea Windows
Dacă aveți două sisteme de operare pe computer, Windows și Linux, și ați actualizat Windows de la 7, 8 sau 8.1 la cel mai nou Windows 10, pot apărea probleme cu încărcătorul de boot Grub atunci când utilizați UEFI Secure Boot. În timpul unei actualizări a sistemului, Windows 10 va șterge pur și simplu încărcătorul de boot Grub și va scrie propriul său încărcător de boot.
În continuare, după repornirea sistemului, utilizatorul se așteaptă să vadă un meniu de selectare a sistemului de operare Grub, dar în schimb noul Windows 10 pornește. Poate părea că nu există nicio modalitate de a accesa Ubuntu sau că nu puteți rula Ubuntu alături de Windows 10. Dar nu este așa.
De ce să restaurați Grub după instalarea Windows?
După instalarea Windows, este posibil să fie necesar să restaurați bootloader-ul Grub dacă aveți un Dual Boot cu Linux. Este posibil ca Windows să suprascrie încărcătorul de boot Grub în timpul instalării, ceea ce poate face ca Linux să nu mai pornească. Restaurarea Grub vă va permite să vă alegeți sistemul de operare atunci când porniți computerul și să restabiliți accesul la Linux.
Restaurarea Grub
Adesea, experții vă sfătuiesc să instalați Ubuntu pe o altă unitate, dar există o soluție simplă. Puteți utiliza întotdeauna metoda standard, de exemplu, folosind un disc LiveCD. Dar dacă utilizați UEFI, există o soluție folosind Windows 10.
Pornirea CMD
Mai întâi, faceți clic pe pictograma de căutare din Windows, tastați cmd acolo și găsiți Windows Command Prompt. Faceți clic dreapta pe acesta și selectați Run as administrator:
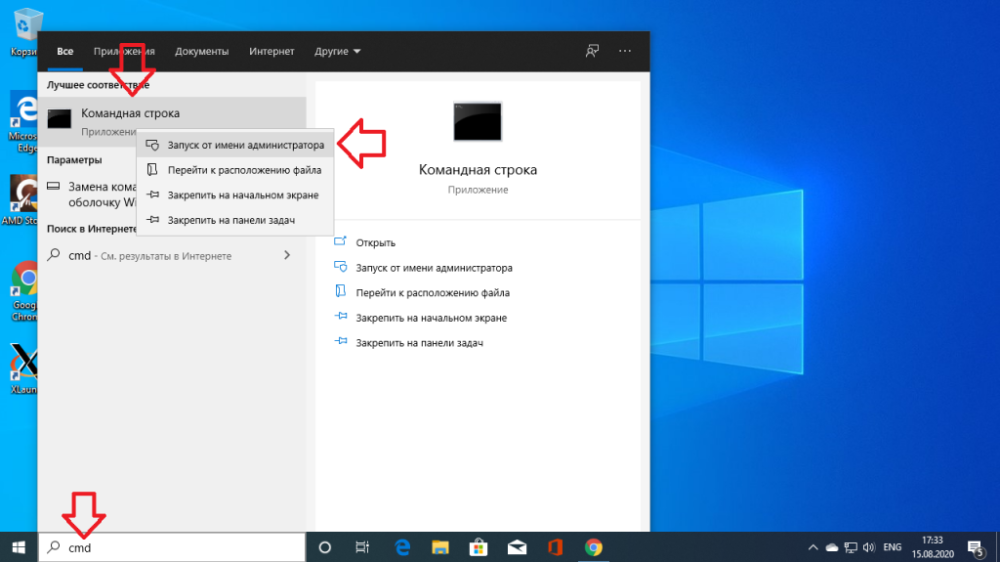
Conectarea partiției EFI
În continuare, puteți încerca să ghiciți care este numele fișierului încărcătorului de boot Grub de pe partiția EFI, dar puteți face contrariul și pur și simplu să vă uitați. Pentru a monta partiția EFI, executați diskpart. Pentru a face acest lucru, executați:
$ diskpartApoi afișați o listă a discurilor disponibile:
$ list diskSelectați ca activă unitatea pe care este instalat Windows 10 și unde se află în prezent partiția EFI:
$ sel disk 0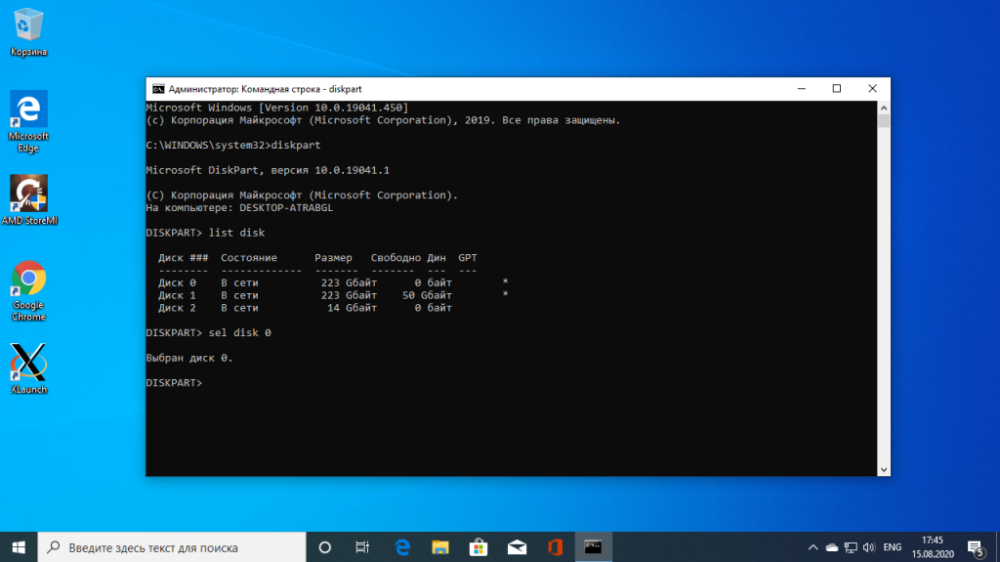
Aduceți o listă a partițiilor de pe disc:
$ list volLocalizați partiția EFI, aceasta este de obicei formatată în sistemul de fișiere FAT și ocupă aproximativ 100 de megabytes de spațiu. În acest caz, este volumul 2:

Acestei partiții trebuie să i se atribuie o literă. Pentru a face acest lucru, efectuați:
$ sel vol 2
$ assign letter=I:
Găsiți bootloader
Acum trebuie să găsiți fișierul încărcătorului de boot pe partiția EFI. Dar nu puteți deschide această partiție în Explorer, trebuie să utilizați numai linia de comandă. Închideți DiskPart și executați:
$ cd /d I:Apoi utilizați comanda dir pentru a găsi bootloaderul Grub. De exemplu:
$ dir EFIUbuntu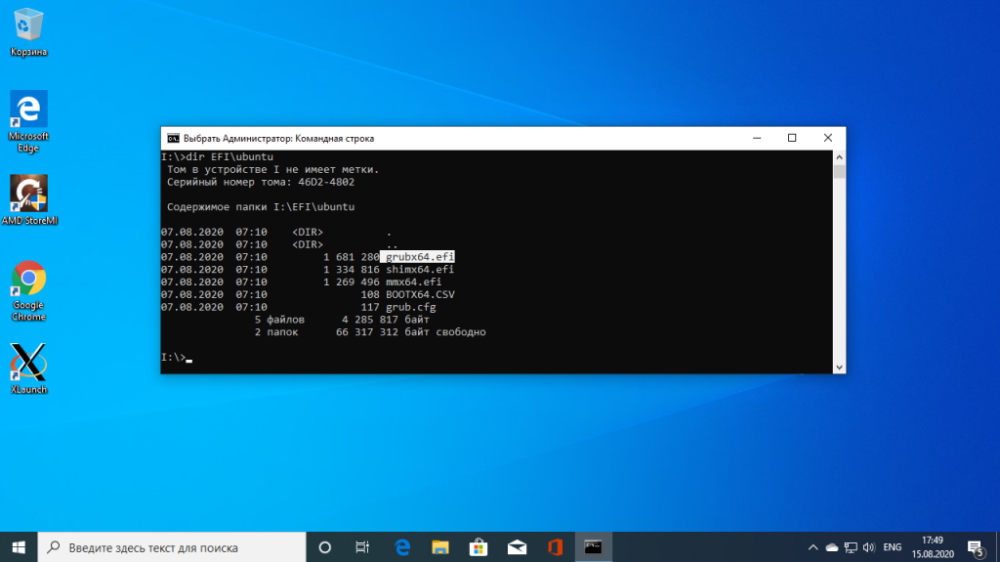
Există un fișier grubx64.efi aici. Acesta este. Bootloader-ul poate fi numit diferit în alte distribuții, motiv pentru care v-am spus cum să îl căutați.
Restaurarea GRUB
Acum copiați și executați această comandă:
bcdedit /set {bootmgr} path EFIubuntugrubx64.efiNu va trebui să introduceți o parolă dacă aveți drepturi de administrator și programul ar trebui să funcționeze bine. Această comandă va scrie înapoi bootloader-ul Grub în loc de bootloader-ul Windows 10.
Dacă comanda a returnat o eroare, puteți anula modificările cu această comandă:
$ bcdedit /deletevalue {bootmgr} path EFIubuntugrubx64.efiApoi puteți activa bootloader-ul Windows 10:
$ bcdedit /set {bootmgr} path EFIMicrosoftBootootmgfw.efiReporniți computerul și veți vedea cunoscutul Grub pe ecran. Astfel se încheie procesul de recuperare Grub.
De ce eșuează recuperarea?
Există mai multe motive pentru care restaurarea Grub poate fi dificilă după instalarea Windows. Iată câteva dintre motivele posibile:
- Suprascrierea bootloader-ului: La instalarea Windows, în special pe aceeași partiție pe care este instalat Linux, Windows poate suprascrie bootloader-ul Grub cu propriul său bootloader, făcând ca Grub să nu mai fie disponibil.
- UEFI și Secure Boot: Pe computerele cu UEFI și Secure Boot activate, poate fi necesară o configurare suplimentară pentru a restaura Grub după instalarea Windows.
- Partiții și discuri diferite: Dacă sunt instalate sisteme de operare diferite pe partiții sau discuri diferite, acest lucru poate afecta și modul în care Grub este recuperat.
- Recuperare incorectă: uneori pot apărea erori sau comenzi incorecte în timp ce încercați să recuperați Grub, cauzând eșecul procedurii de recuperare.
- Actualizări Windows: după actualizările Windows, pot apărea probleme cu încărcătorul de boot Grub din cauza modificărilor din sistem.
Pentru a restaura cu succes Grub după instalarea Windows, se recomandă utilizarea instrucțiunilor specializate pentru configurația și distribuția Linux specifice







































