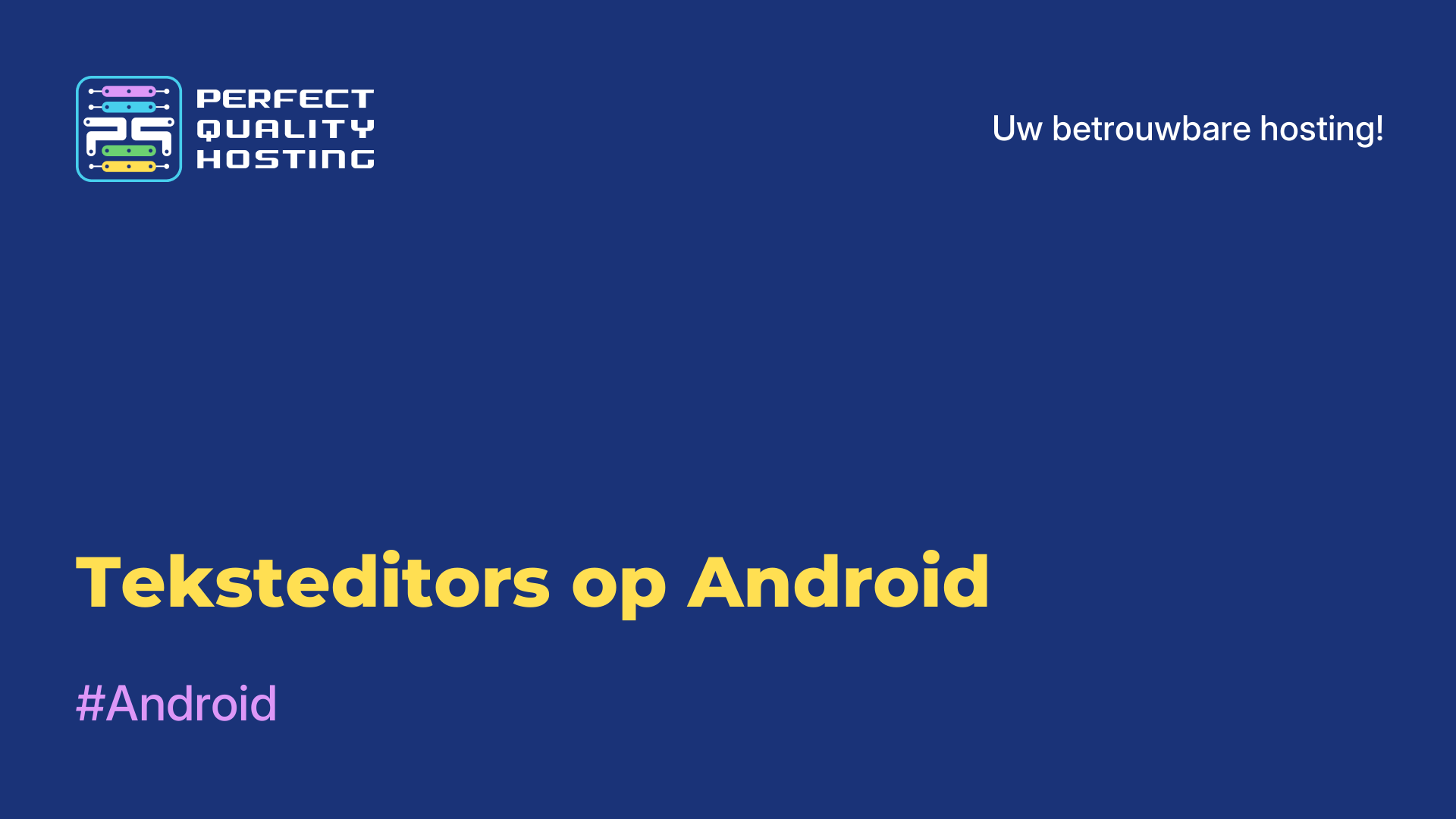-
Engeland+44 (20) 4577-20-00
-
Verenigde Staten+1 (929) 431-18-18
-
Israël+972 (55) 507-70-81
-
Brazilië+55 (61) 3772-18-88
-
Canada+1 (416) 850-13-33
-
Tsjechië+420 (736) 353-668
-
Estland+372 (53) 683-380
-
Griekenland+30 (800) 000-02-04
-
Ierland+353 (1) 699-43-88
-
IJsland+354 (53) 952-99
-
Litouwen+370 (700) 660-08
-
Nederland+31 (970) 1027-77-87
-
Portugal+351 (800) 180-09-04
-
Roemenië+40 (376) 300-641
-
Zweden+46 (79) 008-11-99
-
Slowakije+421 (2) 333-004-23
-
Zwitserland+41 (22) 508-77-76
-
Moldavië+373 (699) 33-1-22
 Nederlands
Nederlands
Hoe Grub herstellen na installatie van Windows
- Hoofdpagina
- Kennisbank
- Hoe Grub herstellen na installatie van Windows
Als je twee besturingssystemen op je computer hebt, Windows en Linux, en je hebt je Windows geüpgraded van 7, 8 of 8.1 naar de nieuwste Windows 10, dan kunnen er problemen zijn met de Grub bootloader bij het gebruik van UEFI Secure Boot. Tijdens een systeemupgrade zal Windows 10 gewoon de Grub bootloader wissen en zijn eigen bootloader erin schrijven.
Vervolgens, nadat het systeem opnieuw is opgestart, verwacht de gebruiker een Grub besturingssysteem selectiemenu te zien, maar in plaats daarvan start de nieuwe Windows 10 op. Het lijkt er misschien op dat er geen manier is om toegang te krijgen tot Ubuntu of dat je Ubuntu niet naast Windows 10 kunt draaien. Maar dat is niet zo.
Waarom Grub herstellen na het installeren van Windows?
Na het installeren van Windows moet je misschien de Grub bootloader herstellen als je een Dual Boot met Linux hebt. Windows kan de Grub bootloader overschrijven tijdens de installatie, waardoor Linux niet meer opstart. Als je Grub herstelt, kun je je besturingssysteem kiezen wanneer je je computer opstart en krijg je weer toegang tot Linux.
Grub herstellen
Vaak adviseren experts om Ubuntu op een andere schijf te installeren, maar er is een eenvoudige oplossing. Je kunt altijd de standaardmethode gebruiken, bijvoorbeeld met een LiveCD-schijf. Maar als je UEFI gebruikt, is er een oplossing met Windows 10.
CMD starten
Klik eerst op het zoekpictogram in Windows, typ daar cmd en vind de Windows Opdrachtprompt. Klik er met de rechtermuisknop op en selecteer Als administrator uitvoeren:
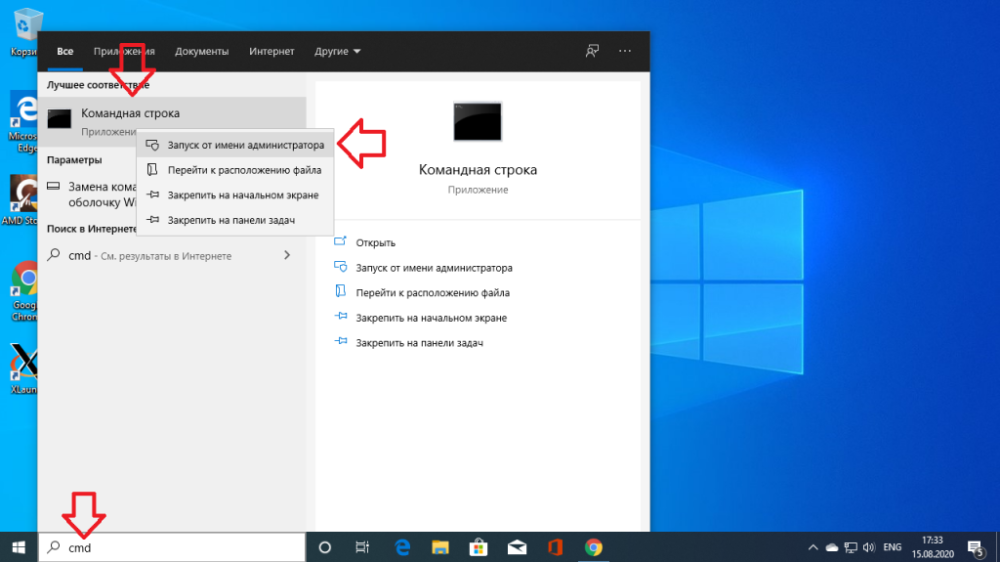
EFI-partitie aansluiten
Vervolgens kun je proberen te raden wat de naam van het Grub bootloader bestand op de EFI partitie is, maar je kunt ook het tegenovergestelde doen en gewoon kijken. Om de EFI-partitie te mounten, voer je diskpart uit. Voer hiervoor diskpart uit:
$ diskpartBreng vervolgens een lijst met beschikbare schijven naar voren:
$ list diskSelecteer als actief de schijf waarop Windows 10 is geïnstalleerd en waar de EFI-partitie zich momenteel bevindt:
$ sel disk 0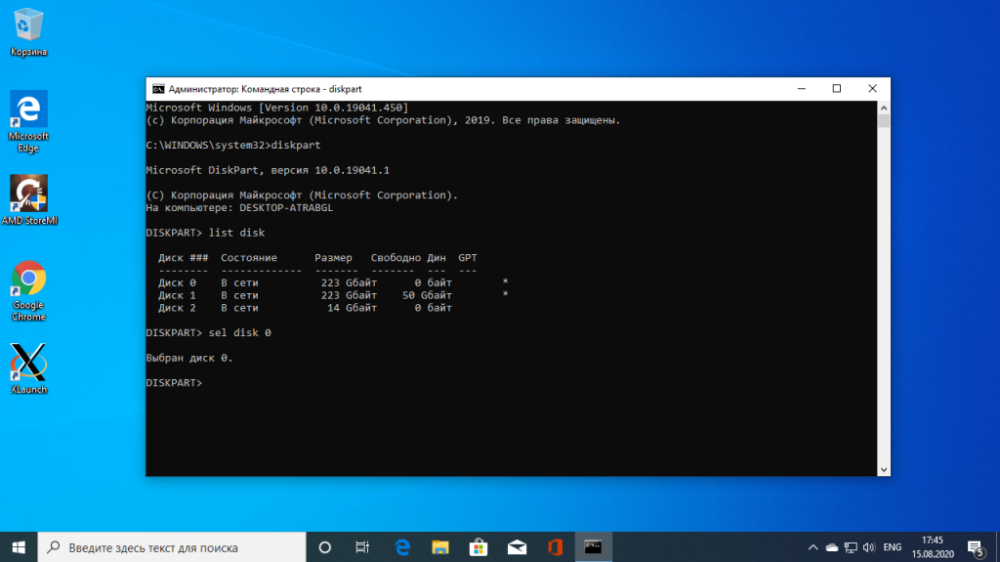
Toon een lijst met partities op de schijf:
$ list volZoek de EFI-partitie, deze is meestal geformatteerd naar het FAT-bestandssysteem en neemt ongeveer 100 megabyte ruimte in beslag. In dit geval is het volume 2:

Deze partitie moet een letter toegewezen krijgen. Voer dit uit:
$ sel vol 2
$ assign letter=I:
Bootloader zoeken
Nu moet je het bootloader-bestand vinden op de EFI-partitie. Maar je kunt deze partitie niet openen in de Verkenner, je moet alleen de opdrachtregel gebruiken. Sluit DiskPart en voer uit:
$ cd /d I:Gebruik dan het dir commando om de Grub bootloader te vinden. Bijvoorbeeld:
$ dir EFIUbuntu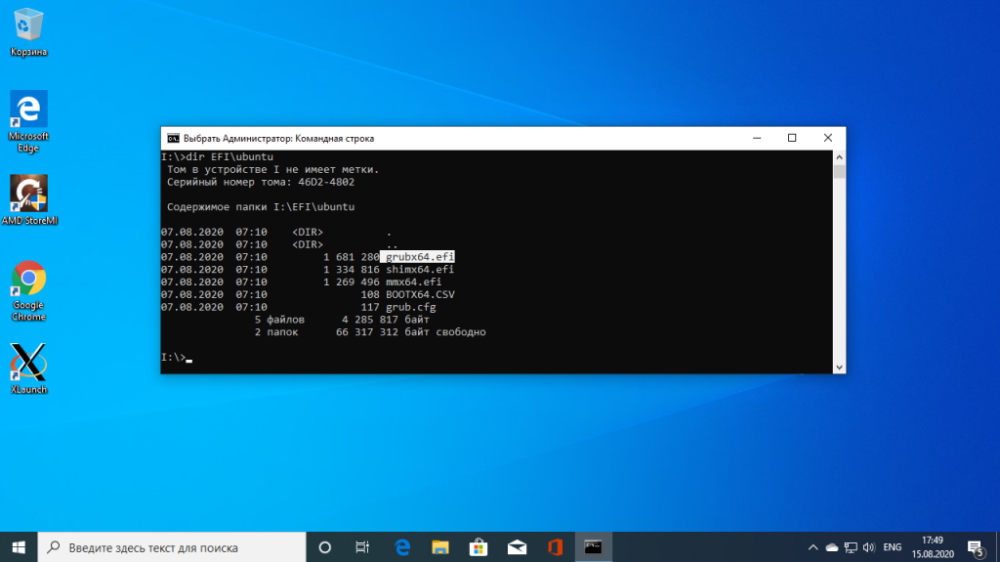
Er is hier een bestand grubx64.efi. Dit is het. De bootloader kan anders heten in andere distributies, daarom heb ik je verteld hoe je het moet opzoeken.
GRUB herstellen
Kopieer nu dit commando en voer het uit:
bcdedit /set {bootmgr} path EFIubuntugrubx64.efiJe hoeft geen wachtwoord in te voeren als je beheerdersrechten hebt en het programma zou goed moeten werken. Dit commando zal de Grub bootloader terugschrijven in plaats van de Windows 10 bootloader.
Als het commando een foutmelding geeft, kun je de wijzigingen terugdraaien met dit commando:
$ bcdedit /deletevalue {bootmgr} path EFIubuntugrubx64.efiVervolgens kun je de Windows 10 bootloader inschakelen:
$ bcdedit /set {bootmgr} path EFIMicrosoftBootootmgfw.efiStart je computer opnieuw op en je ziet de vertrouwde Grub op het scherm. Hiermee is het herstelproces van Grub voltooid.
Waarom mislukt het herstel?
Er zijn verschillende redenen waarom het herstellen van Grub moeilijk kan zijn na de installatie van Windows. Hier zijn enkele van de mogelijke redenen:
- Bootloader Overschrijven: Bij het installeren van Windows, vooral op dezelfde partitie waar Linux is geïnstalleerd, kan Windows de Grub bootloader overschrijven met zijn eigen bootloader, waardoor Grub niet langer beschikbaar is.
- UEFI en Secure Boot: Op computers met UEFI en Secure Boot ingeschakeld, kan een extra configuratie nodig zijn om Grub te herstellen na de installatie van Windows.
- Verschillende partities en schijven: als verschillende besturingssystemen zijn geïnstalleerd op verschillende partities of schijven, kan dit ook invloed hebben op de manier waarop Grub wordt hersteld.
- Onjuist herstel: soms kunnen er fouten of onjuiste commando's optreden tijdens het proberen om Grub te herstellen, waardoor de herstelprocedure mislukt.
- Windows updates: na Windows updates kunnen er problemen optreden met de Grub bootloader door veranderingen in het systeem.
Om Grub succesvol te herstellen na een Windows-installatie, is het aanbevolen om gespecialiseerde instructies te gebruiken voor je specifieke configuratie en Linux-distributie