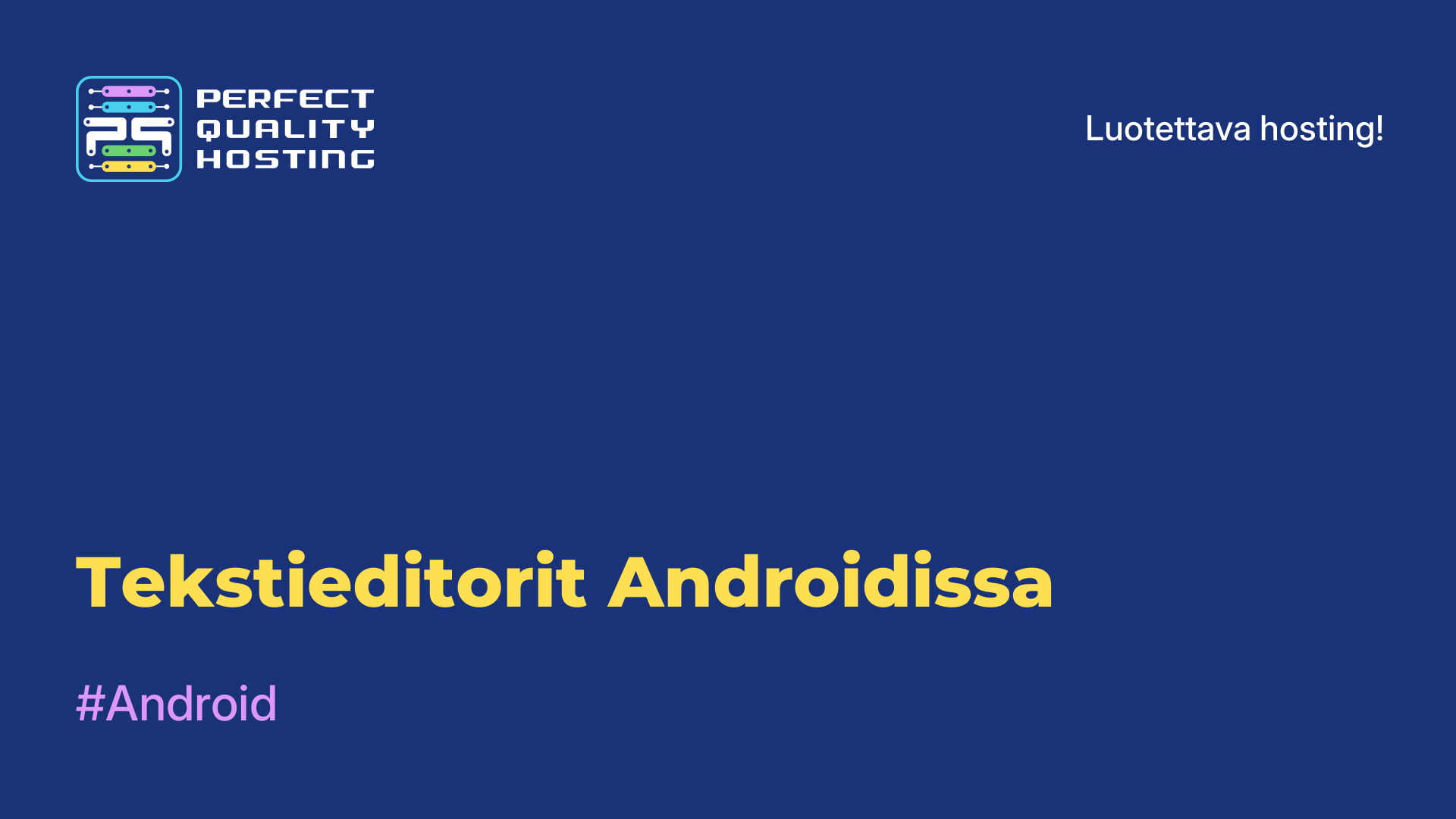-
Venäjä8 (800) 707-83-77
-
Britannia+44 (20) 4577-20-00
-
USA+1 (929) 431-18-18
-
Israel+972 (55) 507-70-81
-
Brasilia+55 (61) 3772-18-88
-
Kanada+1 (416) 850-13-33
-
Tšekki+420 (736) 353-668
-
Viro+372 (53) 683-380
-
Kreikka+30 (800) 000-02-04
-
Irlanti+353 (1) 699-43-88
-
Islanti+354 (53) 952-99
-
Liettua+370 (700) 660-08
-
Alankomaat+31 (970) 1027-77-87
-
Portugali+351 (800) 180-09-04
-
Romania+40 (376) 300-641
-
Ruotsi+46 (79) 008-11-99
-
Slovakia+421 (2) 333-004-23
-
Sveitsi+41 (22) 508-77-76
-
Moldova+373 (699) 33-1-22
Grubin palauttaminen Windowsin asennuksen jälkeen
- Pääsivu
- Tietopohja
- Grubin palauttaminen Windowsin asennuksen jälkeen
Jos tietokoneessasi on kaksi käyttöjärjestelmää, Windows ja Linux, ja olet päivittänyt Windows 7:stä, 8:sta tai 8.1:stä uusimpaan Windows 10:een, Grub-käynnistyslatausohjelmassa voi olla ongelmia, kun käytät UEFI Secure Boot -käynnistysjärjestelmää. Järjestelmäpäivityksen aikana Windows 10 yksinkertaisesti poistaa Grub-käynnistyslataimen ja kirjoittaa oman käynnistyslataimensa sinne.
Seuraavaksi järjestelmän uudelleenkäynnistyksen jälkeen käyttäjä odottaa näkevänsä Grub-käyttöjärjestelmän valintavalikon, mutta sen sijaan uusi Windows 10 käynnistyy. Saattaa vaikuttaa siltä, että Ubuntua ei voi käyttää tai että Ubuntua ei voi käyttää Windows 10:n rinnalla. Näin ei kuitenkaan ole.
Miksi palauttaa Grub Windowsin asennuksen jälkeen?
Windowsin asentamisen jälkeen sinun on ehkä palautettava Grub-käynnistyslatausohjelma, jos sinulla on Dual Boot Linuxin kanssa. Windows saattaa korvata Grub-käynnistyslataimen asennuksen aikana, mikä voi aiheuttaa sen, että Linux ei enää käynnisty. Grubin palauttaminen antaa sinulle mahdollisuuden valita käyttöjärjestelmäsi, kun käynnistät tietokoneen, ja palauttaa Linuxin käytön.
Grubin palauttaminen
Usein asiantuntijat neuvovat asentamaan Ubuntun toiselle asemalle, mutta siihen on olemassa yksinkertainen ratkaisu. Voit aina käyttää tavallista menetelmää, esimerkiksi LiveCD-levyä. Mutta jos käytät UEFI:tä, on olemassa ratkaisu, jossa käytetään Windows 10:tä.
CMD:n käynnistäminen
Napsauta ensin Windowsissa hakukuvaketta, kirjoita sinne cmd ja etsi Windowsin komentorivi. Klikkaa sitä hiiren oikealla ja valitse Suorita järjestelmänvalvojana:
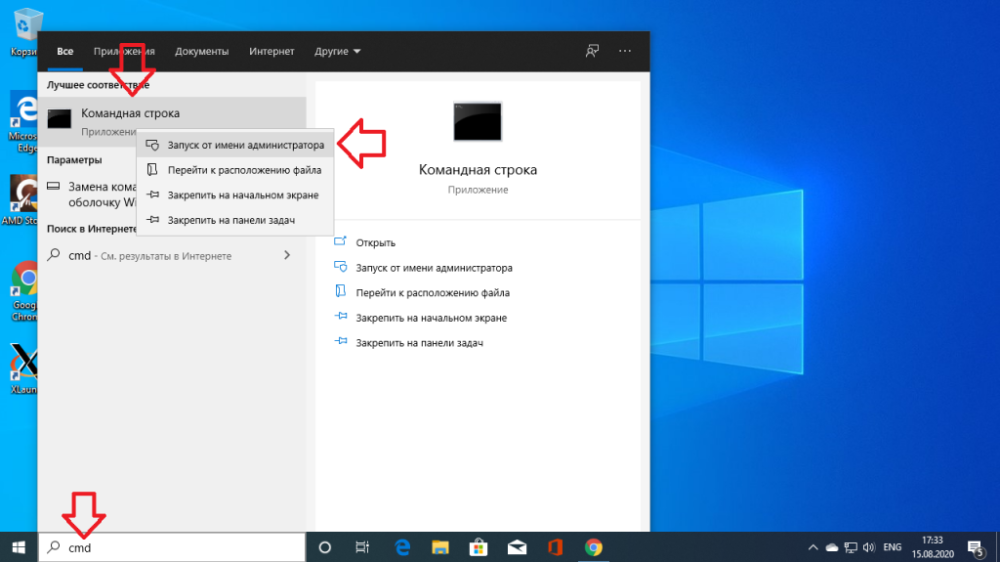
Yhdistä EFI-osio
Seuraavaksi voit yrittää arvata, mikä on EFI-osion Grub-käynnistyslataustiedoston nimi, mutta voit tehdä päinvastoin ja vain katsoa. Voit liittää EFI-osion ajamalla diskpart. Suorita tämä seuraavasti:
$ diskpartTuo sitten esiin luettelo käytettävissä olevista levyistä:
$ list diskValitse aktiiviseksi asema, johon Windows 10 on asennettu ja jossa EFI-osio tällä hetkellä sijaitsee:
$ sel disk 0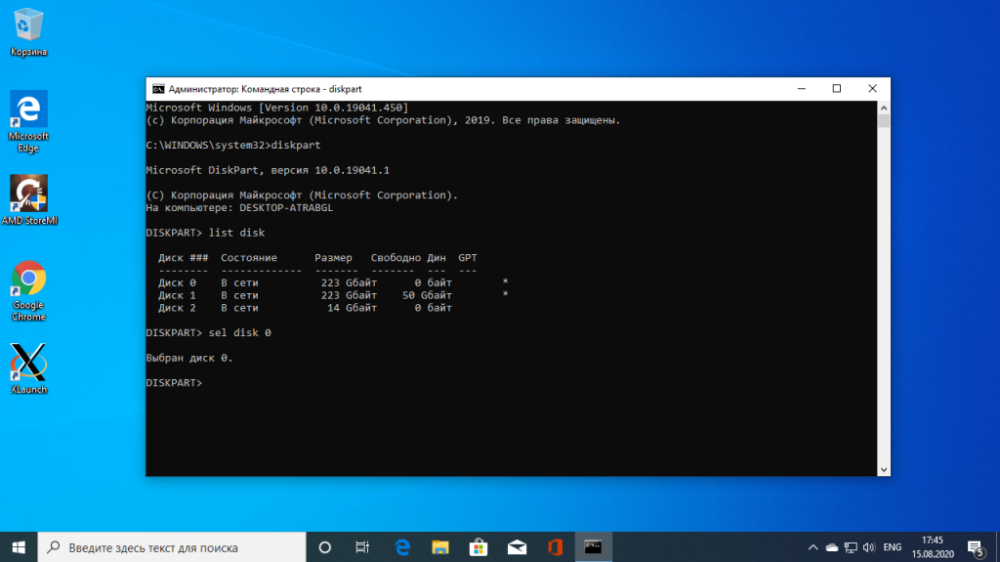
Tuo esiin luettelo levyllä olevista osioista:
$ list volEtsi EFI-osio, joka on yleensä alustettu FAT-tiedostojärjestelmään ja vie noin 100 megatavua tilaa. Tässä tapauksessa se on osa 2:

Tälle osiolle on annettava kirjain. Tee tämä suorittamalla:
$ sel vol 2
$ assign letter=I:
Etsi bootloader
Nyt sinun on löydettävä käynnistyslataustiedosto EFI-osiosta. Tätä osiota ei kuitenkaan voi avata Explorerissa, vaan sinun on käytettävä vain komentoriviä. Sulje DiskPart ja suorita:
$ cd /d I:Etsi sitten Grub-käynnistyslatausohjelma komennolla dir. Esim:
$ dir EFIUbuntu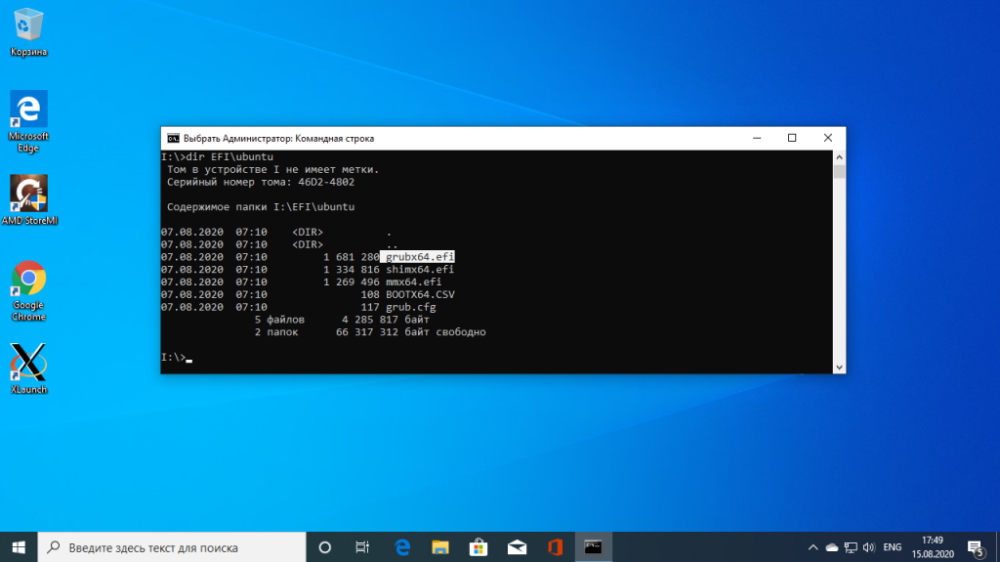
Täällä on tiedosto grubx64.efi. Tämä on se. Käynnistyslataajaa saatetaan kutsua eri nimellä muissa jakeluissa, minkä vuoksi kerroin, miten se etsitään.
GRUBin palauttaminen
Kopioi ja suorita nyt tämä komento:
bcdedit /set {bootmgr} path EFIubuntugrubx64.efiSinun ei tarvitse syöttää salasanaa, jos sinulla on järjestelmänvalvojan oikeudet, ja ohjelman pitäisi toimia hyvin. Tämä komento kirjoittaa takaisin Grub-käynnistyslatausohjelman Windows 10:n käynnistyslatausohjelman sijaan.
Jos komento palautti virheen, voit peruuttaa muutokset tällä komennolla:
$ bcdedit /deletevalue {bootmgr} path EFIubuntugrubx64.efiTämän jälkeen voit ottaa käyttöön Windows 10:n käynnistyslataajan:
$ bcdedit /set {bootmgr} path EFIMicrosoftBootootmgfw.efiKäynnistä tietokone uudelleen ja näet näytöllä tutun Grubin. Näin Grubin palautusprosessi on valmis.
Miksi palautus epäonnistuu?
On useita syitä, miksi Grubin palauttaminen voi olla vaikeaa Windowsin asennuksen jälkeen. Seuraavassa on joitakin mahdollisia syitä:
- Bootloaderin ylikirjoitus: Kun Windows asennetaan, erityisesti samaan osioon, johon Linux on asennettu, Windows saattaa korvata Grubin bootloaderin omalla bootloaderillaan, jolloin Grub ei ole enää käytettävissä.
- UEFI ja Secure Boot: Tietokoneissa, joissa UEFI ja Secure Boot on käytössä, Grubin palauttaminen Windowsin asennuksen jälkeen voi vaatia lisämäärityksiä.
- Eri osiot ja levyt: Jos eri käyttöjärjestelmät on asennettu eri osioihin tai levyille, tämä voi myös vaikuttaa Grubin palautukseen.
- Virheellinen palautus: Joskus Grubin palauttamisen yhteydessä voi esiintyä virheitä tai vääriä komentoja, jolloin palautus epäonnistuu.
- Windows-päivitykset: Windows-päivitysten jälkeen Grub-käynnistyslataimen kanssa voi esiintyä ongelmia järjestelmässä tapahtuneiden muutosten vuoksi.
Jotta Grubin palauttaminen onnistuu Windows-asennuksen jälkeen, on suositeltavaa käyttää erityiskokoonpanoa ja Linux-jakelua koskevia erityisohjeita.