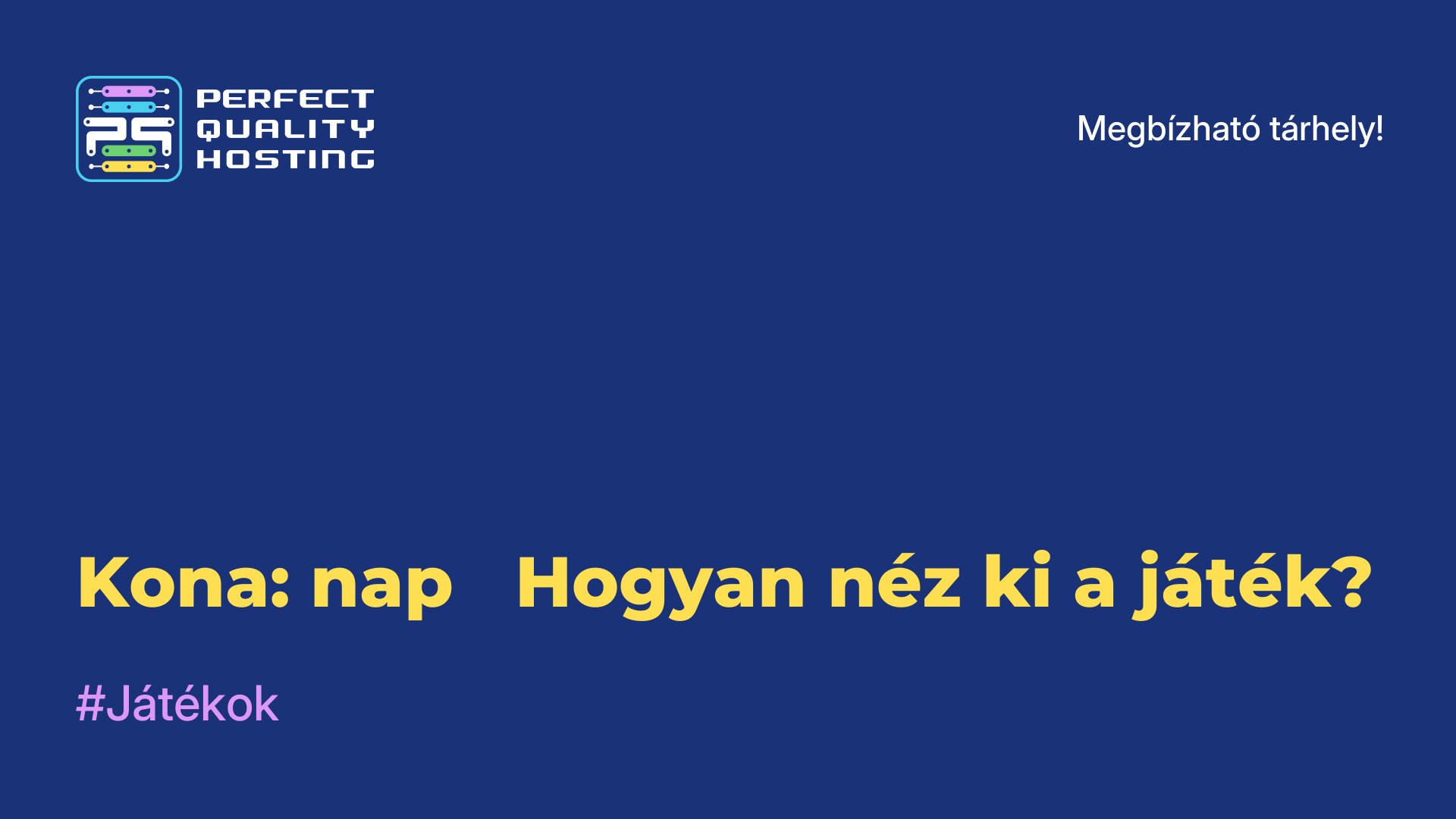-
Oroszország8 (800) 707-83-77
-
Nagy-Britannia+44 (20) 4577-20-00
-
USA+1 (929) 431-18-18
-
Izrael+972 (55) 507-70-81
-
Brazília+55 (61) 3772-18-88
-
Kanada+1 (416) 850-13-33
-
Cseh+420 (736) 353-668
-
Észtország+372 (53) 683-380
-
Görögország+30 (800) 000-02-04
-
Írország+353 (1) 699-43-88
-
Izland+354 (53) 952-99
-
Litvánia+370 (700) 660-08
-
Hollandia+31 (970) 1027-77-87
-
Portugália+351 (800) 180-09-04
-
Románia+40 (376) 300-641
-
Svédország+46 (79) 008-11-99
-
Szlovákia+421 (2) 333-004-23
-
Svájc+41 (22) 508-77-76
-
Moldova+373 (699) 33-1-22
A Grub visszaállítása a Windows telepítése után
- Főoldal
- Tudásbázis
- A Grub visszaállítása a Windows telepítése után
Ha két operációs rendszer van a számítógépén, a Windows és a Linux, és a Windows 7, 8 vagy 8.1-ről a legújabb Windows 10-re frissítette a Windows rendszerét, az UEFI Secure Boot használatakor problémák adódhatnak a Grub rendszerbetöltővel. A rendszerfrissítés során a Windows 10 egyszerűen törli a Grub bootloadert, és a saját bootloaderét írja be oda.
Ezután a rendszer újraindítása után a felhasználó a Grub operációs rendszer kiválasztó menüt várja, ehelyett azonban az új Windows 10 bootol. Úgy tűnhet, hogy nincs mód az Ubuntu elérésére, vagy hogy nem lehet Ubuntut futtatni a Windows 10 mellett. Pedig nem így van.
Miért kell visszaállítani a Grubot a Windows telepítése után?
A Windows telepítése után szükség lehet a Grub rendszerindító visszaállítására, ha Dual Boot Linuxszal rendelkezik. A Windows a telepítés során felülírhatja a Grub rendszerbetöltőt, ami miatt a Linux nem tud elindulni. A Grub visszaállítása lehetővé teszi, hogy a számítógép indításakor kiválaszthassa az operációs rendszert, és visszaállítsa a Linux elérését.
A Grub visszaállítása
Gyakran tanácsolják a szakértők, hogy telepítse az Ubuntut egy másik meghajtóra, de van egy egyszerű megoldás is. Mindig használhatja a szokásos módszert, például egy LiveCD lemez segítségével. De ha UEFI-t használ, akkor van megoldás a Windows 10 használatával.
A CMD indítása
Először is kattintsunk a Windowsban a keresés ikonra, írjuk be oda a cmd-t, és keressük meg a Windows parancssorát. Kattintson rá a jobb gombbal, és válassza a Futtatás rendszergazdaként lehetőséget:
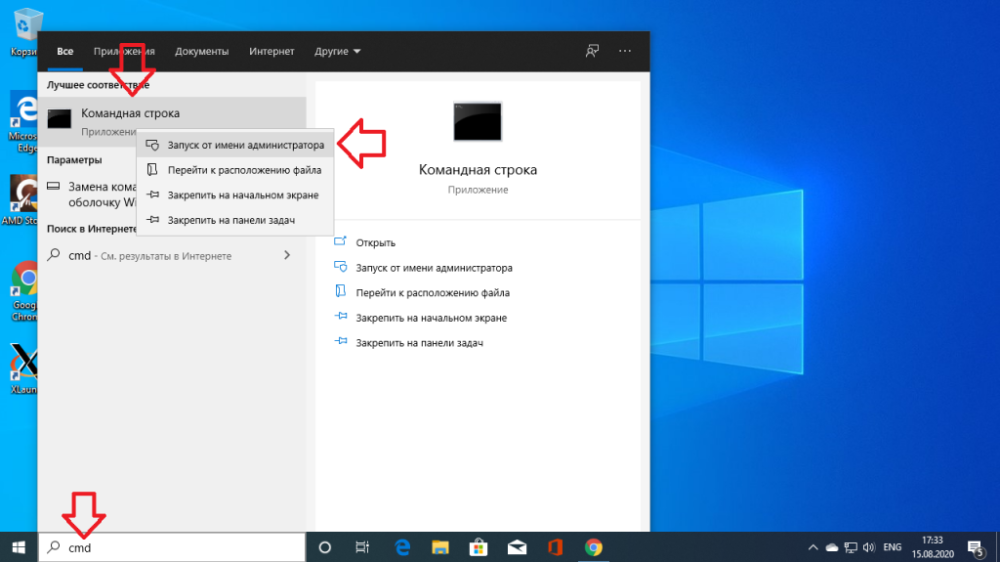
EFI partíció csatlakoztatása
Ezután megpróbálhatod kitalálni, hogy mi a neve az EFI partíción lévő Grub boot loader fájlnak, de csinálhatod az ellenkezőjét is, és egyszerűen megnézheted. Az EFI partíció csatlakoztatásához futtassa a diskpart programot. Ehhez futtassa a következőt:
$ diskpartEzután jelenítse meg a rendelkezésre álló lemezek listáját:
$ list diskVálassza aktívnak azt a meghajtót, amelyre a Windows 10 telepítve van, és amelyen jelenleg az EFI partíció található:
$ sel disk 0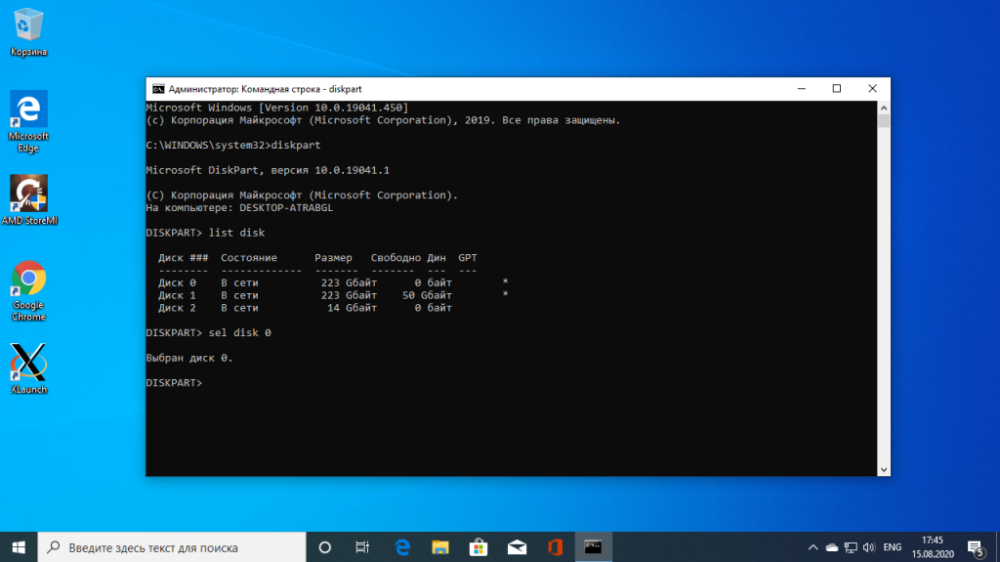
Hozzon létre egy listát a lemezen lévő partíciókról:
$ list volKeresse meg az EFI partíciót, ez általában FAT fájlrendszerrel van formázva, és körülbelül 100 megabájt helyet foglal. Ebben az esetben ez a 2. kötet:

Ehhez a partícióhoz betűt kell rendelni. Ehhez hajtsa végre:
$ sel vol 2
$ assign letter=I:
Keresés bootloader
Most meg kell keresni a bootloader fájlt az EFI partíción. De ezt a partíciót nem tudod megnyitni az Explorerben, csak a parancssort kell használnod. Zárja be a DiskPartot, és hajtsa végre:
$ cd /d I:Ezután a dir paranccsal keresse meg a Grub bootloadert. Például:
$ dir EFIUbuntu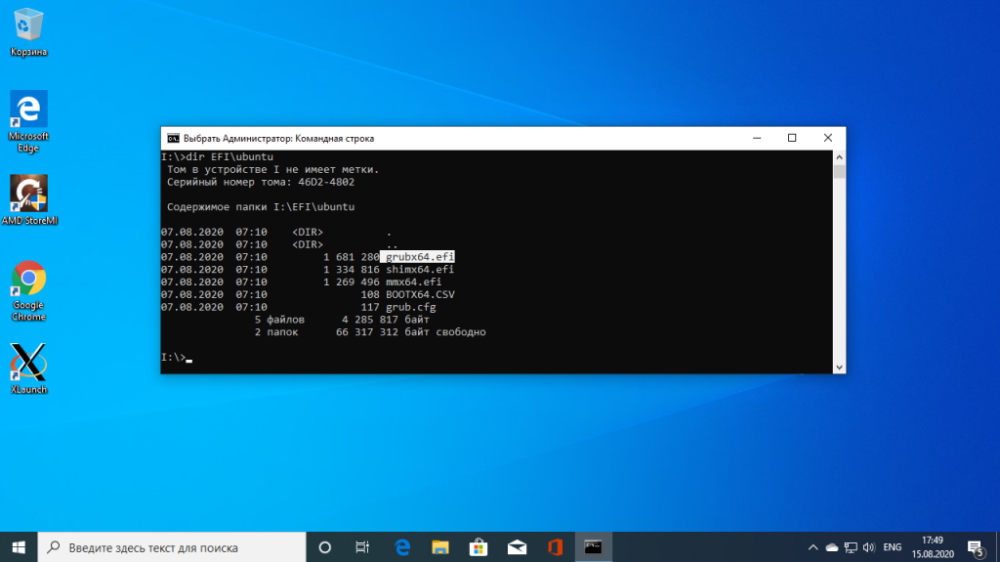
Itt van egy grubx64.efi fájl. Ez az. A bootloader neve más disztribúciókban másképp is lehet, ezért mondtam el, hogyan kell megkeresni.
A GRUB visszaállítása
Most másold ki és futtasd ezt a parancsot:
bcdedit /set {bootmgr} path EFIubuntugrubx64.efiHa rendszergazdai jogokkal rendelkezel, nem kell jelszót megadnod, és a programnak működnie kell. Ez a parancs a Windows 10 bootloader helyett a Grub bootloadert fogja visszaírni.
Ha a parancs hibát adott vissza, akkor ezzel a paranccsal visszaállíthatja a változtatásokat:
$ bcdedit /deletevalue {bootmgr} path EFIubuntugrubx64.efiEzután engedélyezheti a Windows 10 rendszerbetöltőjét:
$ bcdedit /set {bootmgr} path EFIMicrosoftBootootmgfw.efiIndítsa újra a számítógépet, és a képernyőn megjelenik a már megszokott Grub. Ezzel befejeződik a Grub helyreállítási folyamata.
Miért nem sikerül a helyreállítás?
Több oka is van annak, hogy a Grub helyreállítása a Windows telepítése után nehézségekbe ütközhet. Íme néhány a lehetséges okok közül:
- A bootloader felülírása: A Windows telepítésekor, különösen ugyanazon a partíción, ahol a Linux is telepítve van, a Windows a saját bootloaderével felülírhatja a Grub bootloaderét, így a Grub már nem lesz elérhető.
- UEFI és Secure Boot: Az UEFI és Secure Boot funkcióval rendelkező számítógépeken a Windows telepítése után a Grub visszaállításához további konfigurációra lehet szükség.
- Különböző partíciók és lemezek: Ha különböző operációs rendszerek különböző partíciókra vagy lemezekre vannak telepítve, ez szintén befolyásolhatja a Grub helyreállítását.
- Hibás helyreállítás: Néha hibák vagy helytelen parancsok léphetnek fel a Grub helyreállítása során, ami a helyreállítási eljárás sikertelenségét okozza.
- Windows frissítések: A Windows frissítések után a rendszerben bekövetkezett változások miatt problémák adódhatnak a Grub rendszerbetöltővel.
A Grub sikeres visszaállításához a Windows telepítése után ajánlott az adott konfigurációra és Linux-disztribúcióra vonatkozó speciális utasításokat használni.