-
Великобритания+44 (20) 4577-20-00
-
США+1 (929) 431-18-18
-
Израиль+972 (55) 507-70-81
-
Бразилия+55 (61) 3772-18-88
-
Канада+1 (416) 850-13-33
-
Чехия+420 (736) 353-668
-
Эстония+372 (53) 683-380
-
Греция+30 (800) 000-02-04
-
Ирландия+353 (1) 699-43-88
-
Исландия+354 (53) 952-99
-
Литва+370 (700) 660-08
-
Нидерланды+31 (970) 1027-77-87
-
Португалия+351 (800) 180-09-04
-
Румыния+40 (376) 300-641
-
Швеция+46 (79) 008-11-99
-
Словакия+421 (2) 333-004-23
-
Швейцария+41 (22) 508-77-76
-
Молдова+373 (699) 33-1-22
 Русский
Русский
Использование MTR для диагностики сети в Windows
- Главная
- База знаний
- Использование MTR для диагностики сети в Windows
MTR - кросс-платформенный инструмент, предназначенный для диагностики сети командной строки. Данный инструмент объединяет функционал traceroute и ping. Как и traceroute, команда mtr отображает сведения о маршруте, выводит список маршрутизаторов, проходящие через данный пакет.
При этом mtr выводит значительно больше сведений на фоне traceroute: команда определяет путь к удаленному PC при выводе процента отклика, плюс время отклика всех сетевых переходов в интернет-маршруте между локальной системой и удаленными машинами. В этой статье мы рассмотрим, как использовать MTR для диагностики сети в операционной системе Windows.
Использование инструмента в Windows
В Windows для решения такой задачи, как диагностика сети, еще подходит WinMTR. Что нужно сделать, чтобы воспользоваться ею? В первую очередь загрузите архив на свой PC, запустите утилиту имени администратора (для этого кликните по иконке правой кнопкой мыши и выберите соответствующий пункт).
Для отображения IP адресов вместо hostname в настройках утилиты следует выключить «Resolve names».
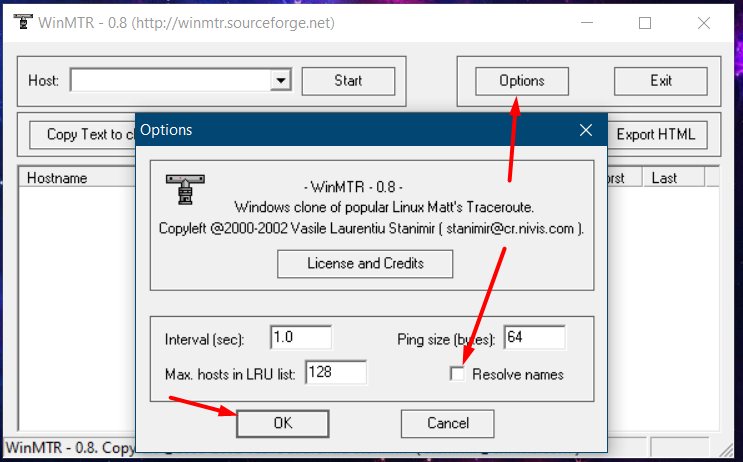
Затем в поле Host нужно указать домен сайта или IP сервера, куда необходимость протестировать доступ. Теперь можно запустить тест по кнопке Start.
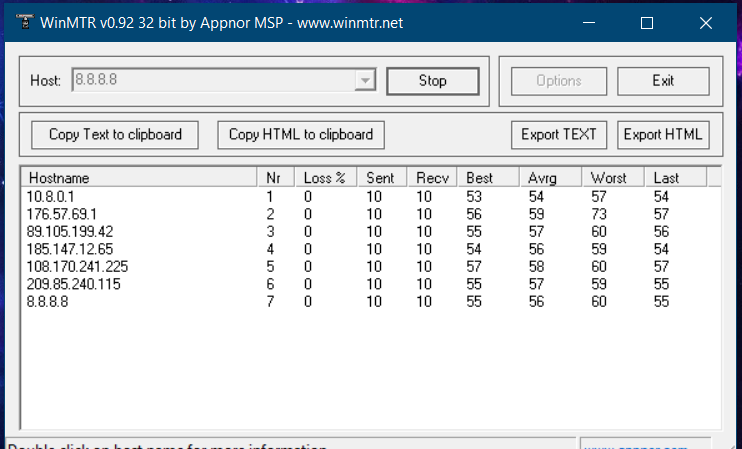
Расшифровка основных показателей:
Hostname - IP-адрес иди доменное имя узла. Значение <No response from host> может указывать на блокировку ICMP-пакетов на данном узле;
Nr - порядковый номер узла в маршруте;
Loss% - процент потерянных ответов от данного узла;
Sent - отправлено запросов данному узлу;
Recv - получено ответов от узла;
Best - наименьшее (наилучшее) время задержки в миллисекундах;
Avrg - среднее время задержки;
Worst - наибольшее (наихудшее) время задержки;
Last - Время задержки последнего полученного пакета.
После чего нужно выждать пока система отправит (Sent) как минимум 100 запросов. Для этого по умолчанию потребуется 100 секунд. В любой момент пользователь может отменить отправку запросов путем нажатия кнопки Stop. но чем больше запросов отправлено, тем точнее результат.
Переживать стоит в том случае, когда происходят ощутимые потери (Loss = 5 и более %) или высокие задержки (Avg = 350 и более), что видно сразу на нескольких ресурсах. Нажмите Export TEXT, чтобы вытянуть информацию и предоставить ее специалисту.
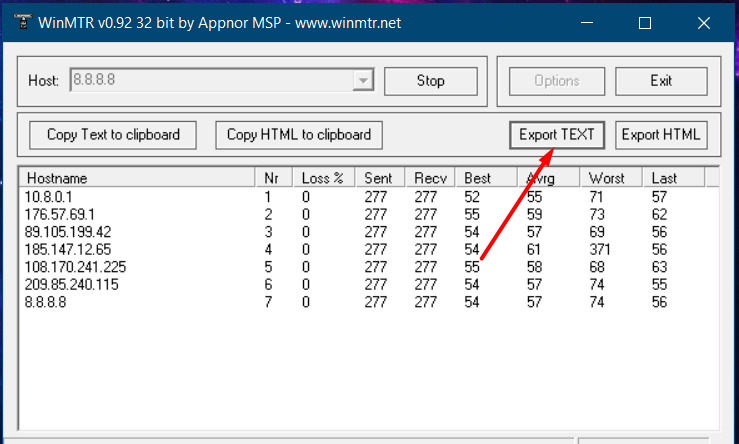
Мы рассмотрели как пользоваться диагностикой сети на Windows, дальше расскажем о том, как это сделать на Linux.






































