-
Rusland8 (800) 707-83-77
-
Storbritannien+44 (20) 4577-20-00
-
USA+1 (929) 431-18-18
-
Israel+972 (55) 507-70-81
-
Brasilien+55 (61) 3772-18-88
-
Canada+1 (416) 850-13-33
-
Tjekkiet+420 (736) 353-668
-
Estland+372 (53) 683-380
-
Grækenland+30 (800) 000-02-04
-
Irland+353 (1) 699-43-88
-
Island+354 (53) 952-99
-
Litauen+370 (700) 660-08
-
Holland+31 (970) 1027-77-87
-
Portugal+351 (800) 180-09-04
-
Rumænien+40 (376) 300-641
-
Sverige+46 (79) 008-11-99
-
Slovakiet+421 (2) 333-004-23
-
Schweiz+41 (22) 508-77-76
-
Moldova+373 (699) 33-1-22
Brug af MTR til netværksfejlfinding i Windows
MTR er et værktøj på tværs af platforme, der er designet til fejlfinding på kommandolinjen. Dette værktøj kombinerer funktionerne i traceroute og ping. Ligesom traceroute viser mtr-kommandoen ruteoplysninger og lister routere, der passerer gennem den givne pakke.
Men mtr viser meget mere information end traceroute: kommandoen bestemmer stien til fjern-pc'en, mens den viser svarprocenten plus svartiden for alle netværkshop i internetruten mellem det lokale system og fjernmaskinerne. I denne artikel vil vi se på, hvordan man bruger MTR til at fejlfinde på et netværk i Windows.
Brug af værktøjet i Windows
I Windows er WinMTR stadig velegnet til en opgave som netværksfejlfinding. Hvad skal du gøre for at bruge det? Først og fremmest skal du downloade arkivet til din pc og køre værktøjet som administrator (højreklik på ikonet og vælg det relevante element).
Hvis du vil have vist IP-adresser i stedet for værtsnavne, skal du slå "Resolve names" fra i værktøjets indstillinger.
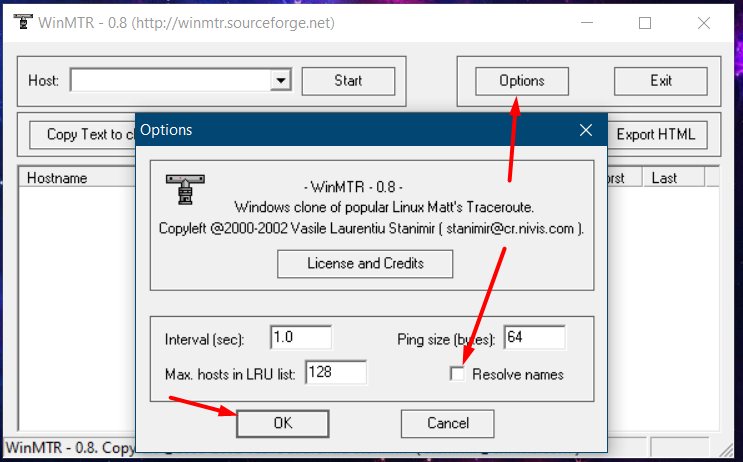
Derefter skal du i feltet Host angive domænet for det websted eller den IP-server, hvor du vil teste adgangen. Nu kan du starte testen ved at trykke på Start-knappen.
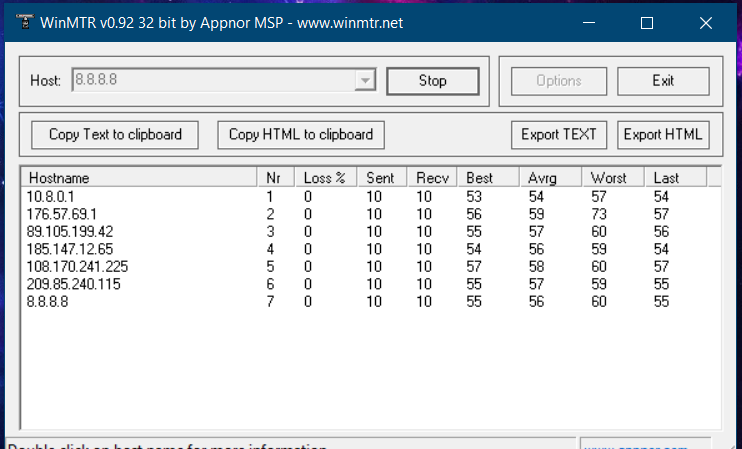
Afkodning af de vigtigste indikatorer:
Værtsnavn - IP-adresse eller domænenavn på værten. Værdien <Ingenrespons fra værten> kan indikere blokering af ICMP-pakker på denne node;
Nr - serienummeret på noden i ruten;
Loss% - procentdelen af mistede svar fra denne vært;
Sent - anmodninger sendt til denne node;
Recv - modtagne svar fra noden;
Best - den korteste (bedste) forsinkelsestid i millisekunder;
Avrg - gennemsnitlig forsinkelsestid;
Worst - den længste (værste) forsinkelsestid;
Last - forsinkelsestiden for den sidst modtagne pakke.
Derefter skal du vente, indtil systemet har sendt (Sent) mindst 100 anmodninger. Dette tager som standard 100 sekunder. Brugeren kan til enhver tid annullere afsendelsen af anmodninger ved at trykke på Stop-knappen, men jo flere anmodninger, der sendes, jo mere præcist bliver resultatet.
Du bør være bekymret, når der er mærkbare tab (Loss = 5% eller mere) eller høje forsinkelser (Avg = 350 eller mere), som kan ses på flere ressourcer på én gang. Klik på Export TEXT for at trække oplysningerne ud og give dem til en specialist.
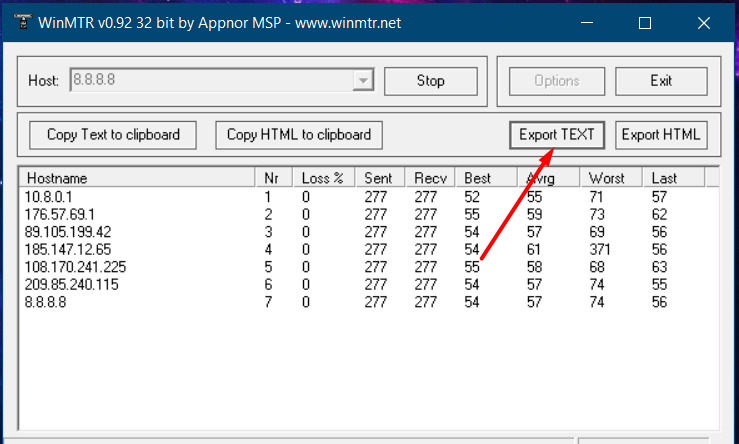
Vi har set, hvordan man bruger netværksfejlfinding på Windows, lad os nu se, hvordan man gør det på Linux.







































