-
Marea Britanie+44 (20) 4577-20-00
-
SUA+1 (929) 431-18-18
-
Israel+972 (55) 507-70-81
-
Brazilia+55 (61) 3772-18-88
-
Canada+1 (416) 850-13-33
-
Republica Cehă+420 (736) 353-668
-
Estonia+372 (53) 683-380
-
Grecia+30 (800) 000-02-04
-
Irlanda+353 (1) 699-43-88
-
Islanda+354 (53) 952-99
-
Lituania+370 (700) 660-08
-
Țările de Jos+31 (970) 1027-77-87
-
Portugalia+351 (800) 180-09-04
-
România+40 (376) 300-641
-
Suedia+46 (79) 008-11-99
-
Slovacia+421 (2) 333-004-23
-
Elveția+41 (22) 508-77-76
-
Moldova+373 (699) 33-1-22
Utilizarea MTR pentru depanarea rețelei în Windows
- Acasă
- Baza de cunoștințe
- Utilizarea MTR pentru depanarea rețelei în Windows
MTR este un instrument multiplatform conceput pentru depanarea rețelelor prin linie de comandă. Acest instrument combină funcționalitatea traceroute și ping. Ca și traceroute, comanda mtr afișează informații despre rută și listează routerele care trec printr-un anumit pachet.
Cu toate acestea, mtr afișează mult mai multe informații decât traceroute: comanda determină calea către PC-ul la distanță, afișând în același timp procentul de răspuns, plus timpul de răspuns al tuturor hopurilor de rețea din ruta Internet dintre sistemul local și mașinile la distanță. În acest articol, vom analiza modul de utilizare a MTR pentru depanarea unei rețele în Windows.
Utilizarea instrumentului în Windows
În Windows, WinMTR este încă potrivit pentru o sarcină precum depanarea rețelei. Ce trebuie să faceți pentru a-l utiliza? Mai întâi de toate, descărcați arhiva pe PC, rulați utilitarul ca administrator (pentru a face acest lucru, faceți clic dreapta pe pictogramă și selectați elementul corespunzător).
Pentru a afișa adresele IP în loc de numele de gazdă, dezactivați "Rezolvarea numelor" în setările utilitarului.
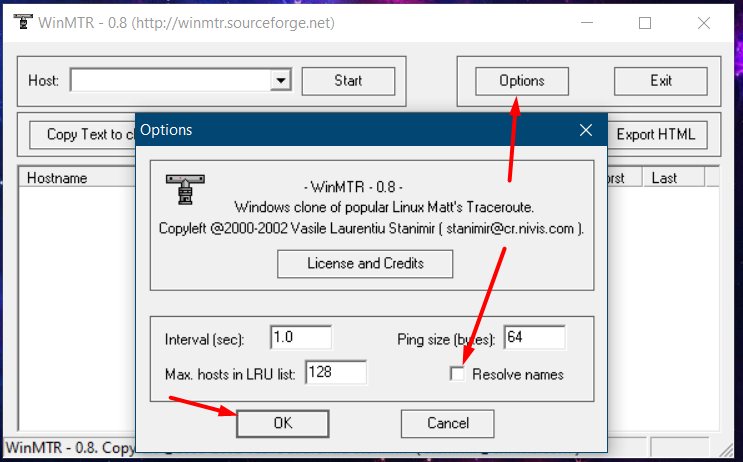
Apoi, în câmpul Host trebuie să specificați domeniul site-ului sau al serverului IP unde doriți să testați accesul. Acum puteți începe testul apăsând butonul Start.
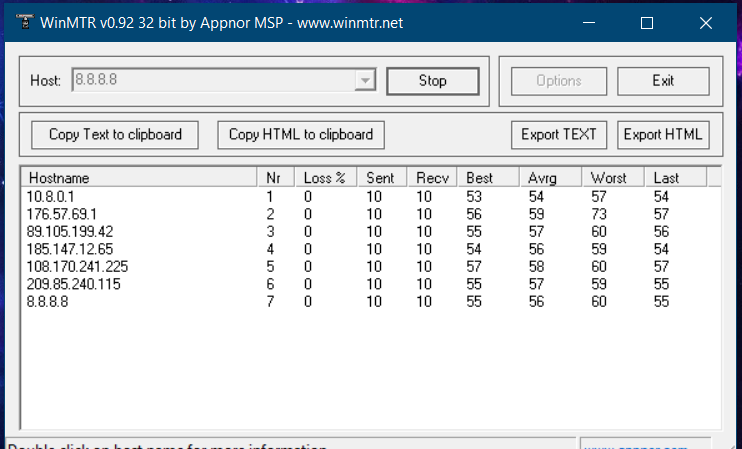
Descifrarea principalilor indicatori:
Hostname - adresa IP sau numele de domeniu al gazdei. Valoarea <Noresponse from host> poate indica blocarea pachetelor ICMP pe acest nod;
Nr - numărul de serie al nodului din traseu;
Loss% - procentul de răspunsuri pierdute de la acest nod;
Sent - cereri trimise către acest nod;
Recv - răspunsurile primite de la acest nod;
Best - cel mai scurt (cel mai bun) timp de întârziere în milisecunde;
Avrg - timpul mediu de întârziere;
Worst - cel mai lung (cel mai rău) timp de întârziere;
Last - timpul de întârziere al ultimului pachet primit.
După aceea, trebuie să așteptați până când sistemul trimite (Sent) cel puțin 100 de cereri. Acest lucru va dura 100 de secunde în mod implicit. În orice moment, utilizatorul poate anula trimiterea cererilor prin apăsarea butonului Stop, dar cu cât sunt mai multe cereri trimise, cu atât este mai precis rezultatul.
Ar trebui să vă îngrijorați atunci când există pierderi notabile (Pierdere = 5% sau mai mult) sau întârzieri mari (Avg = 350 sau mai mult), care pot fi observate pe mai multe resurse simultan. Faceți clic pe Export TEXT pentru a extrage informațiile și a le furniza unui specialist.
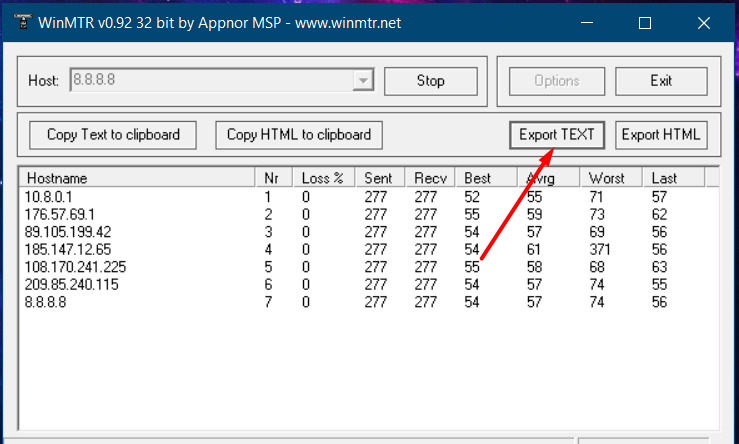
Am văzut cum să folosim depanarea rețelei pe Windows, acum să vedem cum să o facem pe Linux.







































