-
Великобританія+44 (20) 4577-20-00
-
США+1 (929) 431-18-18
-
Ізраїль+972 (55) 507-70-81
-
Бразилія+55 (61) 3772-18-88
-
Канада+1 (416) 850-13-33
-
Чехія+420 (736) 353-668
-
Естонія+372 (53) 683-380
-
Греція+30 (800) 000-02-04
-
Ірландія+353 (1) 699-43-88
-
Ісландія+354 (53) 952-99
-
Литва+370 (700) 660-08
-
Нідерланди+31 (970) 1027-77-87
-
Португалія+351 (800) 180-09-04
-
Румунія+40 (376) 300-641
-
Швеція+46 (79) 008-11-99
-
Словаччина+421 (2) 333-004-23
-
Швейцарія+41 (22) 508-77-76
-
Молдова+373 (699) 33-1-22
 Українська
Українська
Використання MTR для діагностики мережі в Windows
- Головна
- База знань
- Використання MTR для діагностики мережі в Windows
MTR - крос-платформний інструмент, призначений для діагностики мережі командного рядка. Цей інструмент об'єднує функціонал traceroute і ping. Як і traceroute, команда mtr відображає відомості про маршрут, виводить список маршрутизаторів, що проходять через цей пакет.
При цьому mtr виводить значно більше відомостей на тлі traceroute: команда визначає шлях до віддаленого PC при виведенні відсотка відгуку, плюс час відгуку всіх мережевих переходів в інтернет-маршруті між локальною системою і віддаленими машинами. У цій статті ми розглянемо, як використовувати MTR для діагностики мережі в операційній системі Windows.
Використання інструменту в Windows
У Windows для вирішення такого завдання, як діагностика мережі, ще підходить WinMTR. Що потрібно зробити, щоб скористатися нею? Насамперед завантажте архів на свій PC, запустіть утиліту від імені адміністратора (для цього клацніть по іконці правою кнопкою миші і виберіть відповідний пункт).
Для відображення IP-адрес замість hostname у налаштуваннях утиліти слід вимкнути "Resolve names".
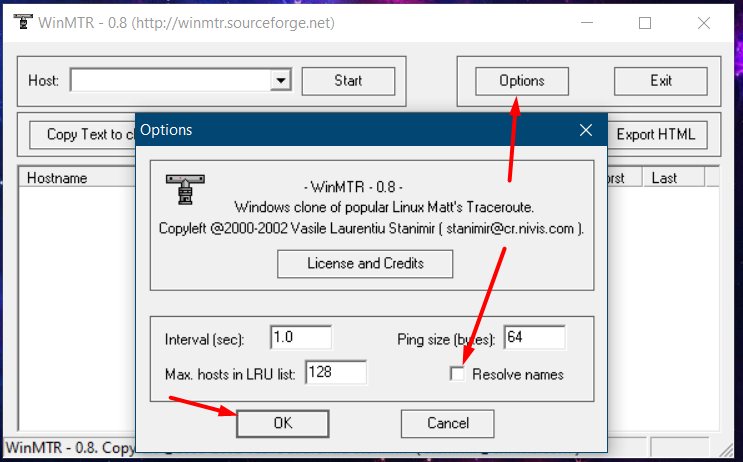
Потім у полі Host потрібно вказати домен сайту або IP сервера, куди необхідно протестувати доступ. Тепер можна запустити тест за кнопкою Start.
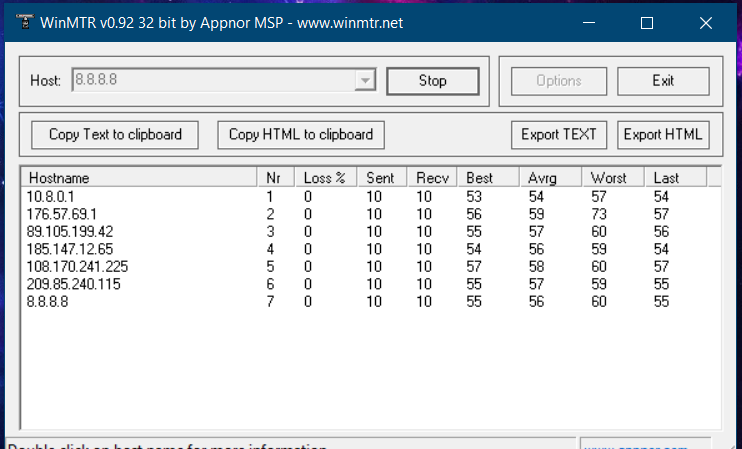
Розшифровка основних показників:
Hostname - IP-адреса або доменне ім'я вузла. Значення <Noresponse from host> може вказувати на блокування ICMP-пакетів на цьому вузлі;
Nr - порядковий номер вузла в маршруті;
Loss% - відсоток втрачених відповідей від цього вузла;
Sent - надіслано запитів цьому вузлу;
Recv - отримано відповідей від вузла;
Best - найменший (найкращий) час затримки в мілісекундах;
Avrg - середній час затримки;
Worst - найбільший (найгірший) час затримки;
Last - Час затримки останнього отриманого пакета.
Після чого потрібно почекати, поки система надішле (Sent) щонайменше 100 запитів. Для цього за замовчуванням знадобиться 100 секунд. У будь-який момент користувач може скасувати надсилання запитів шляхом натискання кнопки Stop. але що більше запитів надіслано, то точніший результат.
Переживати варто в тому разі, коли відбуваються відчутні втрати (Loss = 5 і більше %) або високі затримки (Avg = 350 і більше), що видно одразу на кількох ресурсах. Натисніть Export TEXT, щоб витягнути інформацію і надати її фахівцеві.
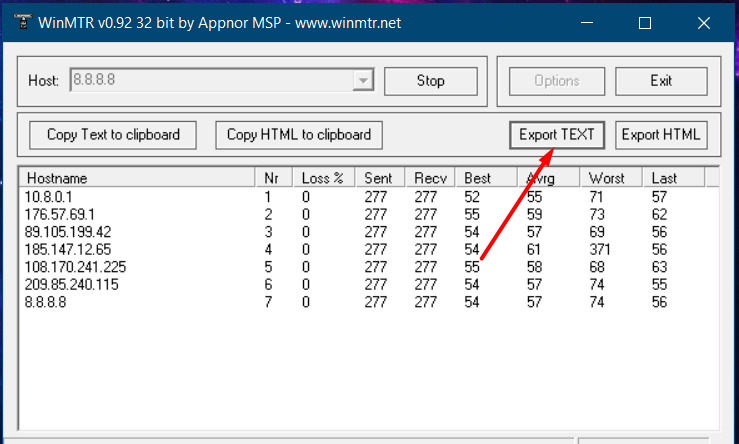
Ми розглянули як користуватися діагностикою мережі на Windows, далі розповімо про те, як це зробити на Linux.






































