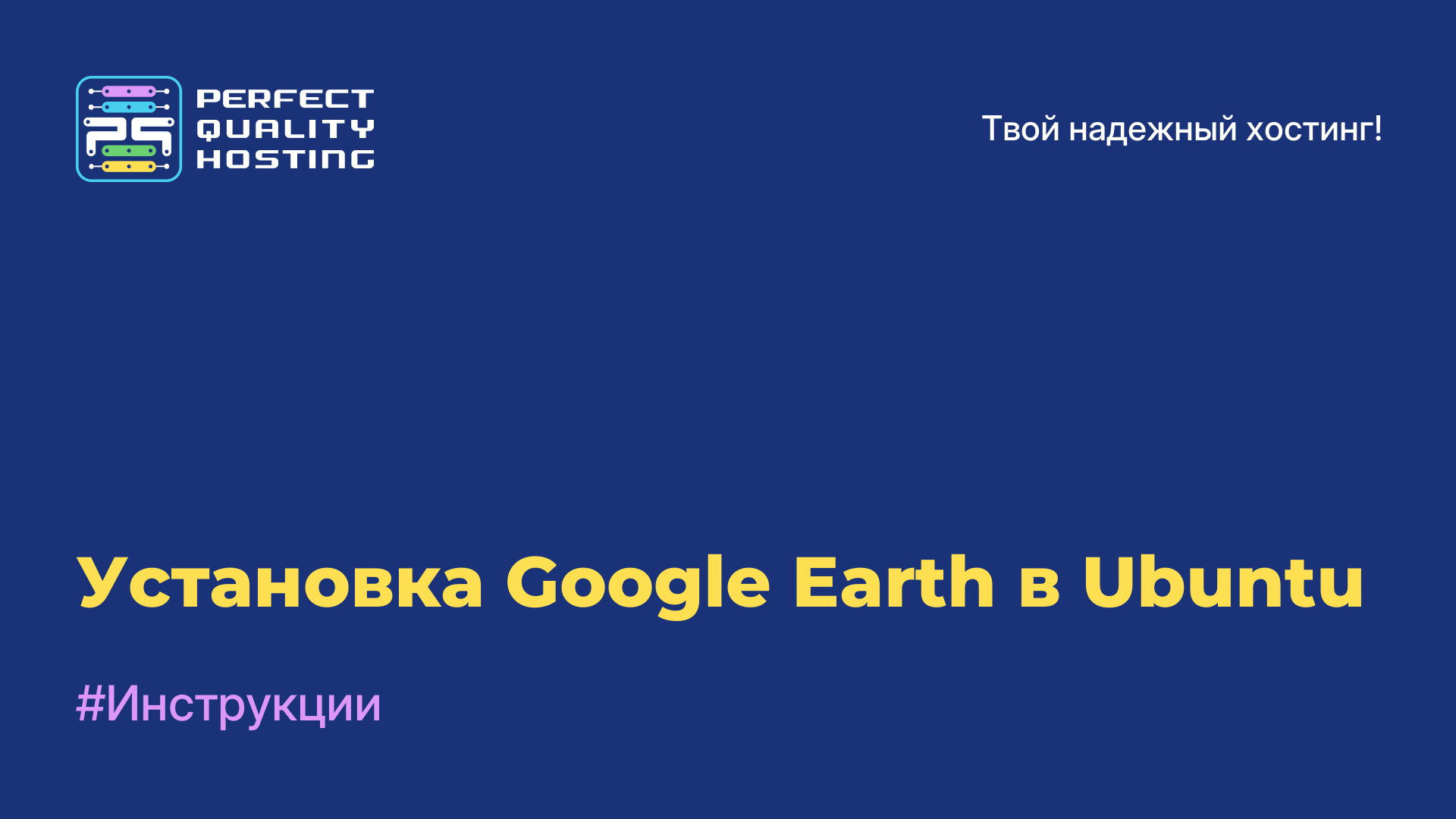-
Великобритания+44 (20) 4577-20-00
-
США+1 (929) 431-18-18
-
Израиль+972 (55) 507-70-81
-
Бразилия+55 (61) 3772-18-88
-
Канада+1 (416) 850-13-33
-
Чехия+420 (736) 353-668
-
Эстония+372 (53) 683-380
-
Греция+30 (800) 000-02-04
-
Ирландия+353 (1) 699-43-88
-
Исландия+354 (53) 952-99
-
Литва+370 (700) 660-08
-
Нидерланды+31 (970) 1027-77-87
-
Португалия+351 (800) 180-09-04
-
Румыния+40 (376) 300-641
-
Швеция+46 (79) 008-11-99
-
Словакия+421 (2) 333-004-23
-
Швейцария+41 (22) 508-77-76
-
Молдова+373 (699) 33-1-22
 Русский
Русский
Как сменить пользователя в Ubuntu
- Главная
- База знаний
- Как сменить пользователя в Ubuntu
Ubuntu рассчитана на работу под учетной записью одного пользователя, менять пользователей в системе приходится не так уж часто. Для работы достаточно ввести логин и пароль, то есть пройти авторизацию, и пользоваться системой до окончания работы. Если нужны административные привилегии, то для этого предусмотрена sudo. Тем не менее, остаются ситуации, когда необходимо сменить пользователя в Ubuntu. В этой статье мы поговорим о том как сделать это в графическом интерфейсе и в терминале.
Как поменять пользователя в Ubuntu
Находим значок выключения в правом нижнем углу, жмем на него, выбираем "Завершить сеанс" или "Сменить пользователя":
Теперь подтверждаем завершение сеанса или смены:
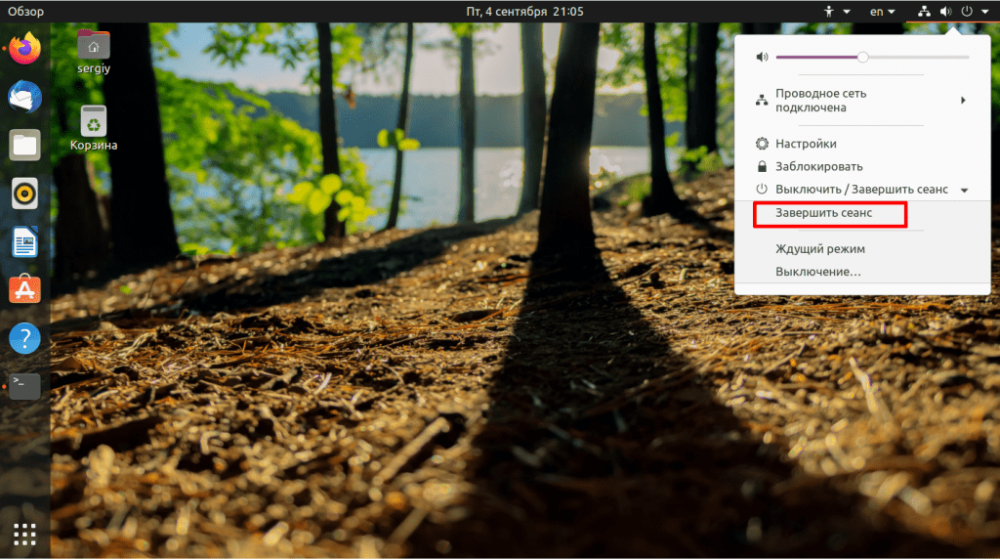
Дальше откроется стандартное окно входа, где можно выбрать пользователя из списка или ввести его логин в поле ввода. Затем пользователь снова окажется на рабочем столе Ubuntu.
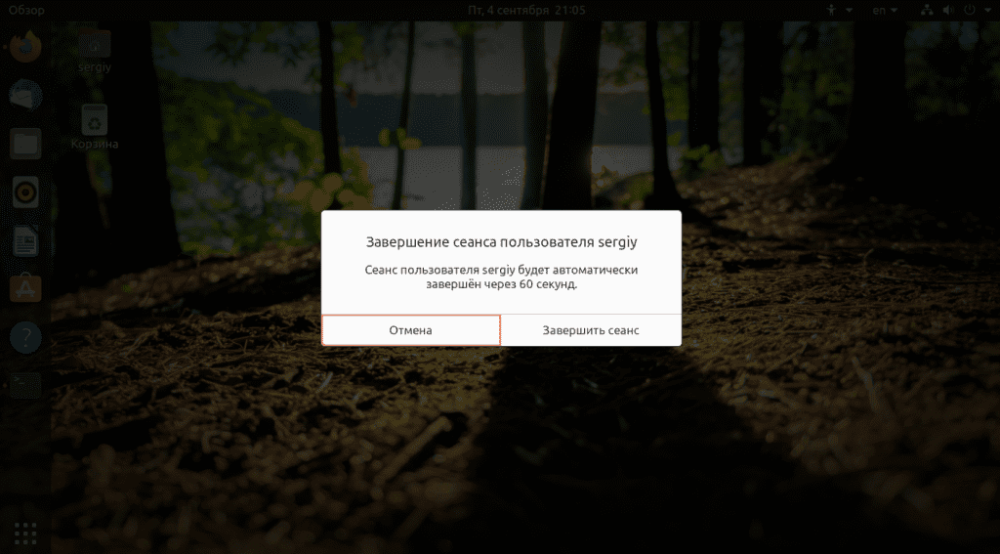
Поговорим о том, как выполняется смена пользователя в терминале. Для этого надо использовать команду su. Например, чтобы сменить пользователя на losst достаточно выполнить:
$ su losstПрограмма запросит пароль пользователя losst после чего откроет командную строку от его имени:
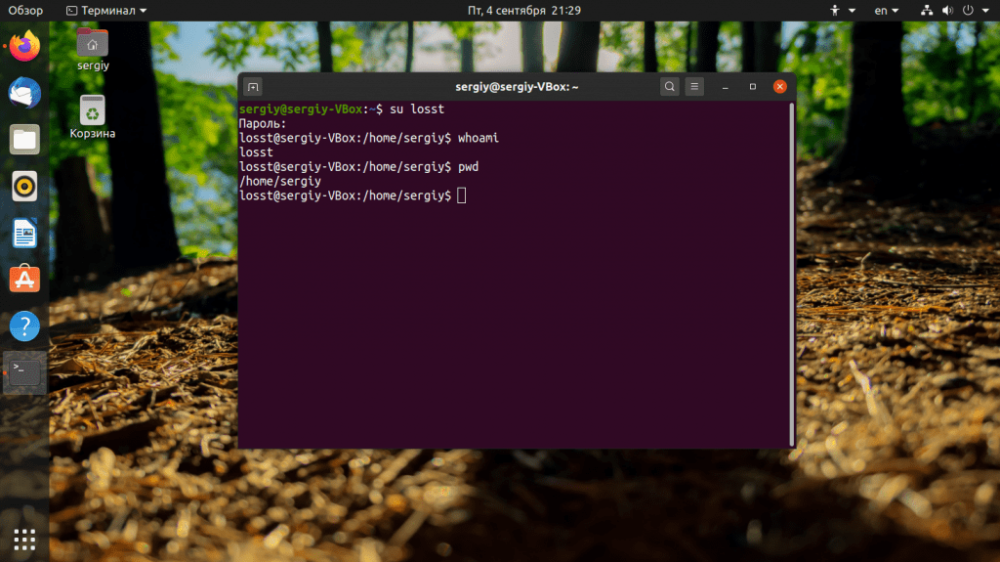
Если необходимо, чтобы путь к домашней папке и все другие переменные окружения для пользователя обновились, воспользуйтесь опцией -l или --login. Вместо неё также можно просто добавить чёрточку "-". Например:
$ su - losst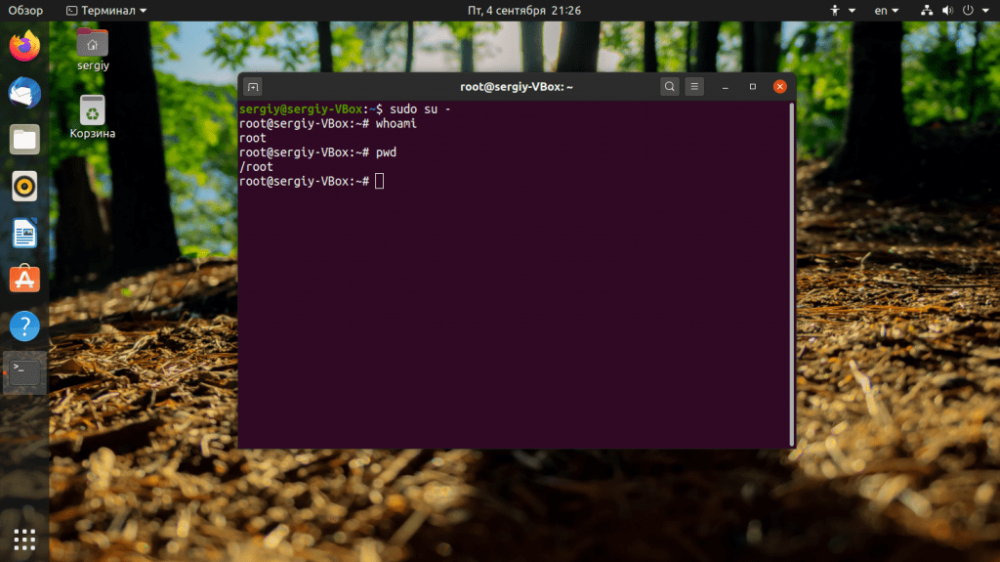
Можно выполнить утилиту без параметров, тогда вы войдете от имени пользователя root. Но поскольку пароль root не задан по умолчанию, то следует добавить перед ней sudo:
$ sudo suИногда проще использовать опцию -i команды sudo:
$ sudo -iВ этой инструкции мы рассмотрели, как поменять пользователя в Ubuntu. Успехов!