-
Storbritannien+44 (20) 4577-20-00
-
USA+1 (929) 431-18-18
-
Israel+972 (55) 507-70-81
-
Brasilien+55 (61) 3772-18-88
-
Canada+1 (416) 850-13-33
-
Tjekkiet+420 (736) 353-668
-
Estland+372 (53) 683-380
-
Grækenland+30 (800) 000-02-04
-
Irland+353 (1) 699-43-88
-
Island+354 (53) 952-99
-
Litauen+370 (700) 660-08
-
Holland+31 (970) 1027-77-87
-
Portugal+351 (800) 180-09-04
-
Rumænien+40 (376) 300-641
-
Sverige+46 (79) 008-11-99
-
Slovakiet+421 (2) 333-004-23
-
Schweiz+41 (22) 508-77-76
-
Moldova+373 (699) 33-1-22
Sådan skifter du bruger i Ubuntu
Ubuntu er designet til at fungere under en enkelt brugerkonto, så man behøver ikke at skifte bruger i systemet ret ofte. For at arbejde er det nok at indtaste login og adgangskode, dvs. at give tilladelse, og bruge systemet, indtil arbejdet er færdigt. Hvis der er brug for administratorrettigheder, findes sudo til dette formål. Ikke desto mindre er der stadig situationer, hvor man har brug for at skifte bruger i Ubuntu. I denne artikel vil vi tale om, hvordan man gør det i GUI og i terminalen.
Sådan skifter du bruger i Ubuntu
Find shutdown-ikonet i nederste højre hjørne, klik på det, vælg "Afslut session" eller "Skift bruger":
Bekræft nu for at afslutte sessionen eller skifte:
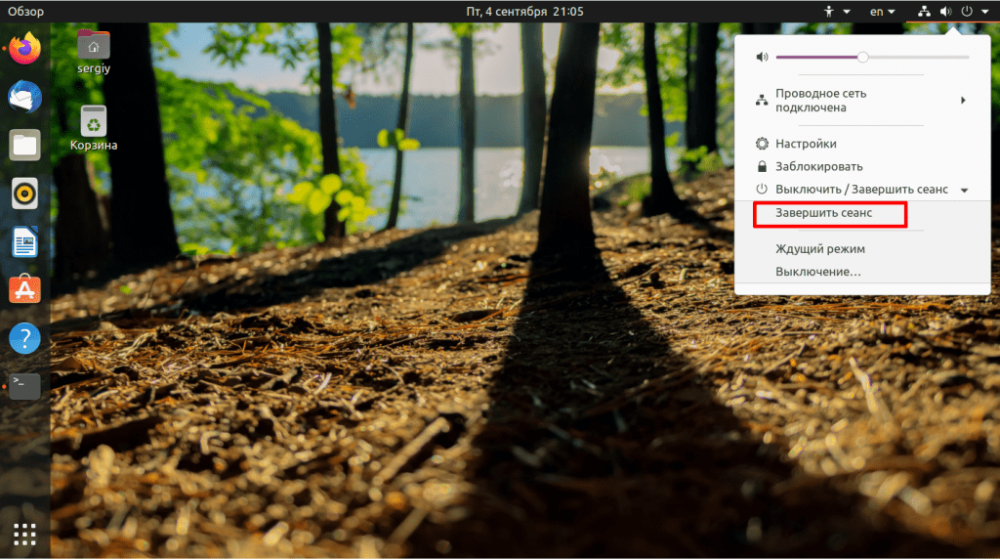
Derefter åbnes et standard login-vindue, hvor du kan vælge en bruger fra listen eller indtaste deres brugernavn i indtastningsfeltet. Brugeren vil derefter være tilbage på Ubuntu-skrivebordet.
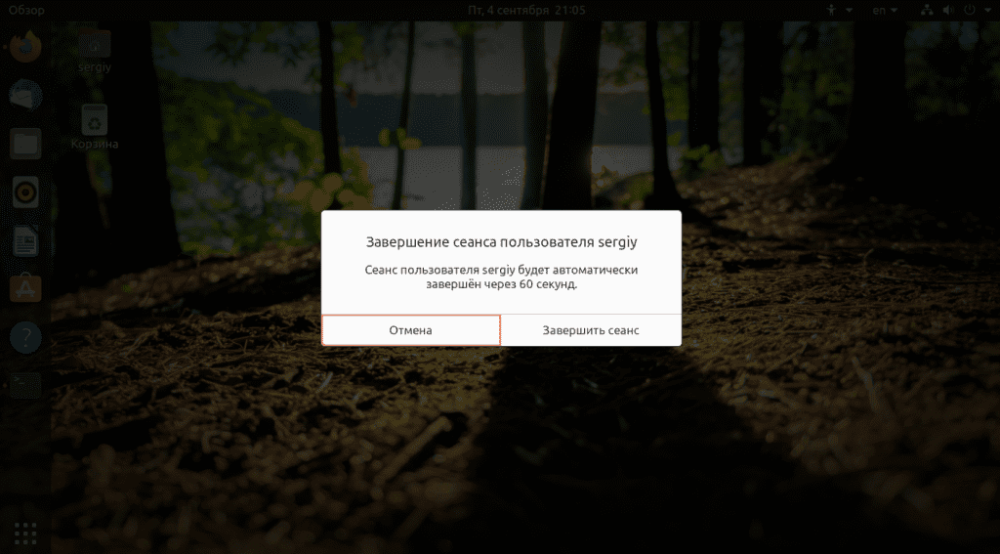
Lad os tale om, hvordan brugerændringen udføres i terminalen. For at gøre dette skal du bruge su-kommandoen. For at ændre brugeren til losst er det f.eks. nok at udføre:
$ su losstProgrammet vil bede om adgangskoden til losst-brugeren, hvorefter det vil åbne kommandolinjen på hans vegne:
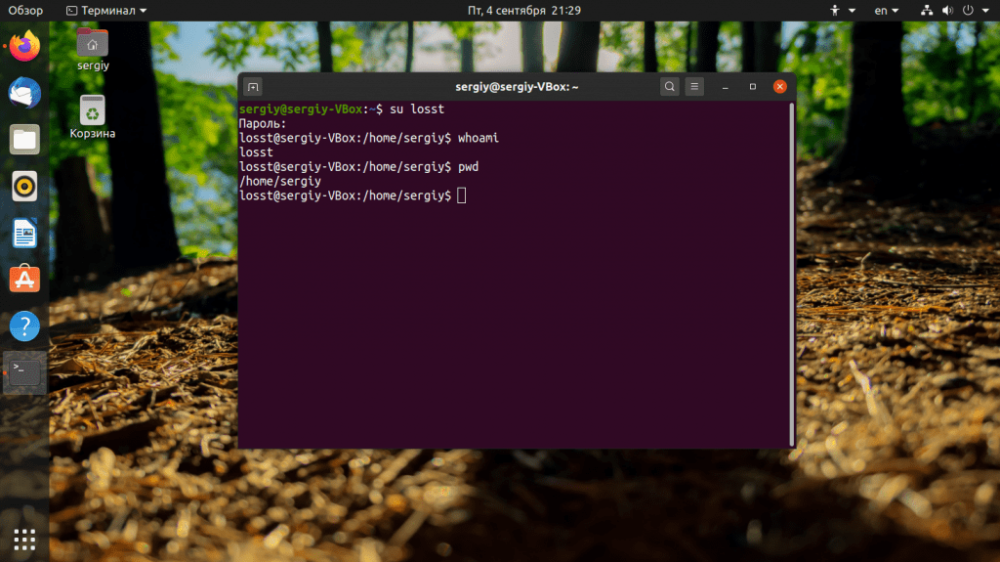
Hvis du vil have stien til hjemmemappen og alle andre miljøvariabler for brugeren opdateret, skal du bruge indstillingen -l eller --login. Du kan også bare tilføje en bindestreg "-" i stedet. Et eksempel:
$ su - losst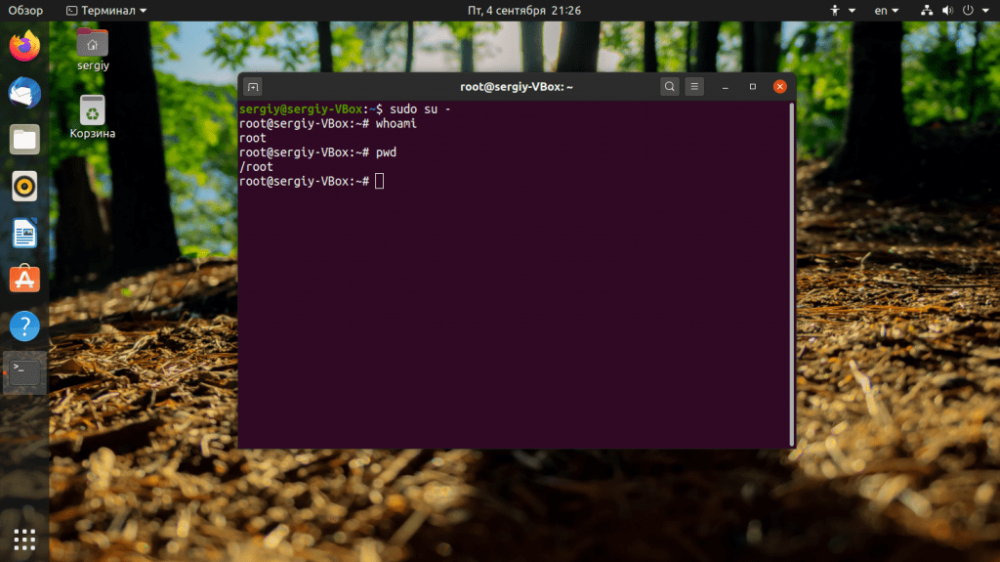
Du kan køre værktøjet uden parametre, så vil du logge ind som root-bruger. Men da root-adgangskoden ikke er indstillet som standard, skal du tilføje sudo foran den:
$ sudo suNogle gange er det nemmere at bruge -i i sudo-kommandoen:
$ sudo -iI denne vejledning har vi gennemgået, hvordan man skifter bruger i Ubuntu. Vi ønsker dig held og lykke!
Apply the discount by inserting the promo code in the special field at checkout:







































