-
Storbritannien+44 (20) 4577-20-00
-
USA+1 (929) 431-18-18
-
Israel+972 (55) 507-70-81
-
Brasilien+55 (61) 3772-18-88
-
Canada+1 (416) 850-13-33
-
Tjekkiet+420 (736) 353-668
-
Estland+372 (53) 683-380
-
Grækenland+30 (800) 000-02-04
-
Irland+353 (1) 699-43-88
-
Island+354 (53) 952-99
-
Litauen+370 (700) 660-08
-
Holland+31 (970) 1027-77-87
-
Portugal+351 (800) 180-09-04
-
Rumænien+40 (376) 300-641
-
Sverige+46 (79) 008-11-99
-
Slovakiet+421 (2) 333-004-23
-
Schweiz+41 (22) 508-77-76
-
Moldova+373 (699) 33-1-22
Sådan deaktiverer du skærmlås i Ubuntu
Ubuntu har en funktion, der gør, at skærmen låses efter lang tids inaktivitet, uden at brugeren foretager sig noget. Det er ikke særlig praktisk, og det er ikke nødvendigt, hvis computeren tilhører én person. Ja, der er situationer, hvor skærmlåsning hjælper, men i hjemmet er sådan en funktion i systemet praktisk talt ubrugelig. Du kan se en video i en browser eller afspiller, og skærmen bliver pludselig låst. Nu skal vi se på, hvad man gør, hvis skærmen er låst, og der ikke er behov for det. Vi kommer også ind på situationen, hvor der opstår blokering, når man ser videoer, og hvordan man håndterer det uden radikale foranstaltninger.
Deaktivering af skærmlås i Ubuntu
Du kan finde instruktioner på internettet til at deaktivere skærmlåsning ved hjælp af Ubuntu Tweak eller Dconf, men der er ikke brug for dem, for det kan gøres ved hjælp af standardmidler, nemlig gennem værktøjerne i Ubuntu-systemet.
Åbn værktøjet Systemindstillinger fra hovedmenuen:
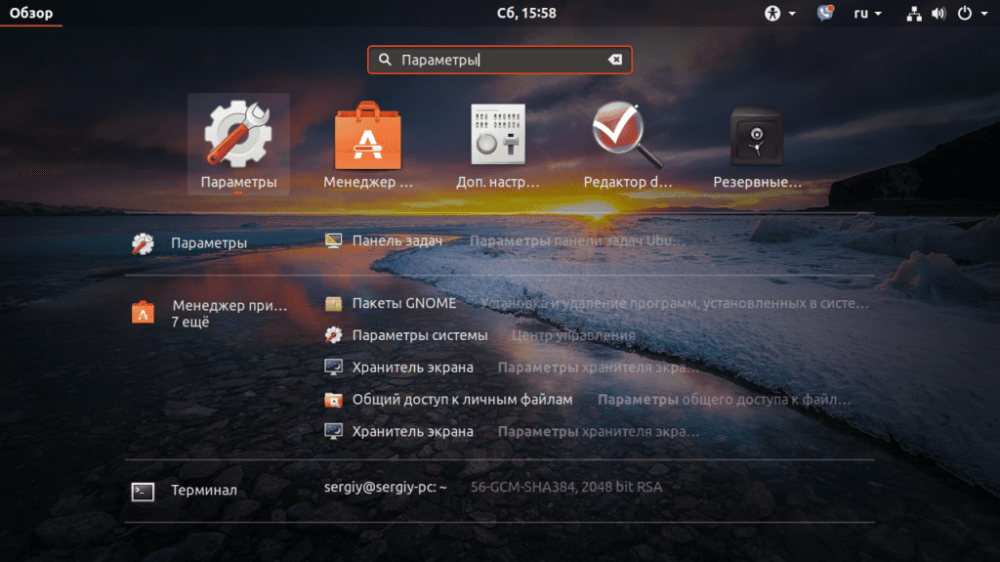
Gå derefter til fanen Privatliv:
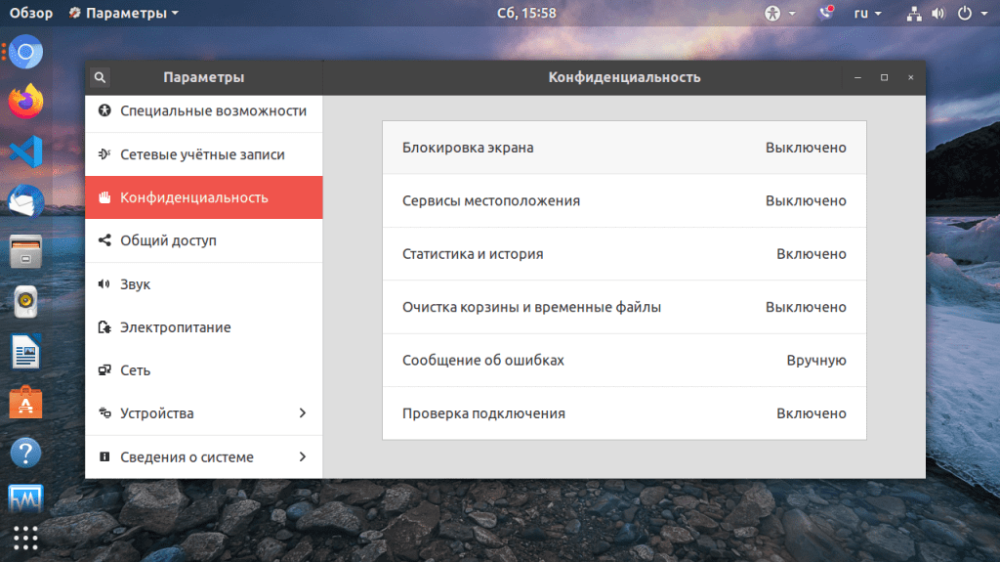
Derefter skal vi sætte Auto Screen Lock til Off:
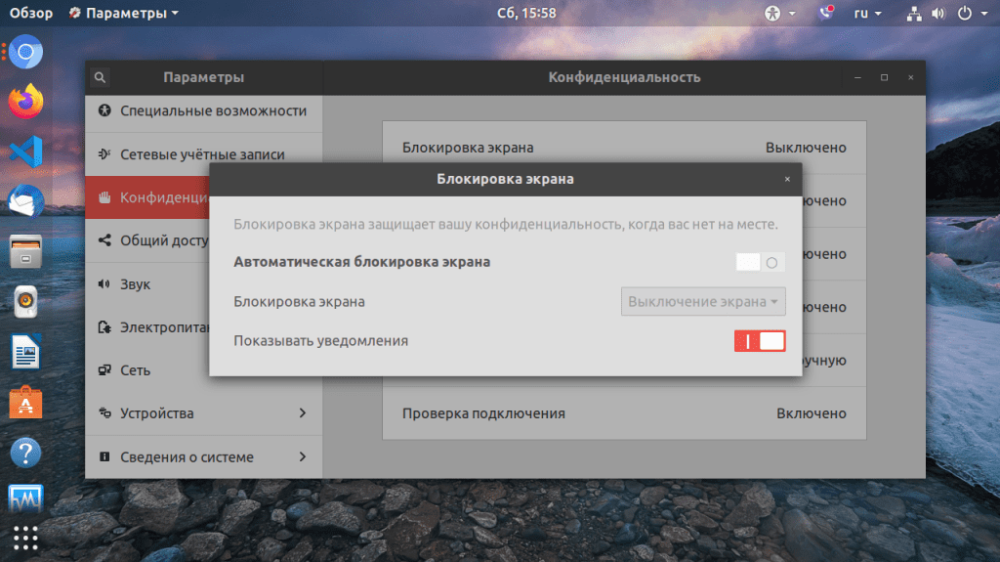
Vi kan øge tiden for låsning og deaktivere indtastning af adgangskode for oplåsning.
Der er en endnu nemmere måde at deaktivere skærmlås på. Her skal vi åbne en terminal (Ctrl+Alt+T) og skrive:
$ gsettings set org.gnome.desktop.screensaver lock-enabled falseSådan deaktiverer du skærmlås i Ubuntu Gå til anden del.
Deaktiver skærmlås i Ubuntu, mens du ser videoer
Vi ser alle forskellige videoer og film, så i næsten alle distributioner er der et problem, når skærmen slukkes og låses efter et stykke tid uden aktivitet. Hvad skal man gøre i sådan et tilfælde? Deaktivere screen locker? Det behøver du faktisk ikke, for låsen kan kun deaktiveres i programmet.
Så i Ubuntu-distributionen er der et særligt program, Caffeine. Det overvåger, når der køres programmer fra dets liste, og deaktiverer midlertidigt skærmlåsen. For at installere programmet skal du eksekvere:
$ sudo apt install caffeineDernæst skal du tilføje koffein-indikatorprogrammet til autostart. Hvis alt er gjort korrekt, vises der et ikon i systembakken, og programmet registrerer automatisk, at der startes en video, og deaktiverer skærmlåsen. Hvis registreringen mislykkes, skal du klikke på programikonet og vælge Aktivér. Ikonet vil blive til en kop kaffe med dampstråler, det er for at deaktivere Ubuntu Screen Keeper.
Og til sidst: Caffeine registrerer ikke altid HTML5-videoafspilning korrekt. Der er også en løsning til dette tilfælde. Der findes et script, som er meget bedre til at deaktivere screen fading under videoafspilning. Det registrerer, når Flash, HTML5 eller en anden video afspilles, og deaktiverer først derefter skærmlåsen. Du kan finde og downloade det fra GitHub-siden.
Kopier den til bin-biblioteket:
$ cp ~/Downloads/lightsOn.sh /bin/Indstil udførelsestilladelse:
$ chmod ugo+x /bin/lightsOn.shTilføj til sidst scriptet til autoloader.
Så er det klaret. Som du kan se, er det ret enkelt at deaktivere skærmlås og også at undgå skærmovergange, når du ser videoer.
Apply the discount by inserting the promo code in the special field at checkout:







































