-
Storbritannia+44 (20) 4577-20-00
-
USA+1 (929) 431-18-18
-
Israel+972 (55) 507-70-81
-
Brasil+55 (61) 3772-18-88
-
Canada+1 (416) 850-13-33
-
Tsjekkia+420 (736) 353-668
-
Estland+372 (53) 683-380
-
Hellas+30 (800) 000-02-04
-
Irland+353 (1) 699-43-88
-
Island+354 (53) 952-99
-
Litauen+370 (700) 660-08
-
Nederland+31 (970) 1027-77-87
-
Portugal+351 (800) 180-09-04
-
Romania+40 (376) 300-641
-
Sverige+46 (79) 008-11-99
-
Slovakia+421 (2) 333-004-23
-
Sveits+41 (22) 508-77-76
-
Moldova+373 (699) 33-1-22
Slik deaktiverer du skjermlås i Ubuntu
- Hovedside
- Kunnskapsbase
- Slik deaktiverer du skjermlås i Ubuntu
Ubuntu har en funksjon som gjør at skjermen låses etter lang tid uten at brukeren foretar seg noe. Det er ikke helt praktisk, og det er ikke nødvendig hvis datamaskinen tilhører en person. Ja, det er situasjoner når skjermlåsen hjelper, men under hjemmeforhold er en slik funksjon i systemet praktisk talt ubrukelig. Du kan se en video i en nettleser eller spiller, og skjermen blir plutselig låst. La oss deretter vurdere spørsmålet om hva du skal gjøre hvis skjermen er låst, og det ikke er behov for det. Vi vil også berøre situasjonen når låsen oppstår når du ser på videoer, og hvordan du kan håndtere den uten radikale tiltak.
Deaktivering av skjermlås i Ubuntu
Du kan finne instruksjoner på Internett for å deaktivere skjermlåsing ved hjelp av Ubuntu Tweak eller Dconf, men det er ikke behov for dem, fordi du kan gjøre det ved hjelp av standardmidler, nemlig gjennom verktøyene til Ubuntu-systemet.
Åpne verktøyet Systeminnstillinger fra hovedmenyen:
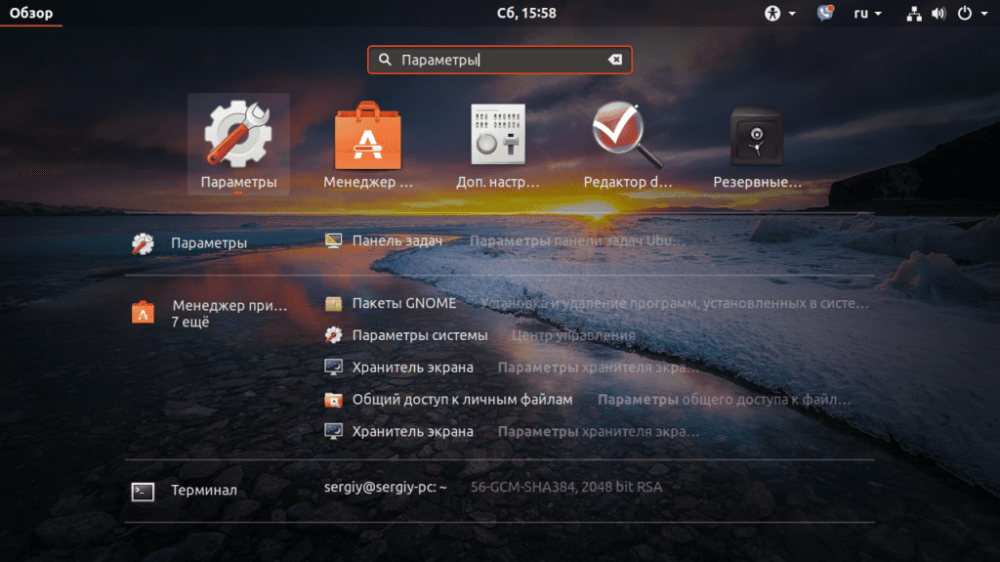
Deretter går du til fanen Personvern:
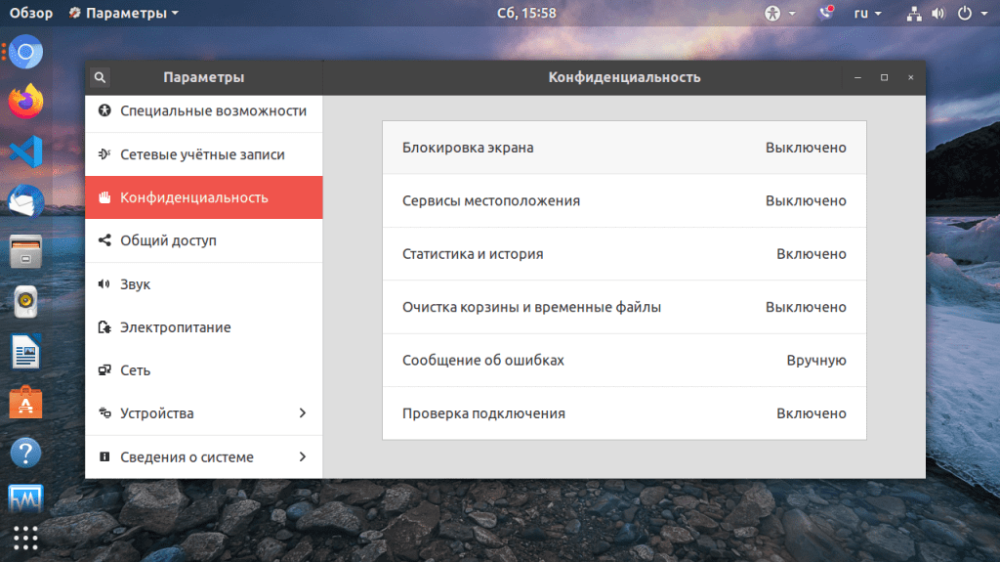
Etter det må vi sette Auto Screen Lock-bryteren til Off:
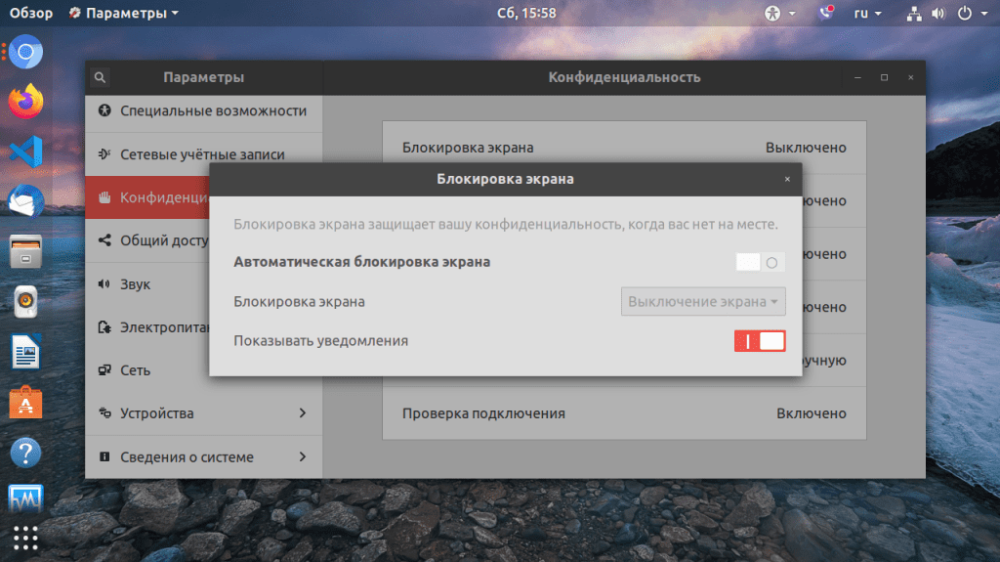
Vi kan øke tiden for å låse og deaktivere passordoppføring for opplåsing.
Det er en enda enklere måte å deaktivere skjermlås på. For å gjøre dette må vi åpne terminalen (Ctrl+Alt+T) og skrive:
$ gsettings set org.gnome.desktop.screensaver lock-enabled falseSlik deaktiverer du Ubuntu-skjermlås Gå til den andre delen.
Deaktiver skjermlås i Ubuntu mens du ser på videoer
Vi ser alle på forskjellige videoer og filmer, så i nesten hvilken som helst distribusjon er det et slikt problem når skjermen slukkes og låses etter en tid med inaktivitet. Hva skal jeg gjøre i et slikt tilfelle? Deaktiver skjermskapet? Egentlig trenger du ikke å gjøre det, fordi låsen bare kan deaktiveres i applikasjonen.
Så i Ubuntu-distribusjonen er det et spesielt program Caffeine. Det vil overvåke når du kjører programmer fra listen og midlertidig deaktivere skjermlåsen. For å installere programmet du trenger å utføre:
$ sudo apt install caffeineDeretter må du legge til koffein-indikatorprogrammet til autostart. Hvis alt er gjort riktig, i systemstatusfeltet vises ikonet, vil programmet automatisk oppdage lanseringen av video og deaktivere skjermlåsen. Hvis deteksjonen mislykkes, klikker du på programikonet og velger Aktiver. Ikonet vil bli til en kopp kaffe med stråler av damp stiger, er dette for å deaktivere Ubuntu Screen Keeper.
Og til slutt: Caffeine oppdager ikke alltid HTML5-videoavspilling på riktig måte. Det finnes en løsning for dette tilfellet også. Det finnes et skript som gjør en mye bedre jobb med å deaktivere skjermfading under videoavspilling. Det oppdager når Flash, HTML5 eller annen video spilles av, og deaktiverer først da skjermlåsen. Du kan finne og laste det ned fra GitHub-siden.
Kopier den til bin-katalogen:
$ cp ~/Downloads/lightsOn.sh /bin/Angi kjøretillatelse:
$ chmod ugo+x /bin/lightsOn.shTil slutt legger du skriptet til autoloader.
Det var det hele. Som du kan se, er det ganske enkelt å deaktivere skjermlås, samt å beseire skjermbilder når du ser på videoer.







































