-
Großbritannien+44 (20) 4577-20-00
-
USA+1 (929) 431-18-18
-
Israel+972 (55) 507-70-81
-
Brasilien+55 (61) 3772-18-88
-
Kanada+1 (416) 850-13-33
-
Tschechien+420 (736) 353-668
-
Estland+372 (53) 683-380
-
Griechenland+30 (800) 000-02-04
-
Irland+353 (1) 699-43-88
-
Island+354 (53) 952-99
-
Litauen+370 (700) 660-08
-
Niederlande+31 (970) 1027-77-87
-
Portugal+351 (800) 180-09-04
-
Rumänien+40 (376) 300-641
-
Schweden+46 (79) 008-11-99
-
Slowakei+421 (2) 333-004-23
-
Schweiz+41 (22) 508-77-76
-
Moldawien+373 (699) 33-1-22
 Deutsch
Deutsch
Wie man die Bildschirmsperre in Ubuntu deaktiviert
- Hauptsaechliche
- Wissensbasis
- Wie man die Bildschirmsperre in Ubuntu deaktiviert
Ubuntu verfügt über eine Funktion, mit der der Bildschirm nach einer langen Leerlaufzeit ohne jegliche Aktion des Benutzers gesperrt wird. Es ist nicht sehr bequem und nicht notwendig, wenn der Computer einer Person gehört. Ja, es gibt Situationen, in denen die Bildschirmsperre hilfreich ist, aber unter häuslichen Bedingungen ist eine solche Funktion des Systems praktisch nutzlos. Sie können ein Video in einem Browser oder Player ansehen und der Bildschirm wird plötzlich gesperrt. Als Nächstes werden wir uns mit der Frage befassen, was zu tun ist, wenn der Bildschirm gesperrt ist und keine Notwendigkeit dafür besteht. Wir werden auch auf die Situation eingehen, wenn die Sperre beim Ansehen von Videos auftritt, und wie man ohne radikale Maßnahmen damit umgehen kann.
Deaktivieren der Bildschirmsperre in Ubuntu
Im Internet finden Sie Anleitungen, wie Sie die Bildschirmsperre mit Hilfe von Ubuntu Tweak oder Dconf deaktivieren können, aber das ist gar nicht nötig, denn es geht auch mit den üblichen Mitteln, nämlich mit den Tools des Ubuntu-Systems.
Öffnen Sie das Dienstprogramm Systemeinstellungen aus dem Hauptmenü:
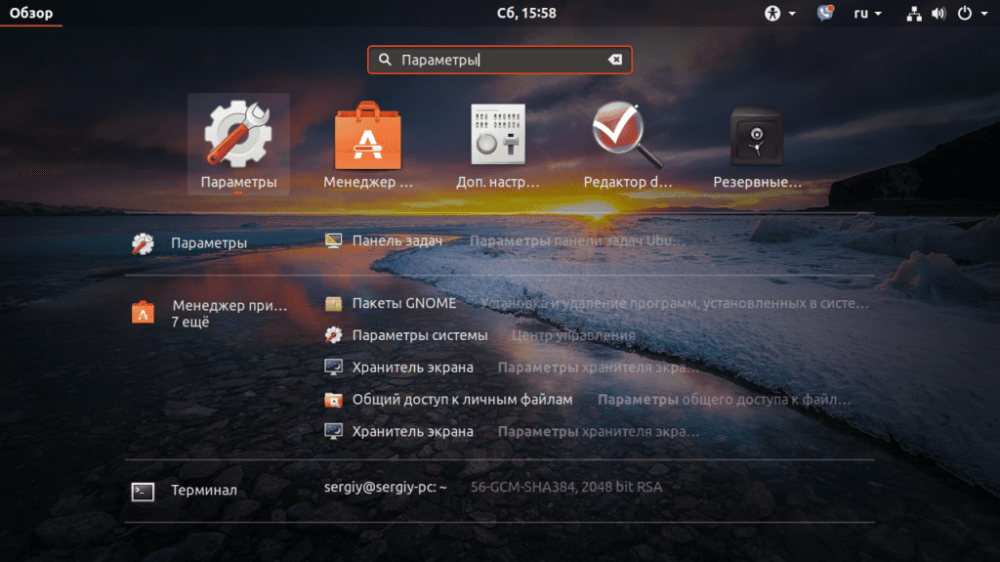
Gehen Sie dann zur Registerkarte Datenschutz:
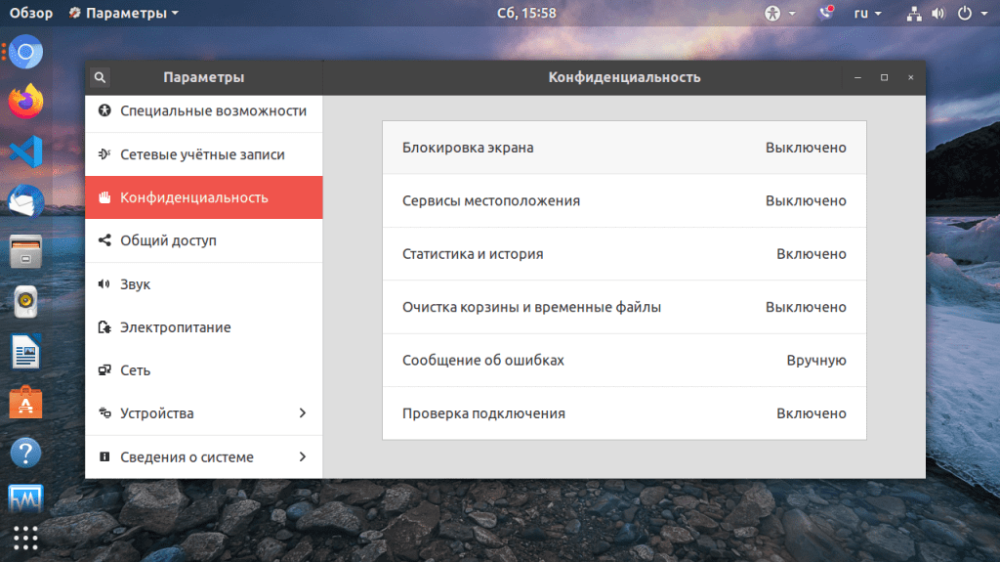
Danach müssen wir den Schalter für die automatische Bildschirmsperre auf Aus stellen:
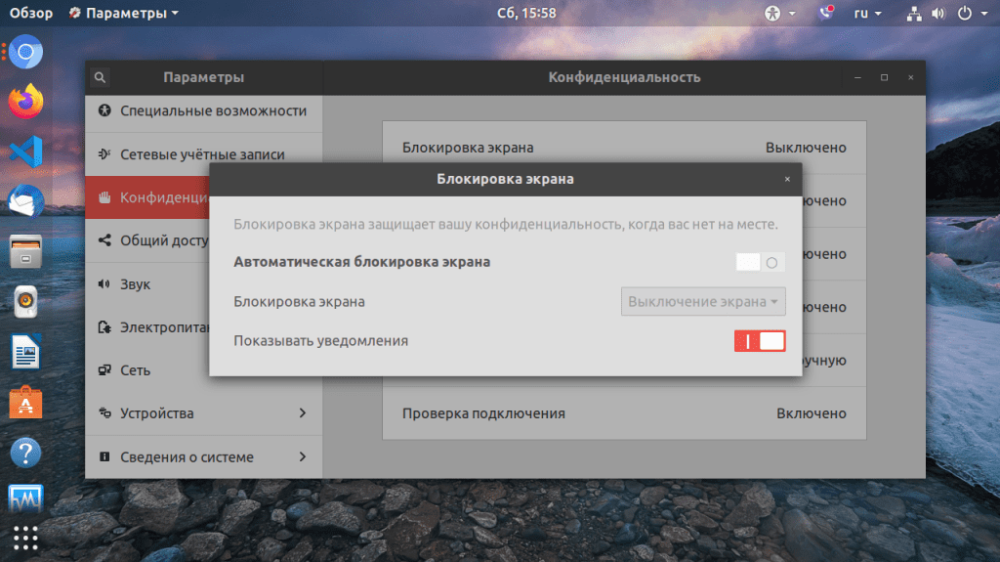
Wir können die Zeit zum Sperren erhöhen und die Passworteingabe zum Entsperren deaktivieren.
Es gibt eine noch einfachere Möglichkeit, die Bildschirmsperre zu deaktivieren. Dazu müssen wir das Terminal öffnen (Strg+Alt+T) und Folgendes eingeben:
$ gsettings set org.gnome.desktop.screensaver lock-enabled falseSo deaktivieren Sie die Ubuntu-Bildschirmsperre Fahren Sie mit dem zweiten Teil fort.
Die Bildschirmsperre in Ubuntu beim Ansehen von Videos deaktivieren
Wir alle sehen uns verschiedene Videos und Filme an. In fast allen Distributionen gibt es daher das Problem, dass nach einer gewissen Zeit der Inaktivität der Bildschirm ausgeht und gesperrt wird. Was kann man in so einem Fall tun? Die Bildschirmsperre deaktivieren? Eigentlich muss man das nicht tun, denn die Sperre kann nur in der Anwendung deaktiviert werden.
So gibt es in der Ubuntu-Distribution ein spezielles Programm Caffeine. Es überwacht, wenn Anwendungen aus seiner Liste ausgeführt werden, und schaltet die Bildschirmsperre vorübergehend aus. Um das Programm zu installieren, müssen Sie es ausführen:
$ sudo apt install caffeineAls Nächstes müssen Sie das Programm Caffeine-Indikator zum Autostart hinzufügen. Wenn alles richtig gemacht wurde, erscheint in der Taskleiste ein Symbol, das Programm erkennt automatisch den Start des Videos und deaktiviert die Bildschirmsperre. Wenn die Erkennung fehlschlägt, klicken Sie auf das Programmsymbol und wählen Sie Aktivieren. Das Symbol verwandelt sich in eine Tasse Kaffee, aus der Dampf aufsteigt, um Ubuntu Screen Keeper zu deaktivieren.
Und zu guter Letzt: Caffeine erkennt die Wiedergabe von HTML5-Videos nicht immer korrekt. Auch für diesen Fall gibt es eine Lösung. Es gibt ein Skript, das die Bildschirmausblendung während der Videowiedergabe viel besser deaktiviert. Es erkennt, ob ein Flash-, HTML5- oder ein anderes Video abgespielt wird, und deaktiviert erst dann die Bildschirmsperre. Sie können es auf der GitHub-Seite finden und herunterladen.
Kopieren Sie es in das bin-Verzeichnis:
$ cp ~/Downloads/lightsOn.sh /bin/Setzen Sie die Ausführungserlaubnis:
$ chmod ugo+x /bin/lightsOn.shFügen Sie das Skript schließlich zum Autoloader hinzu.
Das war's schon. Wie Sie sehen, ist die Deaktivierung der Bildschirmsperre recht einfach, und auch die Bildschirmeinblendungen beim Anschauen von Videos lassen sich damit umgehen.






































