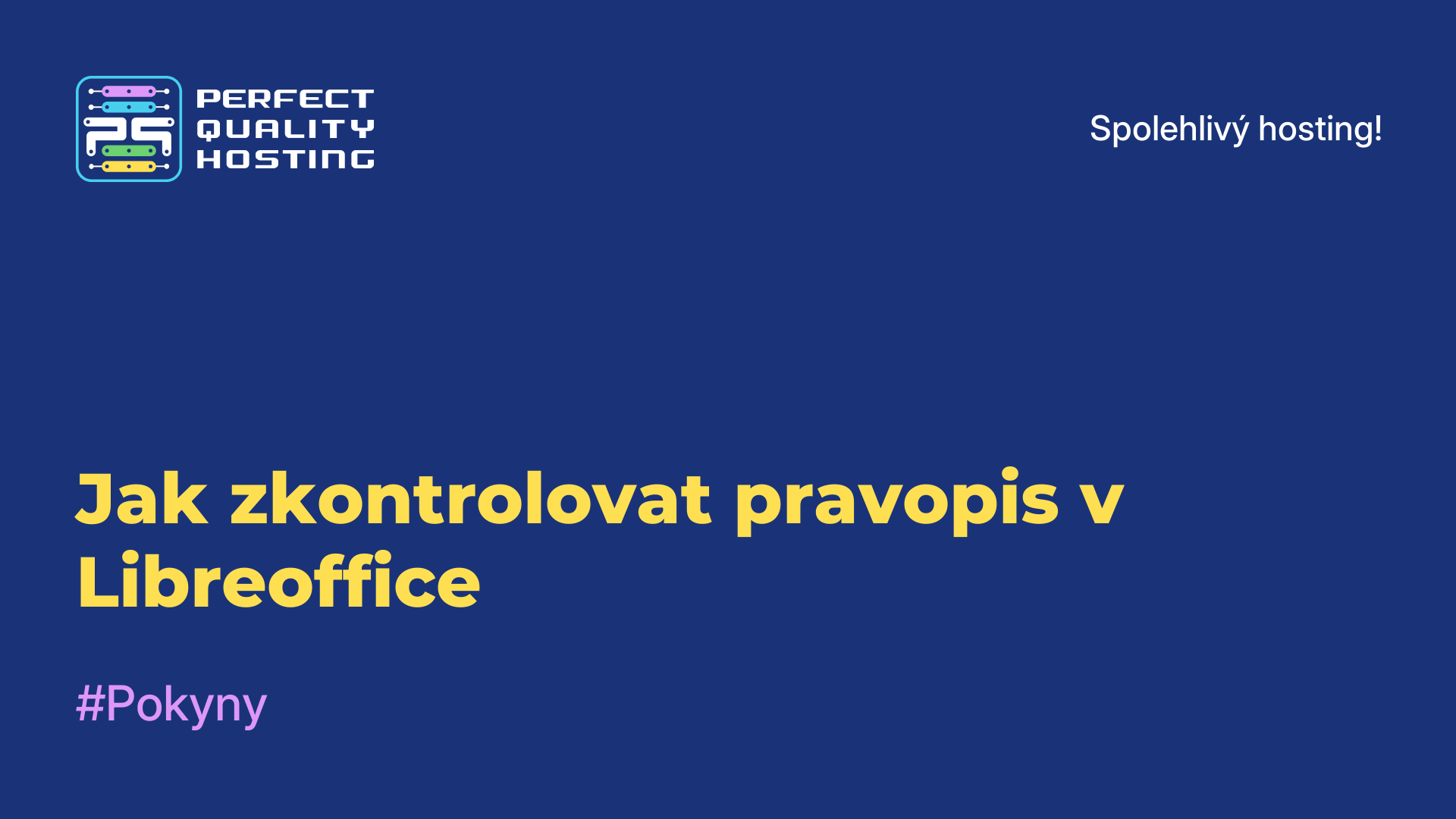-
Velká Británie+44 (20) 4577-20-00
-
USA+1 (929) 431-18-18
-
Izrael+972 (55) 507-70-81
-
Brazílie+55 (61) 3772-18-88
-
Kanada+1 (416) 850-13-33
-
Česko+420 (736) 353-668
-
Estonsko+372 (53) 683-380
-
Řecko+30 (800) 000-02-04
-
Irsko+353 (1) 699-43-88
-
Island+354 (53) 952-99
-
Litva+370 (700) 660-08
-
Nizozemsko+31 (970) 1027-77-87
-
Portugalsko+351 (800) 180-09-04
-
Rumunsko+40 (376) 300-641
-
Švédsko+46 (79) 008-11-99
-
Slovensko+421 (2) 333-004-23
-
Švýcarsko+41 (22) 508-77-76
-
Moldavsko+373 (699) 33-1-22
 Čeština
Čeština
Jak zakázat zámek obrazovky v Ubuntu
- Domov
- Znalostní báze
- Jak zakázat zámek obrazovky v Ubuntu
Ubuntu má funkci, která po dlouhé době nečinnosti bez jakékoliv akce ze strany uživatele uzamkne obrazovku. Není to zcela pohodlné a není to nutné, pokud počítač patří jedné osobě. Ano, jsou situace, kdy zámek obrazovky pomáhá, ale v domácích podmínkách je taková funkce systému prakticky zbytečná. Můžete sledovat video v prohlížeči nebo přehrávači a obrazovka se náhle uzamkne. Dále se budeme zabývat otázkou, co dělat, když je obrazovka zamčená a není to potřeba. Dotkneme se také situace, kdy k uzamčení dojde při sledování videa, a jak se s ní vypořádat bez radikálních opatření.
Zakázání zámku obrazovky v Ubuntu
Na internetu můžete najít návod, jak zakázat zamykání obrazovky pomocí nástrojů Ubuntu Tweak nebo Dconf, ale není jich třeba, protože to lze provést standardními prostředky, a to prostřednictvím nástrojů systému Ubuntu.
V hlavní nabídce otevřete nástroj Nastavení systému:
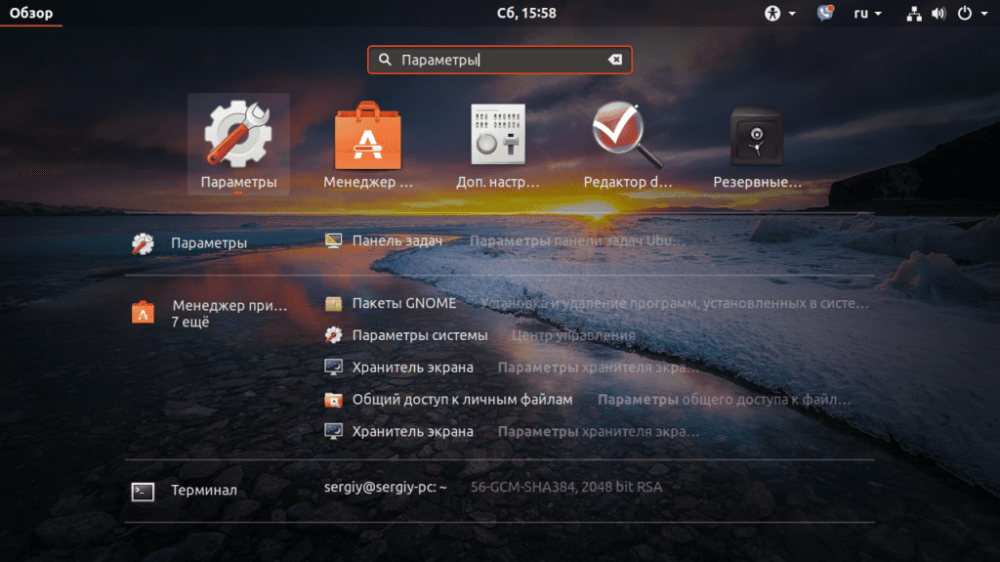
Dále přejděte na kartu Soukromí:
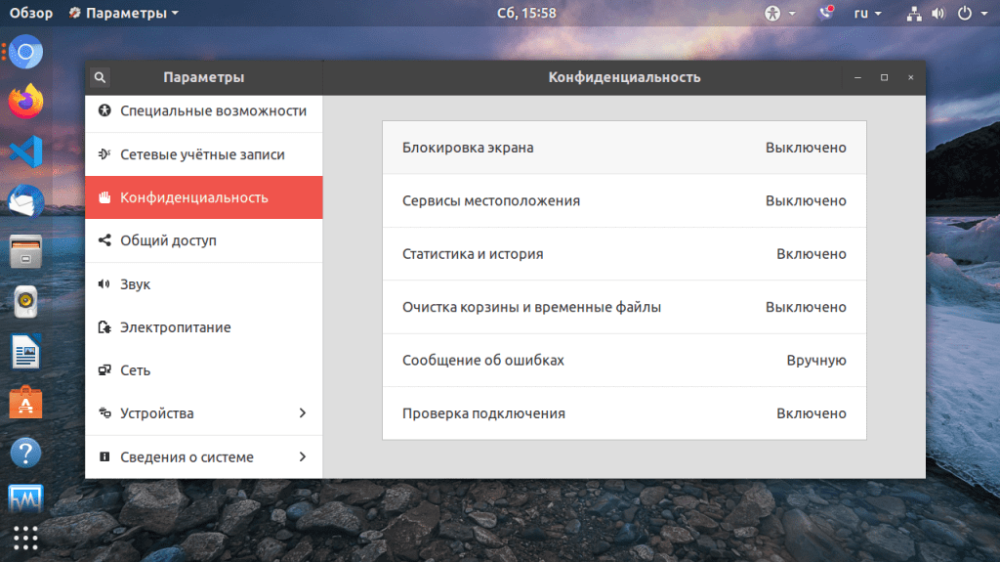
Poté musíme nastavit přepínač Automatický zámek obrazovky na hodnotu Vypnuto:
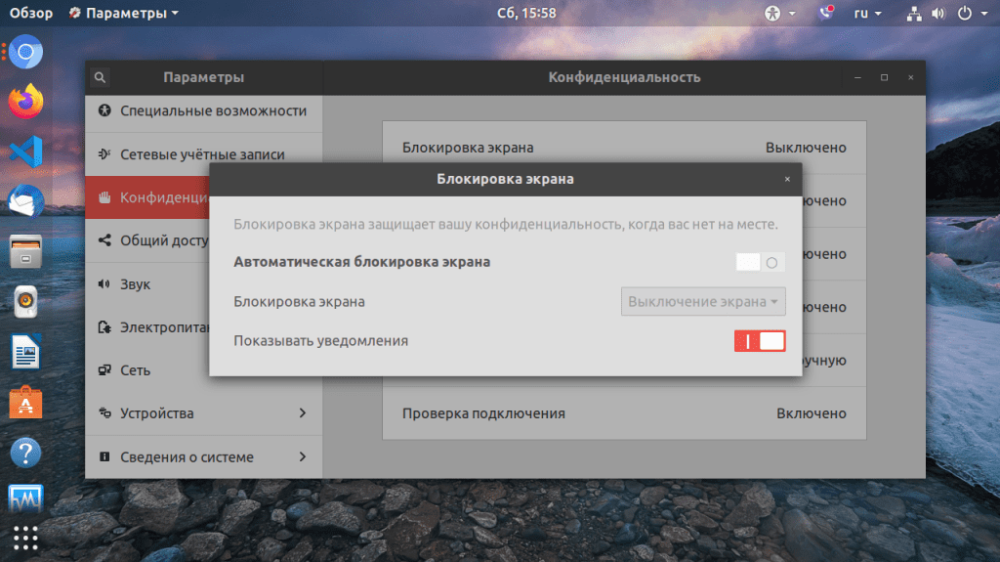
Můžeme prodloužit dobu uzamčení a zakázat zadávání hesla pro odemknutí.
Existuje ještě jednodušší způsob, jak vypnout zámek obrazovky. K tomu potřebujeme otevřít terminál (Ctrl+Alt+T) a zadat:
$ gsettings set org.gnome.desktop.screensaver lock-enabled falseTakto vypneme zámek obrazovky Ubuntu Přejděte na druhou část.
Zakázání zámku obrazovky v Ubuntu při sledování videa
Všichni sledujeme různá videa a filmy, takže téměř v každé distribuci se vyskytuje takový problém, kdy po určité době nečinnosti obrazovka zhasne a zamkne se. Co v takovém případě dělat? Zakázat zámek obrazovky? Ve skutečnosti to dělat nemusíte, protože zámek lze zakázat pouze v aplikaci.
V distribuci Ubuntu je tedy k dispozici speciální program Caffeine. Ten bude sledovat při spuštění aplikace ze svého seznamu a dočasně zakáže zámek obrazovky. Pro instalaci programu je třeba jej spustit:
$ sudo apt install caffeineDále je třeba přidat program caffeine-indicator do autostartu. Pokud je vše provedeno správně, v systémové liště se objeví ikona, program automaticky zjistí spuštění videa a zakáže zámek obrazovky. Pokud se detekce nezdaří, klikněte na ikonu programu a vyberte možnost Aktivovat. Ikona se změní na šálek kávy s tryskajícími proudy páry, tím se vypne program Ubuntu Screen Keeper.
A nakonec: Caffeine ne vždy správně detekuje přehrávání videa HTML5. I pro tento případ existuje řešení. Existuje skript, který mnohem lépe zakazuje blednutí obrazovky při přehrávání videa. Zjistí, kdy se přehrává Flash, HTML5 nebo jiné video, a teprve poté zakáže blokování obrazovky. Najít a stáhnout si jej můžete na webu GitHub.
Zkopírujte jej do adresáře bin:
$ cp ~/Downloads/lightsOn.sh /bin/Nastavte oprávnění ke spuštění:
$ chmod ugo+x /bin/lightsOn.shNakonec přidejte skript do autoloaderu.
To je vše. Jak vidíte, vypnutí zámku obrazovky je poměrně jednoduché, stejně jako poražení blednutí obrazovky při sledování videa.