-
Storbritannia+44 (20) 4577-20-00
-
USA+1 (929) 431-18-18
-
Israel+972 (55) 507-70-81
-
Brasil+55 (61) 3772-18-88
-
Canada+1 (416) 850-13-33
-
Tsjekkia+420 (736) 353-668
-
Estland+372 (53) 683-380
-
Hellas+30 (800) 000-02-04
-
Irland+353 (1) 699-43-88
-
Island+354 (53) 952-99
-
Litauen+370 (700) 660-08
-
Nederland+31 (970) 1027-77-87
-
Portugal+351 (800) 180-09-04
-
Romania+40 (376) 300-641
-
Sverige+46 (79) 008-11-99
-
Slovakia+421 (2) 333-004-23
-
Sveits+41 (22) 508-77-76
-
Moldova+373 (699) 33-1-22
Slik endrer du bruker i Ubuntu
- Hovedside
- Kunnskapsbase
- Slik endrer du bruker i Ubuntu
Ubuntu er laget for å fungere med én enkelt brukerkonto, slik at du ikke trenger å bytte bruker i systemet så ofte. For å arbeide er det nok å oppgi innlogging og passord, dvs. å godkjenne autorisasjon, og bruke systemet til arbeidet er ferdig. Hvis det er behov for administratorrettigheter, er sudo tilgjengelig for dette formålet. Det finnes likevel situasjoner der du trenger å endre bruker i Ubuntu. I denne artikkelen vil vi snakke om hvordan du gjør dette i GUI og i terminalen.
Slik endrer du bruker i Ubuntu
Finn avslutningsikonet nederst i høyre hjørne, klikk på det, velg "Avslutt økt" eller "Endre bruker":
Bekreft nå for å avslutte økten eller endre:
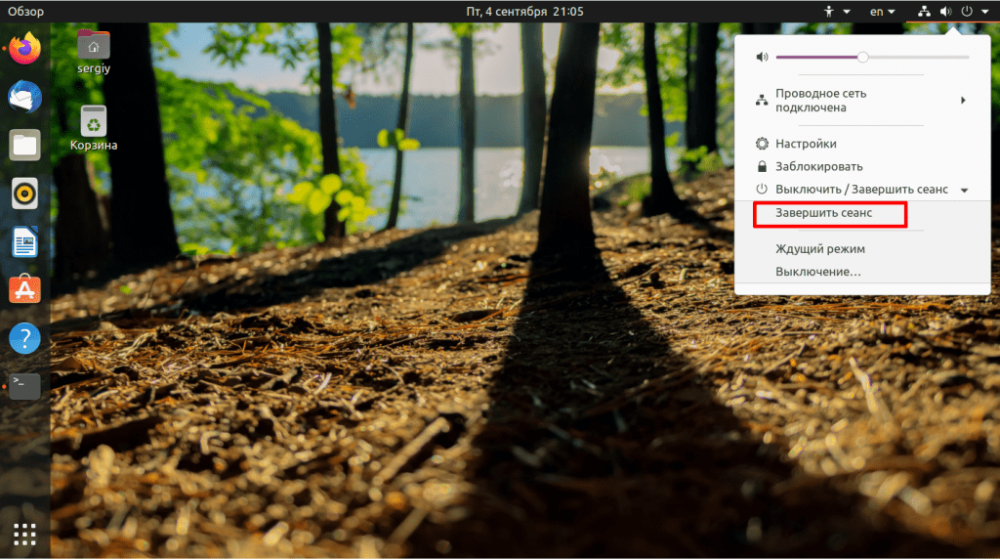
Deretter åpnes et standard påloggingsvindu, der du kan velge en bruker fra listen eller skrive inn brukernavnet i inntastingsfeltet. Brukeren vil da være tilbake på Ubuntu-skrivebordet.
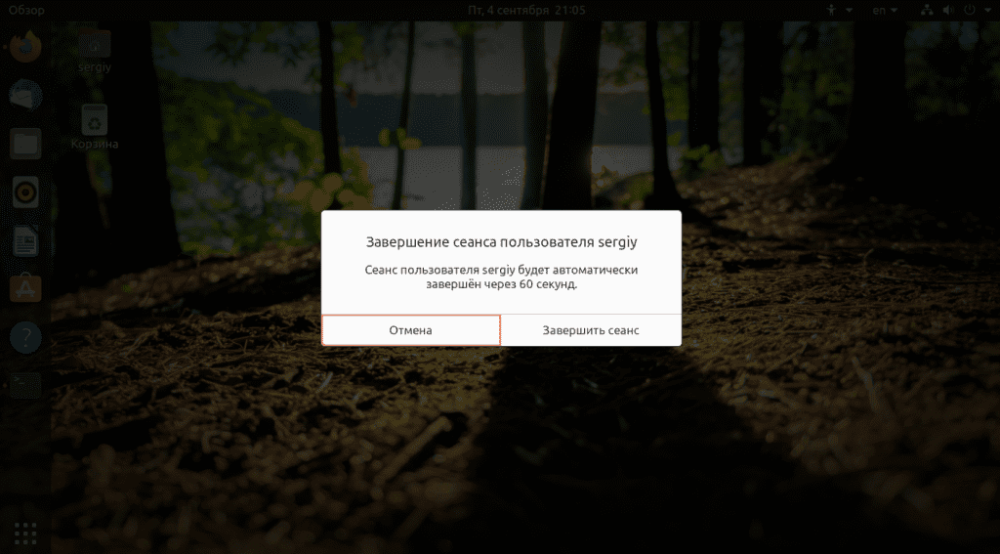
La oss snakke om hvordan brukerendringen utføres i terminalen. For å gjøre dette må du bruke su-kommandoen. For eksempel, for å endre brukeren til losst er det nok å utføre:
$ su losstProgrammet vil be om passordet til losst-brukeren, og deretter vil det åpne kommandolinjen på hans vegne:
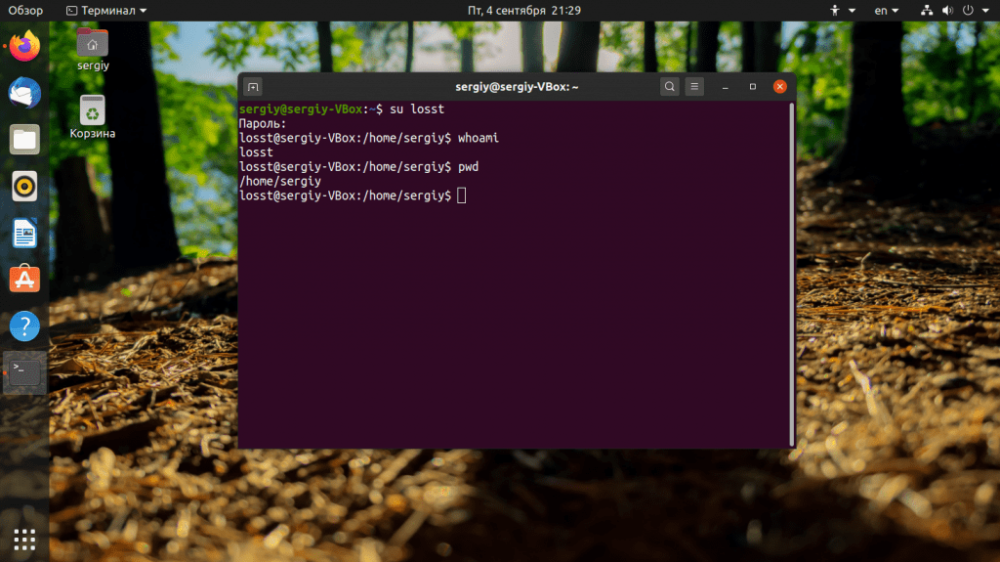
Hvis du vil at stien til hjemmemappen og alle andre miljøvariabler for brukeren skal oppdateres, bruker du alternativet -l eller --login. Du kan også bare legge til en bindestrek "-" i stedet. Et eksempel:
$ su - losst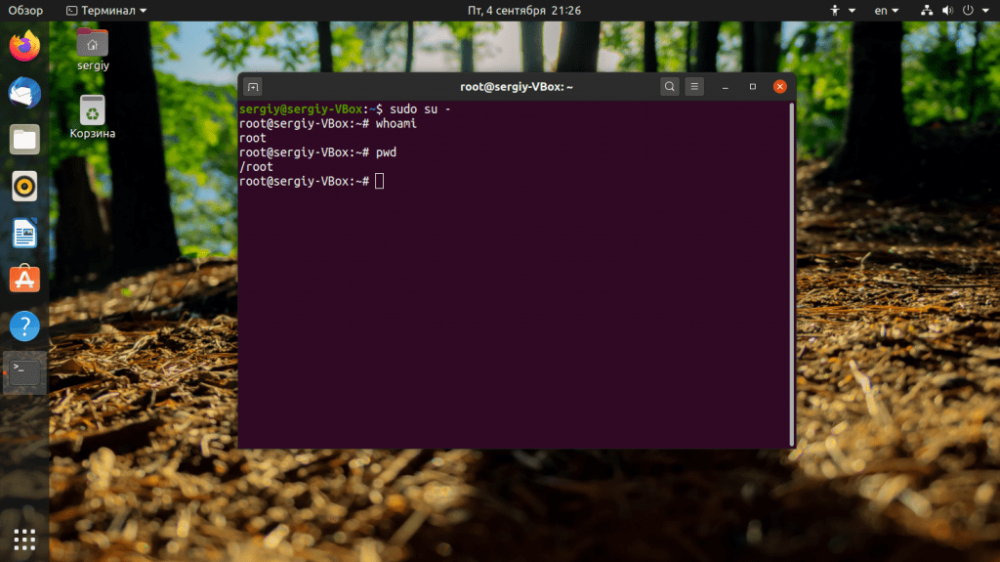
Du kan kjøre verktøyet uten parametere, og da logger du inn som root-bruker. Men siden root-passordet ikke er angitt som standard, bør du legge til sudo foran det:
$ sudo suNoen ganger er det enklere å bruke -i i sudo-kommandoen:
$ sudo -iI denne veiledningen har vi gått gjennom hvordan du endrer bruker i Ubuntu. Vi ønsker deg lykke til!







































