-
Великобритания+44 (20) 4577-20-00
-
США+1 (929) 431-18-18
-
Израиль+972 (55) 507-70-81
-
Бразилия+55 (61) 3772-18-88
-
Канада+1 (416) 850-13-33
-
Чехия+420 (736) 353-668
-
Эстония+372 (53) 683-380
-
Греция+30 (800) 000-02-04
-
Ирландия+353 (1) 699-43-88
-
Исландия+354 (53) 952-99
-
Литва+370 (700) 660-08
-
Нидерланды+31 (970) 1027-77-87
-
Португалия+351 (800) 180-09-04
-
Румыния+40 (376) 300-641
-
Швеция+46 (79) 008-11-99
-
Словакия+421 (2) 333-004-23
-
Швейцария+41 (22) 508-77-76
-
Молдова+373 (699) 33-1-22
 Русский
Русский
Устанавливаем LibreOffice в Ubuntu
- Главная
- База знаний
- Устанавливаем LibreOffice в Ubuntu
LibreOffice считается одним из лучших офисных пакетов для операционной системы Ubuntu. Программу создали еще в 2010 году, тогда оно являлось ответвлением OpenOffice, но уже сегодня над LibreOffice работают более чем 400 разработчиков. Есть версия для Linux, так и для Windows. Поставляется офисный продукт во многие другие дистрибутивы, в том числе и Ubuntu.
Новые версии появляются часто, приблизительно раз в три-четыре месяца выходит обновление со множеством интересных функций. Но дистрибутив Ubuntu не обновляет свое программное обеспечение между релизами, а это значит, что придется использовать старую версию и ждать следующего релиза дистрибутива, чтобы получить новую.
Устанавливаем LibreOffice 7 в Ubuntu
Дальше рассмотрим инструкцию по установке LibreOffice в Ubuntu 20.04. Будем устанавливать программу из PPA репозитория разработчиков.
С выпуском универсальных пакетов для установки приложений стало аж четыре доступных и удобных способа установить LibreOffice в Ubuntu 16.04:
- Инициализация LibreOffice с помощью FlatPack;
- Инициализация LibreOffice с помощью Snap;
- Инициализация deb пакета;
- Инициализация из PPA.
Но самый удобный из них - установка LibreOffice в Ubuntu из PPA, который в будущем позволит автоматически обновлять версию программы в системе при выходе новых версий.
Устанавливаем LibreOffice из PPA
Для того, чтобы добавить PPA разработчиков LibreOffice в систему, откройте терминал (Ctrl+Alt+T) и выполните команду:
$ sudo add-apt-repository ppa:libreoffice/ppa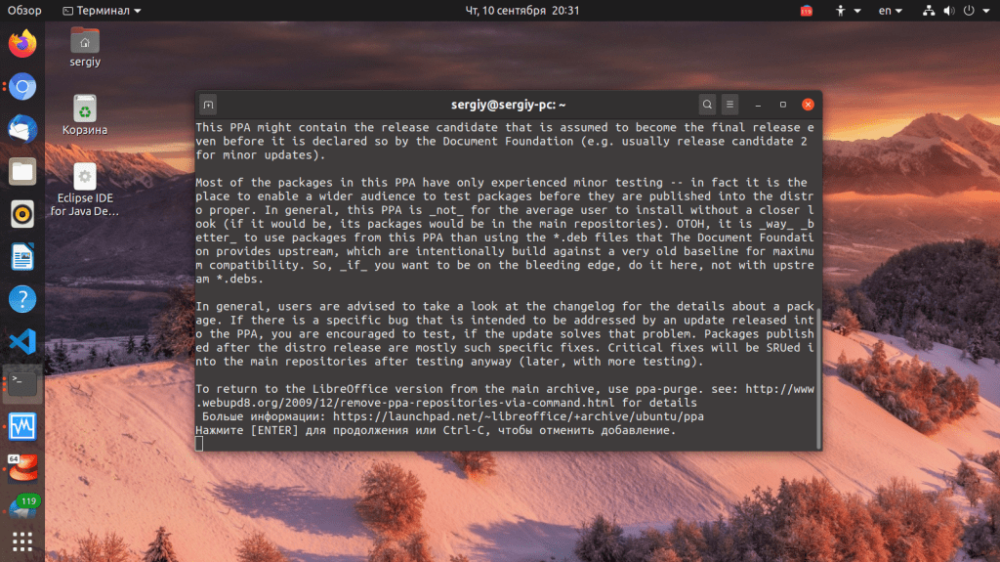
В процессе работы нужно будет нажать Enter. Этот репозиторий поддерживает Ubuntu 16.04 - 20.04. Возможно, в будущем будут добавлены и более новые версии.
Затем обновите список пакетов из всех репозиториев:
$ sudo apt updateУтилита может быть установлена в вашей системе, но только более старой версии, то даже устанавливать ничего не придется, достаточно обновить полностью обновить систему. Например, с помощью команды:
$ sudo apt dist-upgradeЕсли же вы по каким-либо причинам раньше удалили программу, то можете ее очень просто установить. Для этого выполните:
$ sudo apt install libreoffice libreoffice-gnome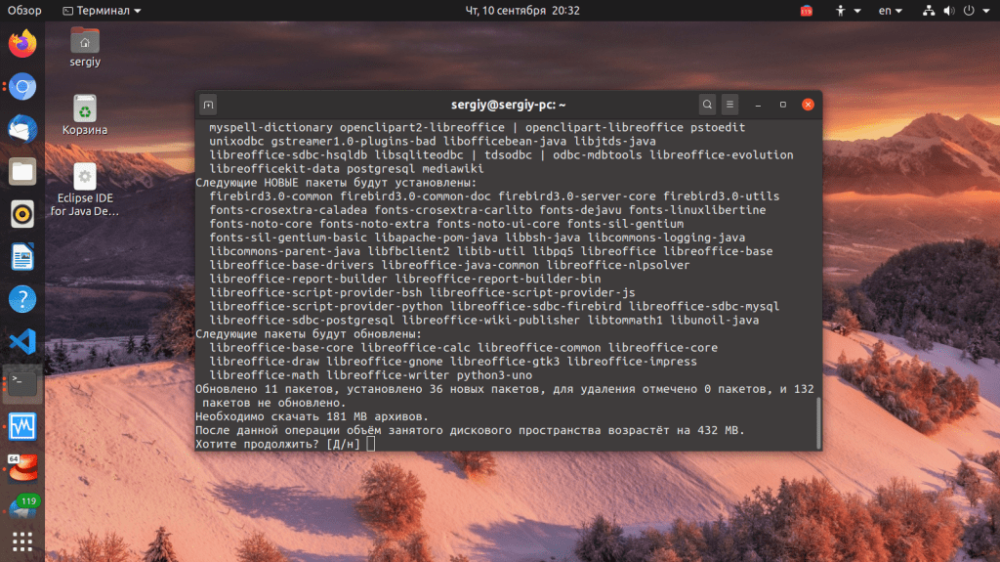
Если используется редакция Kubuntu, выполните:
$ sudo apt install libreoffice libreoffice-plasmaЗатем вы сможете открыть программу из главного меню:
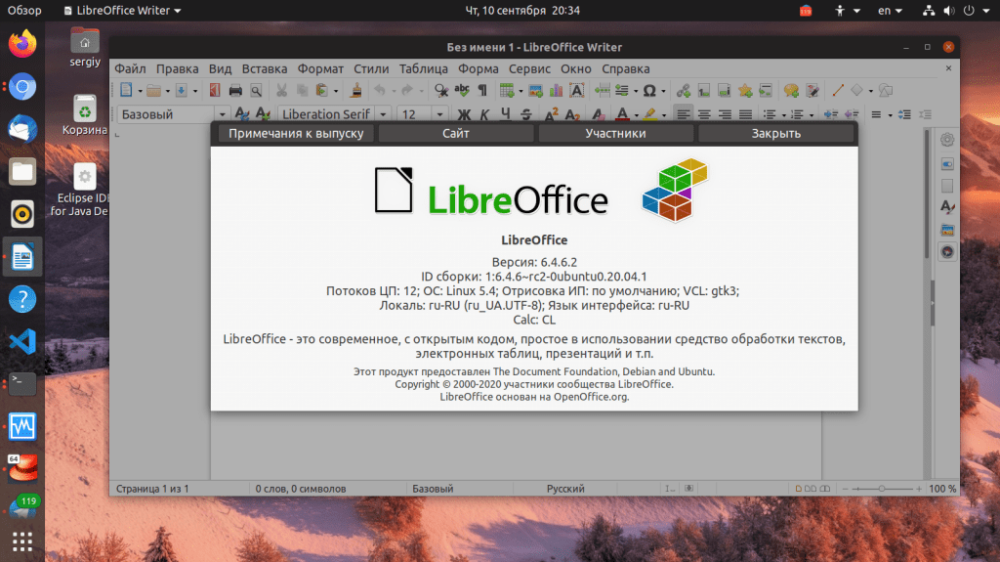
Устанавливаем из Snap
Установить Libreoffice можно еще и с помощью snap пакета. Для этого можно воспользоваться графическим центром приложений в Ubuntu или же менеджером пакетов snap. В графическом центре приложений наберите в строке поиска libreoffice:
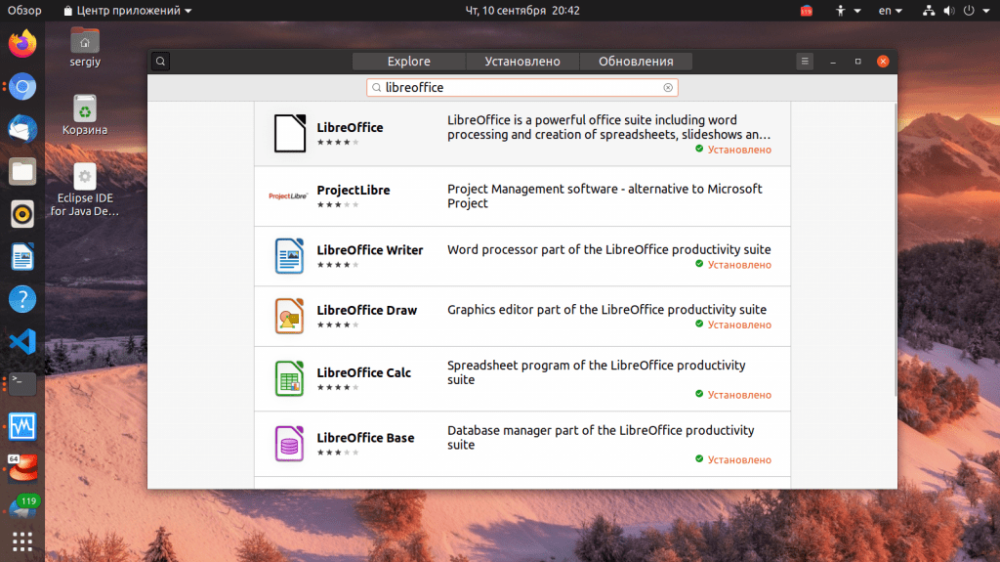
Затем откройте нужный пакет и кликните по кнопке Установить:
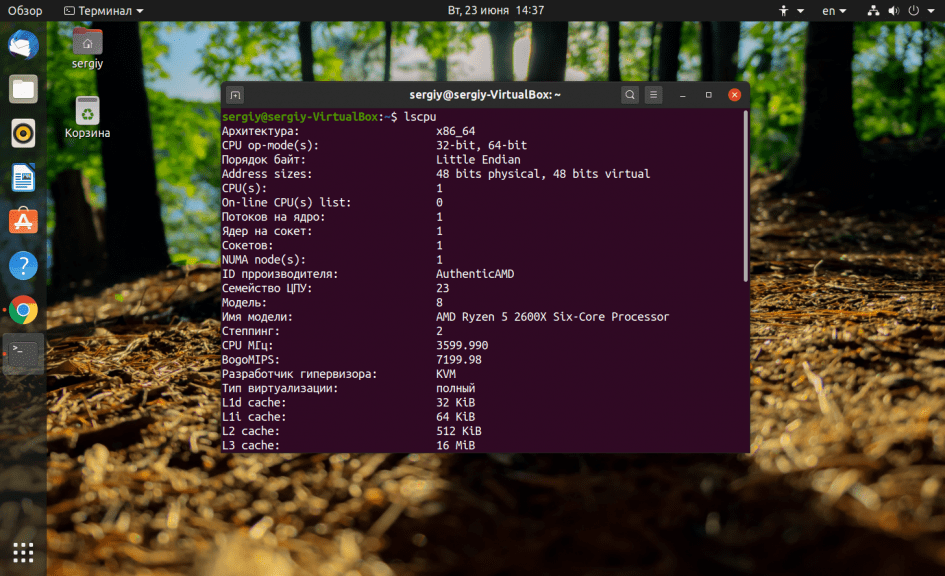
В отличие от более стабильного PPA можно найти более новую версию. В терминале для установки LibreOffice выполните:
$ sudo snap install libreofficeЗатем можно будет запустить программу:
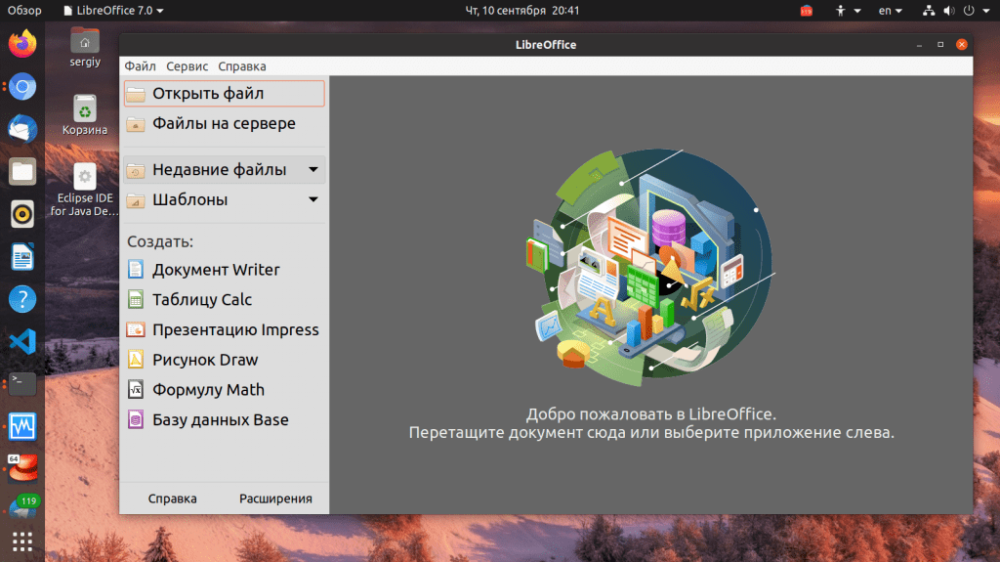
Удаляем LibreOffice
Если LibreOffice новой версии больше не нужна, и есть желание вернуть версию из официальных репозиториев, выполните:
$ sudo apt install ppa-purge && sudo ppa-purge ppa:libreoffice/ppaА для полного удаления программы:
$ sudo apt purge libreoffice-gtk2 libreoffice-gnomeДля удаления программы из snap пакета выполните:
$ sudo snap remove libreofficeКак видим, установка LibreOffice в Ubuntu 20.04 для самой новой версии не занимает слишком много времени. Все легко и просто.






































